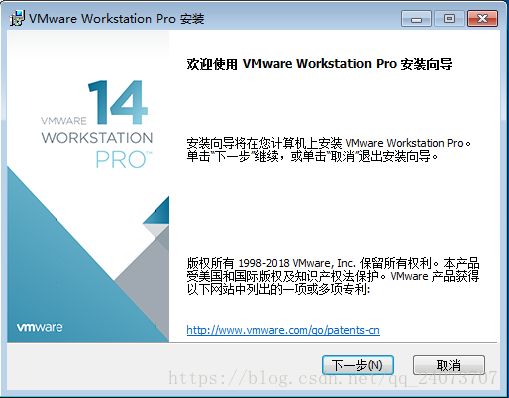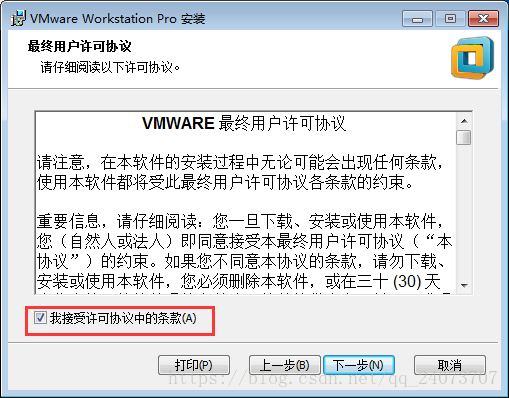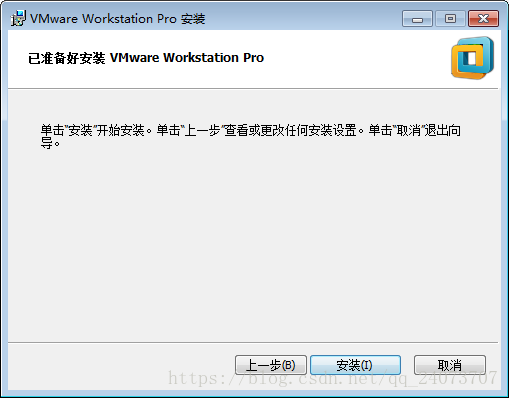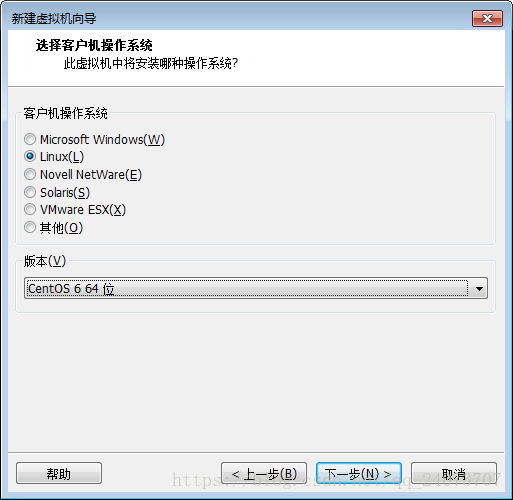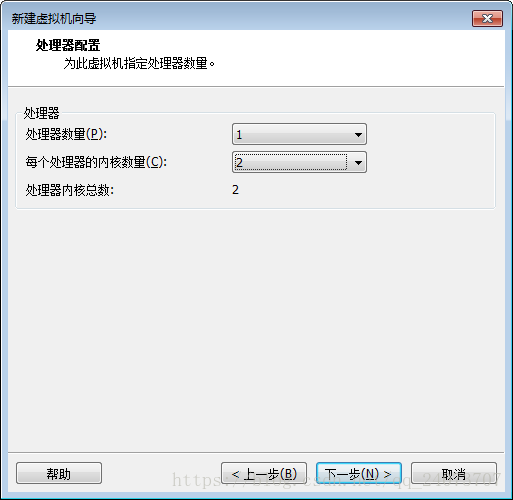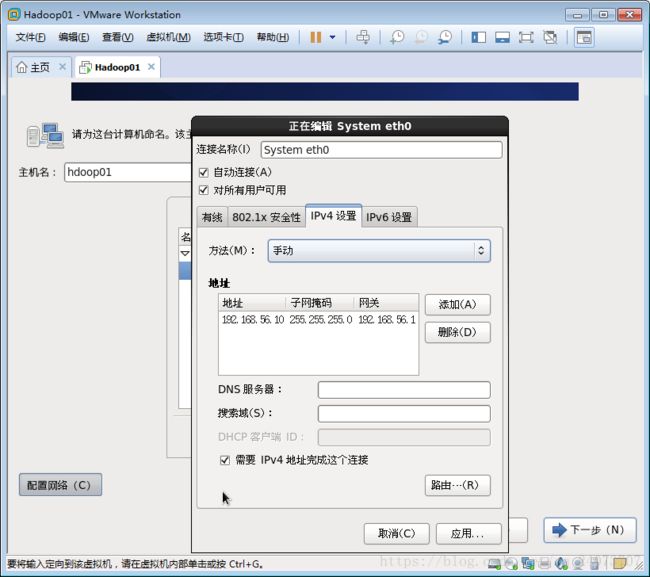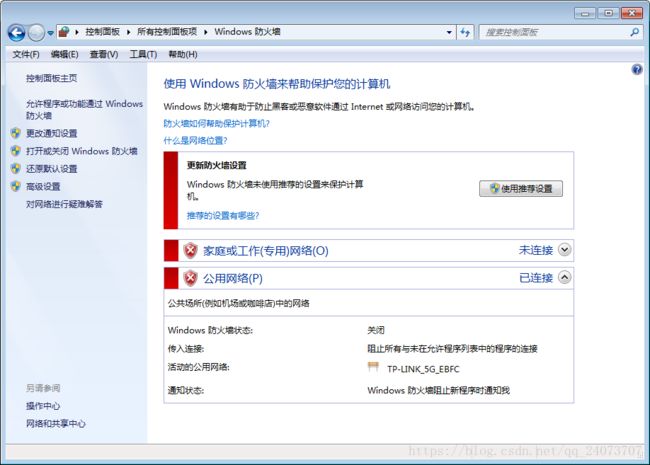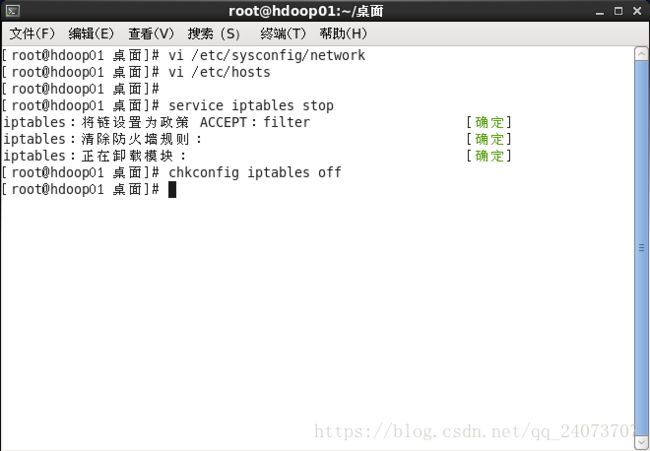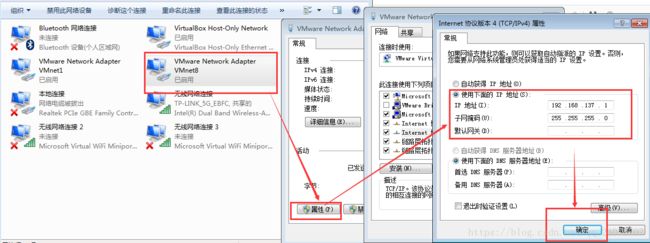【若泽大数据实战第一天】大数据测试平台搭建
若泽大数据测试平台环境搭建
一、介质需求:
虚拟机:VMware Workstation 14.1.1.28517 大小:465.2MB
操作系统:CentOS-6.5-x86_64-bin-DVD1.iso 大小:4.16GB
二、测试环境搭建:
1、虚拟机安装:
打开VMware Workstation Pro 点击 :''下一步 ''
勾选''我接受许可协议中的条款(A)'' 点击 :''下一步 ''
我E盘是SSD安装目录更改路径''E\VMware Workstation Pro'' 点击: ''下一步 ''
点击: ''下一步 ''
取消''√''选项 点击 ''下一步 ''
点击 :''下一步 ''
点击 ''安装 ''
点击: ''完成 ''
VMware Workstation 14 Pro永久激活密钥 :点击 ''完成 ''
CG54H-D8D0H-H8DHY-C6X7X-N2KG6
ZC3WK-AFXEK-488JP-A7MQX-XL8YF
2、新建虚拟机:
选择向下兼容的虚拟机版本:点击 ''下一步 ''
选择安装介质,选择稍后安装操作系统:点击 ''下一步 ''
选择需要安装的操作系统版本,选择 CentOS 6 64位 :点击 ''下一步 ''
虚拟机命名及选择安装路径:点击 ''下一步 ''
选择处理器及核心数:点击 ''下一步 ''
大数据测试环境内存大小设置为4G:点击 ''下一步 ''
选择网卡模式,这里选择NAT : 点击 ''下一步 ''
选择磁盘物理模式 : 点击 ''下一步 ''
选择磁盘类型 : 点击 ''下一步 ''
创建新的虚拟磁盘:点击 ''下一步 ''
设置磁盘大小及磁盘文件存储类型:
我们设置为50G,选择存储为单个文件,不立即分配所有空间:点击 ''下一步 ''
设置磁盘文件名:点击 ''下一步 ''
点击 ''完成 '' 虚拟机创建结束
创建完成的虚拟机如下图:
设置安装介质,保存并退出:
3、安装操作CentOs 6.5:
选择第一个 install or upgrade an existing system: 回车
点击Skip,跳过磁盘检测:回车
点击:next
选择安装语言,Chinese(Simplified) (中文(简体)) 点击:next
选择键盘语言,美国英语式 点击 ''下一步 ''
选择存储设备,我们选择 base storage devices 点击 ''下一步 ''
选择 是,忽略所有数据 点击 ''下一步 ''
主机名:hadoop01
ip地址:192.168.56.10 /24 192.168.56.1 点击:应用 ''下一步 ''
选择时区,我们选择亚洲,上海:点击 ''下一步 ''
设置root用户的密码,我们设置为oracle,选择无论如何都使用:点击 ''下一步 ''
选择安装类型,我们选择自定义布局:点击 ''下一步 ''
创建分区:
swap : 8192
boot : 200MB
/ : 使用剩余所有空间,强制主分区
选择 格式化 → 将更改写入到磁盘:点击 ''下一步 ''
选择引导驱动器:点击 ''下一步 ''
选择 Desktop 现在自定义 安装 :
作为DBA的我喜欢把许多包都打上 选择 Database Server
基本系统:兼容程序(全勾选)继承UNIX兼容性(勾选 telnet选项)
服务器
安装软件包ing
点击 ''重新引导 ''
点击 ''前进 ''
点击 ''前进 ''
设置普通的用户名和密码,权限比root小:点击 '' 前进 ''
设置日期和时间:点击 '' 前进 ''
不启用 kdump:点击 '' 完成 ''
操作系统已经安装完毕
三、测试环境参数配置:
修改CentOS 6.5主机名
1. vi /etc/sysconfig/network
[root@localhost ~]# vi /etc/sysconfig/network
NETWORKING=yes
HOSTNAME=hadoop01
2.hostname 直接命名
[root@localhost ~]#hostname hadoop01
3. vi /etc/hosts
[root@localhost ~]# vi /etc/hosts
127.0.0.1 localhost localhost.localdomain localhost4 localhost4.localdomain4
::1 localhost localhost.localdomain localhost6 localhost6.localdomain6
192.168.137.30 hadoop01
四、CentOS6.5 配置静态 IP 和可访问外网
关闭windows 7 防火墙
开启VMware两个服务
无线网卡的网络( 或者插网线的网络) 上设置网络共享,选择 VM8
使用 ipconfig -all 命令查看 DNS 、IPv4
配置 VM8 的选择 使用配置 ip
进入 vmnet8, 单击菜单栏的 编辑-->虚拟网络编辑器
hadoop01 配置 NAT
进入hadoop01编辑,ifcfg-eth0
vi /etc/sysconfig/network-scripts/ifcfg-eth0
网络配置文件参数(参考)
将hadoop01网络重启
虚拟机可以连接外网
五、操作系统优化
mkdir /iso
mount /dev/cdrom /mnt
mount -a
# 屏幕出现挂载信息 mount: block device /dev/sr0 is write-protected, mounting read-only
# 表示已经挂载
mkdir /etc/yum.repos.d/bak/
mv /etc/yum.repos.d/CentOS-* /etc/yum.repos.d/bak/
# 将原来的配置文件移动走
cat >/etc/yum.repos.d/p.repo<///iso/
enabled=1
gpgcheck=0
EOF
# 新建配置文件,其中baseurl使用file参数指定本机的/iso/目录
# enabled=1 表示启用
# gpgcheck=0 表示不做gpg的对比检查
yum clean all
yum makecache
# 看到进度条表示配置成功
yum -y install wget
wget -O /etc/yum.repos.d/CentOS-Base.repo http://mirrors.aliyun.com/repo/Centos-6.repo
# 下载阿里云的yum源配置文件
yum clean all
yum makecache
# 这样本地yum源和网络yum源就配置成功了 优化关闭开机启动项
chkconfig blk-availability off
chkconfig ip6tables off
chkconfig lvm2-monitor off
chkconfig netfs off
chkconfig postfix off
chkconfig mdmonitor off
# 还有一些开机启动优化项可以在今后做优化选择
chkconfig kdump off
chkconfig NetworkManager off
chkconfig abrt-ccpp off
chkconfig abrtd off
chkconfig acpid off
chkconfig certmonger off
chkconfig cpuspeed off
chkconfig cups off
chkconfig nfslock off
chkconfig portreserve off
chkconfig rpcbind off
chkconfig rpcgssd off
chkconfig rpcidmapd off设置自动任务校准时间
yum -y install ntpdate
ntpdate -u ntp1.aliyun.com
# 使用阿里云的ntp服务器做时间校准
echo '/usr/sbin/ntpdate -u ntp1.aliyun.com'>>/etc/rc.local
crontab -l>/tmp/crontab.tmp
echo '#OS Time Sync'>>/tmp/crontab.tmp
echo '0 * * * * /usr/sbin/ntpdate -u ntp1.aliyun.com>>/root/ntpdate.log 2>&1;/sbin/hwclock -w'>>/tmp/crontab.tmp
cat /tmp/crontab.tmp |crontab
rm -rf /tmp/crontab.tmp
# 设置开机启动时间校准和自动任务时间校准
cp -av /usr/share/zoneinfo/Asia/Shanghai /etc/localtime
# 如果忘记设置时区,可以手动设置时区为东八区大数据课程推荐: