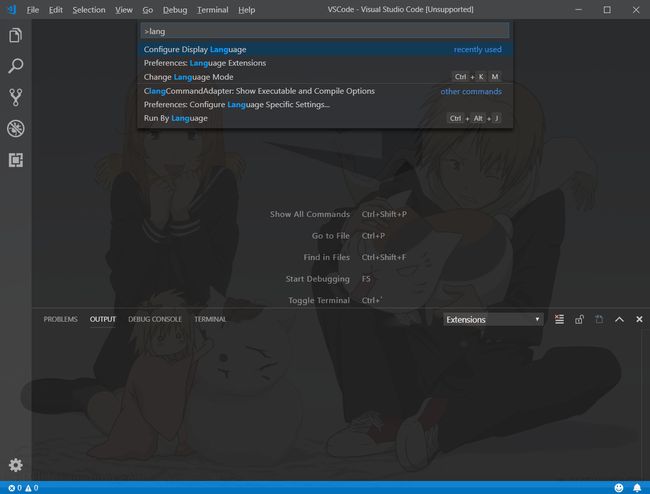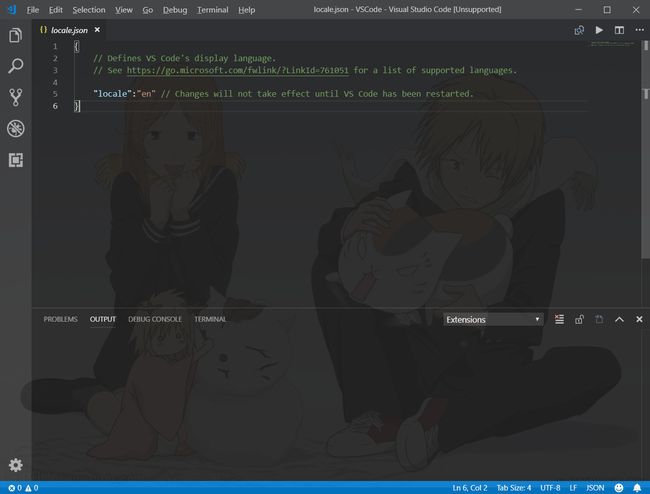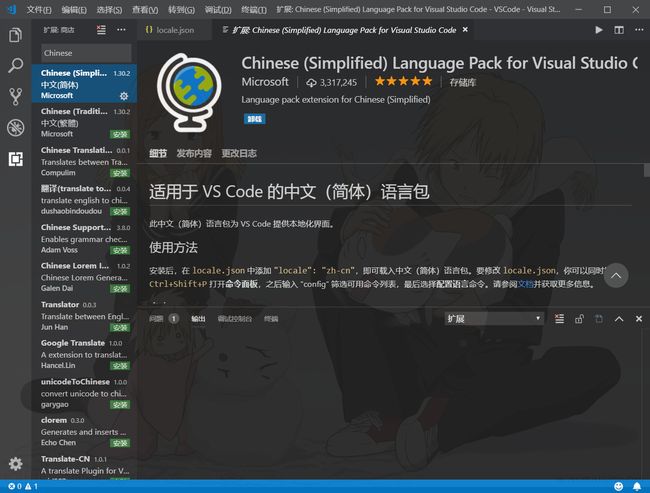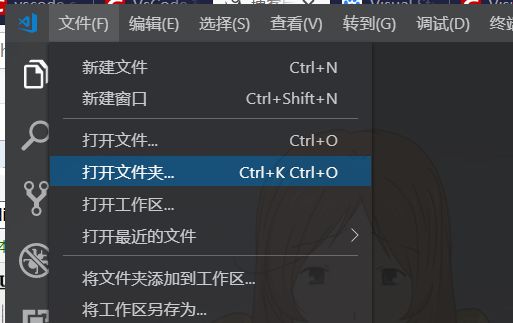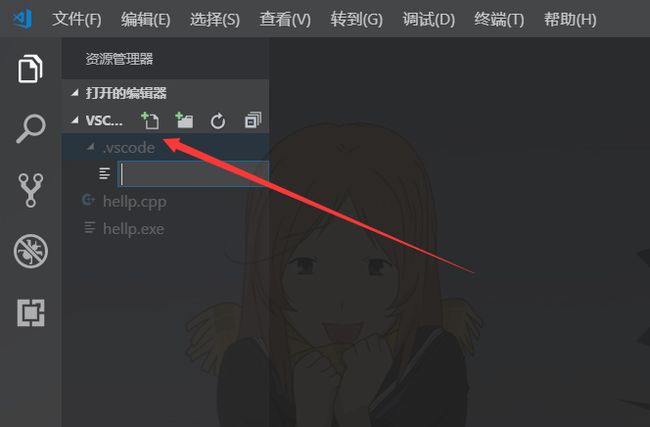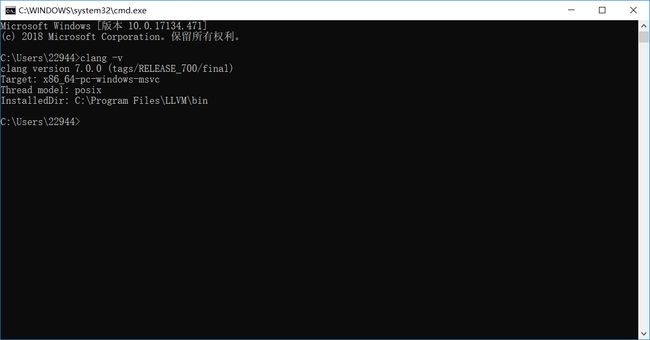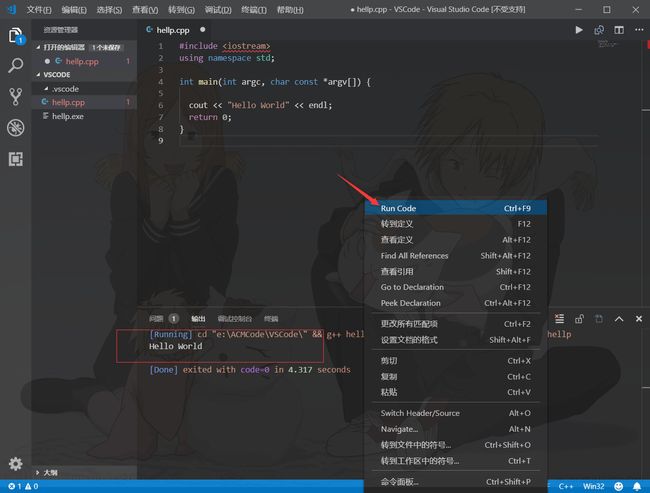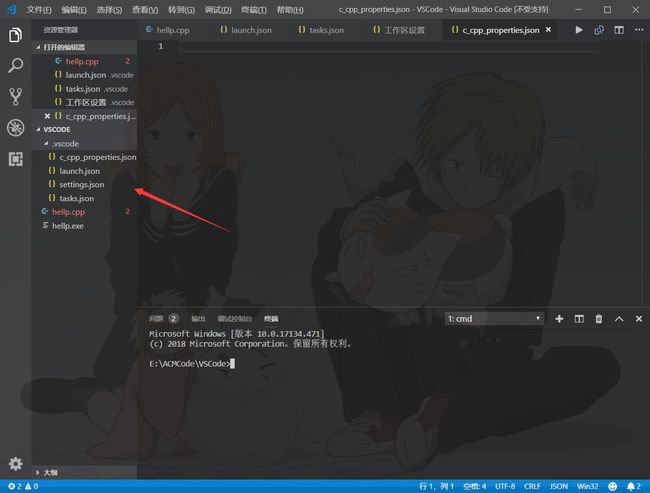Visual Studio Code安装以及C/C++运行环境搭建 - Xenny
众所周知VSCode是全宇宙最好用的编辑器 (雾
配置了很久,今日终于配置完成了,还是有点麻烦的,本文是为了方便一些不懂怎么配置的小白,以及还有一些美化教程。
一、安装
Visual Studio Code是一款免费而且强大的编辑器,你可以直接在官方进行下载,本文是针对Windows系统进行安装使用。
官网:https://code.visualstudio.com/
下载安装即可,安装时候记得勾选添加到环境变量选项。
二、语言
新版VSCode的默认语言是英语,我们首先将其更改为中文
按快捷键Ctrl+Shift+P打开命令窗口,搜索>lang
然后打开下面这个选项Configure Display Language,如下图
打开后然后如下图
"en"即为英语,将其修改为"zh-CN"然后重新启动VSCode即可。
若是没有成功修改语言,则是没有下载中文语言包,我们可以在扩展中搜索Chinese,安装第一个扩展再次重新启动即可。如下图
三、编译配置
首先我们先试试如何创建一个C++文件,左上角打开文件夹,打开一个文件,注意文件路径不能有中文,如下图
然后就可以在文件夹内新建文件了。如下图
然后就可以新建一个cpp文件进行编写,但进行到这里仅仅只是能够编写代码而已,因为VSCode并不是一个IDE,他只是一个编辑器,所以我们还得自己配置编译环境,我们首先在扩展商店安装如下扩展(不是一定要安装下面的,但是我推荐都安装一下)。
- C/C++
- Code Runner
- C/C++ Advanced Lint
- C++ Intellisense
- C/C++ Clang Command Adapter
- C/C++ Snippets
- C++ Algorithm Mnemonics
- Native Debug
具体每个扩展的功能都在安装界面有介绍。
然后我们安装编译环境,这里我安装的是MingGW64+Clang。
- LLVM Download Page Pre-Built Binaries中的Clang for Windows (64-bit),不需要下.sig文件
- MinGW-w64 - for 32 and 64 bit Windows
Clang下载好了以后安装。安装时选择Add LLVM to the system PATH for all users。安装完了以后可能会弹出cmd说MSVC integration install failed。这个是因为Clang默认使用的是msvc的工具链,而我们安装了MinGW,所以就不用管这个提示。
MinGW安装的时候Architecture选x86_64,装好以后把东西全部复制到Clang的文件夹里去,还要自己把MinGW的bin文件夹加到环境变量path中。
打开CMD输入clang -v如果显示版本号即安装完成了。如下图
然后就可以进行编译了,我们编写了一个hello.cpp,然后按下面的操作进行编译运行
运行成功,此时我们以及可以通过VSCode进行C/C++代码编写以及运行。
后面我们可以配置几个.json文件修改一些编译参数。
先创建一个你打算存放代码的文件夹(称作工作区),路径不能含有中文和空格。然后打开VS Code,选打开文件夹,选择刚才那个文件夹,点VS Code上的新建文件夹,名称为.vscode,然后创建 launch.json,tasks.json,settings.json,c_cpp_properties.json放到.vscode文件夹下,注意在VSCode进行创建.vscode文件夹,至于为什么你可以试试直接在文件中创建(Windows不支持文件夹开头为.)。
如下图
launch.json代码:
该文件除stopAtEntry可根据自己喜好修改外,无需更改。除非你不用windows,则可以用llvm调试
![]() View Code
View Code
tasks.json代码:
该文件reveal可根据自己喜好修改,-std根据自己的情况修改。如果不想要额外警告,把-Wall那一条删去。
如果使用Clang编译C语言,把command的值改成clang。
如果使用MinGW,编译C用gcc,编译c++用g++,并把-target和-fcolor那两条删去。
![]() View Code
View Code
settings.json代码:
如果你没有合并Clang和MinGW,则该文件中头文件的路径必需修改成MinGW的路径,否则Lint无效。版本号(这里是7和7.1.0)如果不同,也要修改。输gcc -v可以看到)
Windows下的路径为反斜杠,原本应使用两个反斜杠来转义,但直接用斜杠在VS Code中也接受
![]() View Code
View Code
c_cpp_properties.json代码:
如果你没有合并Clang和MinGW,则该文件中头文件的路径必需修改成MinGW的路径,否则IntelliSense无效。版本号如果不同,也要修改。
![]() View Code
View Code
然后就可以在工作区进行编写代码了。
四、其他
关于.exe,这样编写下来肯定会有很多.exe文件,会占空间,虽然可能占不了多少空间,但更重要的是会和代码夹杂在一起,非常不方便查找代码,我提供下面两个方法快速删除.exe文件
第一种方法是把生成的文件的目录指定到一个特定的目录,里面都放的是exe。修改一下json文件不难做到。
第二种方法是在cmd下输一条删除该目录及子目录下所有exe的命令:del /q /s *.exe,不过小心不要把路径写错了
第三种方法,到工作区的目录下搜索*.exe就都出来了。