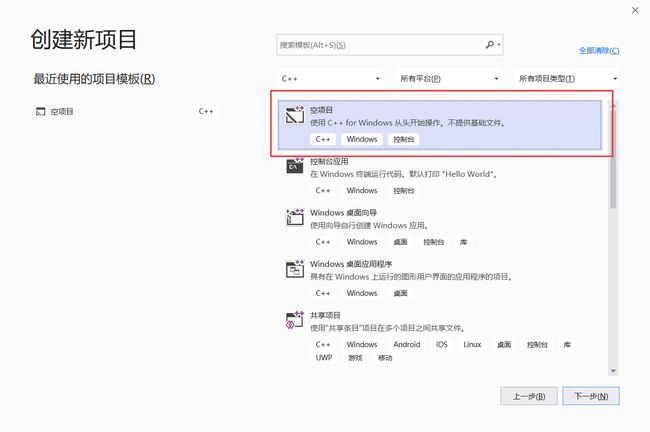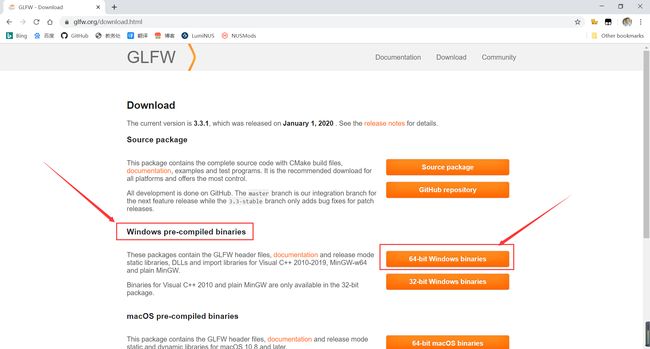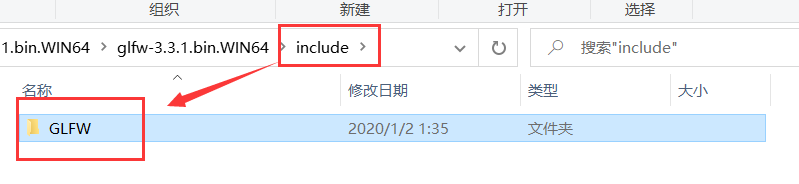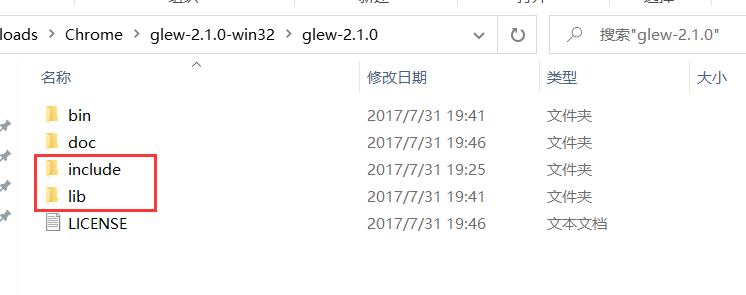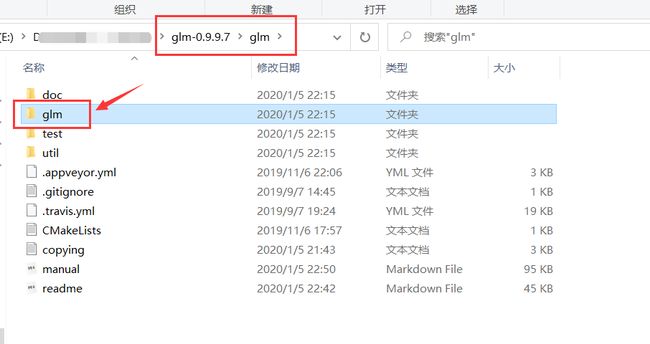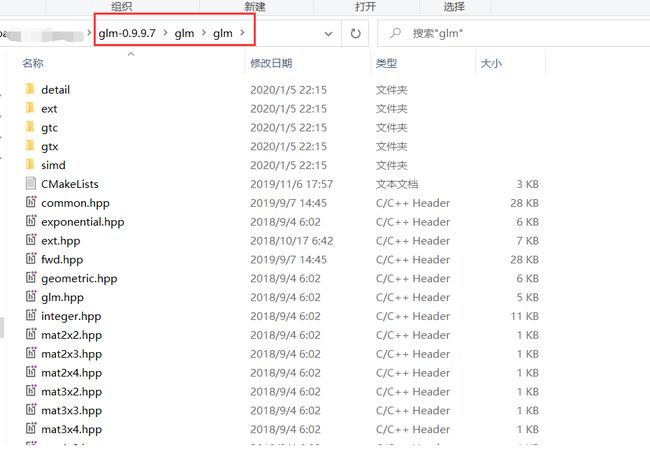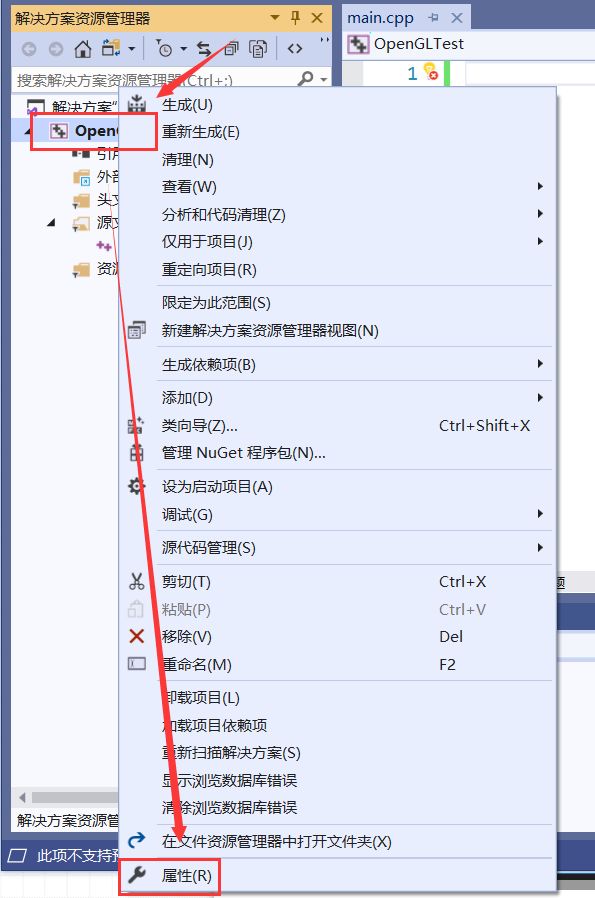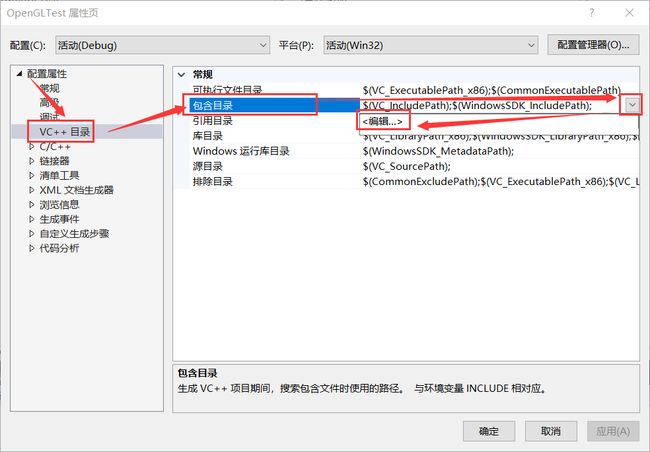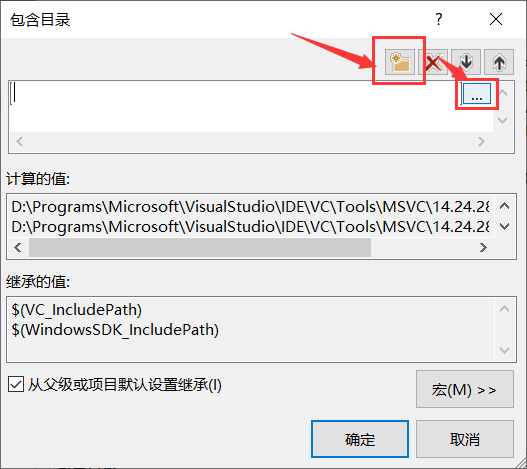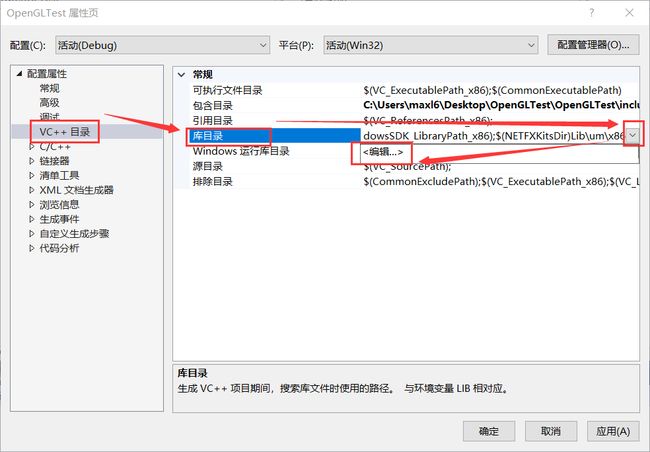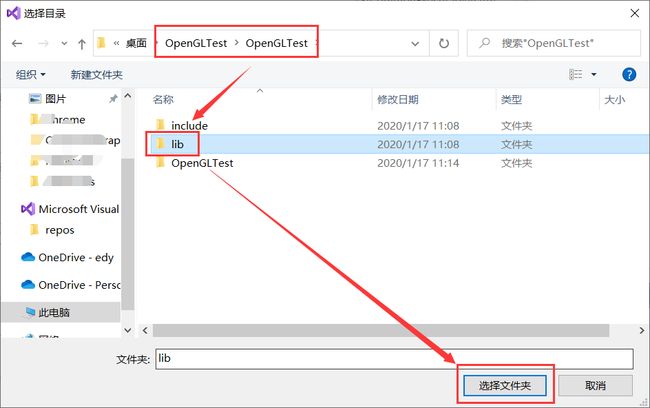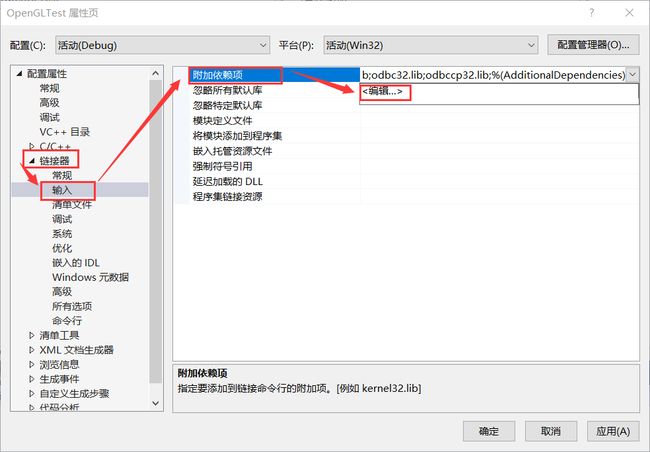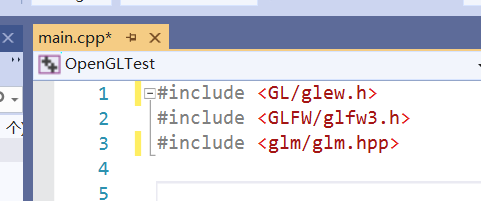OpenGL:Win10平台Visual Studio 2019 配置GLFW、GLEW和GLM
首先, 为了方便大家,我已经把打包好的include和lib文件夹上传到了百度网盘,如果你的环境和我相同的话可以直接下载然后放入你的项目最后进行项目配置即可!下载好如下的安装包后,完成以下的 “创建项目” 步骤后,跳过 “下载依赖”,直接进行 “配置项目” 即可
链接:https://pan.baidu.com/s/11fg14FnIlWCdEIoY67WU4g,提取码:z303
简单的介绍
GLEW (OpenGL Extension Wrangler)
- Cross platform
- Open source
- C/C++ extension loading library
http://glew.sourceforge.net/
GLM (OpenGL Mathematics)
- A header only C++ mathematics library for graphics software based on the OpenGL Shading Language (GLSL) specifications
https://glm.g-truc.net/0.9.9/index.html
GLFW
- Open source
- Multi platform
- Provides a simple API for creating windows, contexts and surface, receiving input and events.
- Similar to GLUT/FreeGLUT
https://www.glfw.org/
创建项目
这是基于Windows10平台下,使用Visual Studio 2019完成的
选择创建一个C++的空项目
这里我放置在了桌面上,命名项目为 OpenGLTest
到刚刚创建的项目根目录下(即有 OpenGLTest.sln 的目录下),手动新建两个文件夹,分别命名为 include 和 lib
[图片上传失败…(image-1a8a75-1579238916221)]
下载依赖
这里为了方便,我直接下载的都是编译好的文件,直接引用即可,如果需要下载源代码自己使用如CMake等编译工具进行编译,请参考其他教程
GLFW
下载网址:https://www.glfw.org/
进入官网后选择Download
找到对应的平台,我这里选择Windows,到Windows pre-compiled binaries,下载对应的版本,这里下载的64位版
下载后解压进入,可以看到如下的文件,其中include是公有的,剩下的根据自己的编译器来选择,我选择lib-vc2019
先进入include文件夹,看到一个GLFW文件夹
直接将GLFW文件夹拷贝到刚刚创建的项目的新建的include文件夹下
打开GLFW文件夹,确认是如下两个文件
回到刚刚下载的文件夹,找到对应的lib文件夹,即刚刚的lib-vc2019,将里边的两个lib文件拷贝到刚刚新建的项目的新建的lib文件夹下:
GLEW
下载地址:http://glew.sourceforge.net/
找到主页中的Downloads下的Binaries,下载
下载后解压得到如下的目录,我们只需要关注include和lib两个文件夹:
首先打开include,发现其中的GL文件夹,也是同样拷贝到项目下的include目录
然后回到lib文件夹,Release下,可以找到两个版本,我选择x64的,里边有两个.lib文件:
直接拷贝到项目下的lib文件夹下:
GLM
下载地址:https://glm.g-truc.net/0.9.9/index.html
打开主页,找到左边的Downloads,进入它的GitHub页面
找到需要的版本,这里选择最新版0.9.9.7,选择Downloads
选择前两种压缩文件中的一个下载(不要下载后边的Source code),前两个只是压缩方式不同,任何一个都可,我选择了zip压缩版本
下载后解压缩,得到如下的目录,我们只关心它的glm文件夹
打开这个glm文件夹,得到如下的这些文件,这一步是为了确认:
确认后,返回上一层,将刚刚打开看了一眼的glm目录直接拷贝到项目下的include文件夹下
保存版本
聪明地,我新建了一个文件夹交OpenGLEnvironment,将刚刚搞好的项目下的两个文件夹(include和lib)拷贝了一份出来,以后就不用这么麻烦配置了
配置项目
打开项目,右键项目目录,打开属性
找到VC++目录,按照如下的操作。
配置包含目录
这里选择项目下的include目录
配置库目录
然后配置库目录:
这里选择项目下的lib文件夹
添加链接器
到链接器下的输入选项卡,选择附加依赖项:
这里需要手动输入,将刚刚项目下的lib文件夹下的四个文件的文件名复制过来,一行一个,为了方便可以将这四行记下来,下次复制即可
测试配置
新建一个cpp文件,输入如下代码,如果没有报错,就是对的
#include
#include
#include Finally, 为了方便大家,我已经把打包好的include和lib文件夹上传到了百度网盘,如果你的环境和我相同的话可以直接下载然后放入你的项目最后进行项目配置即可!
链接:https://pan.baidu.com/s/11fg14FnIlWCdEIoY67WU4g,提取码:z303
转载请注明出处,本文永久更新链接:https://blogs.littlegenius.xin/2020/01/17/OpenGL-0/