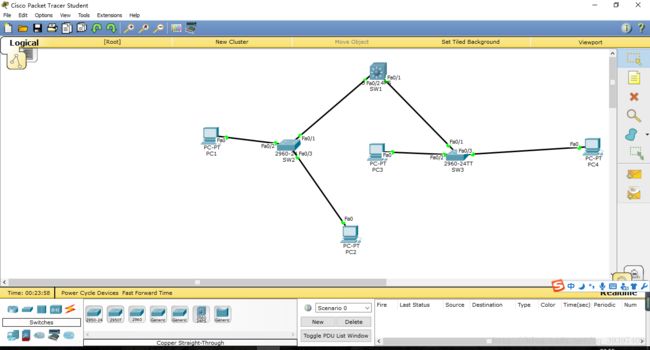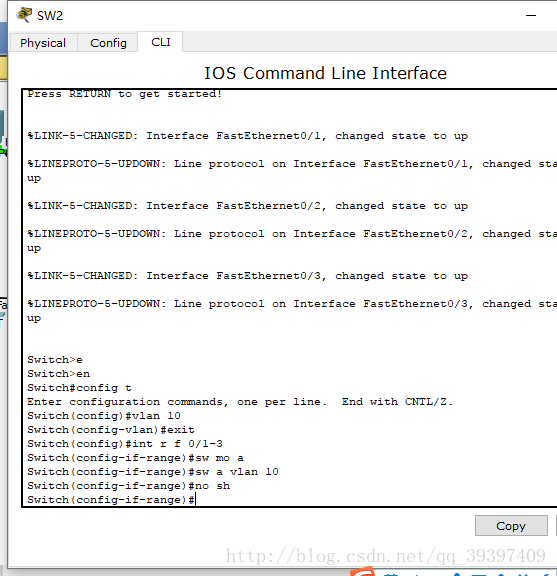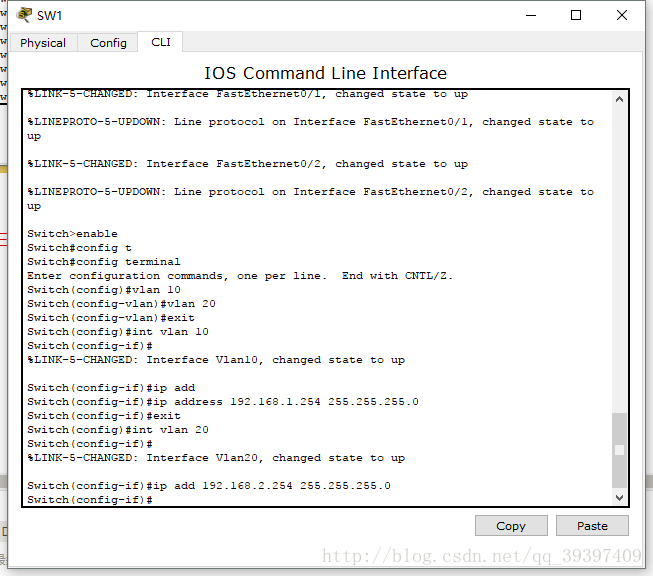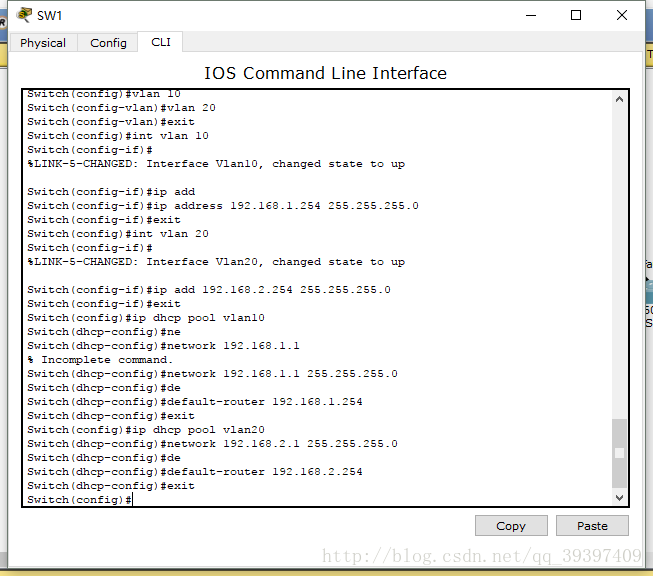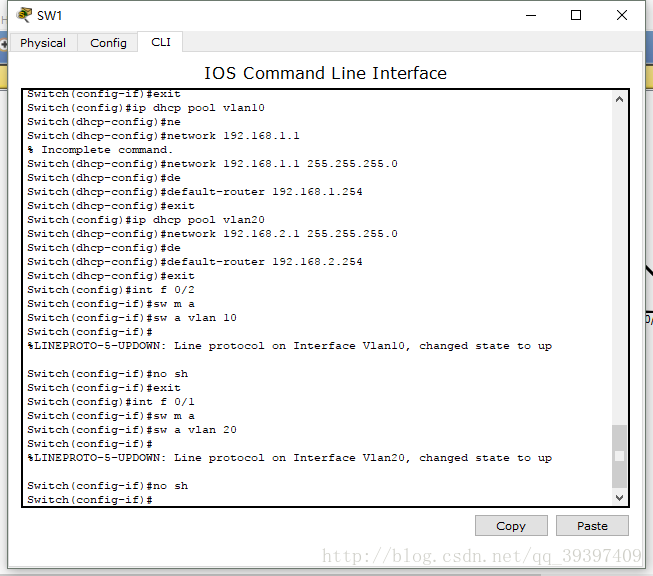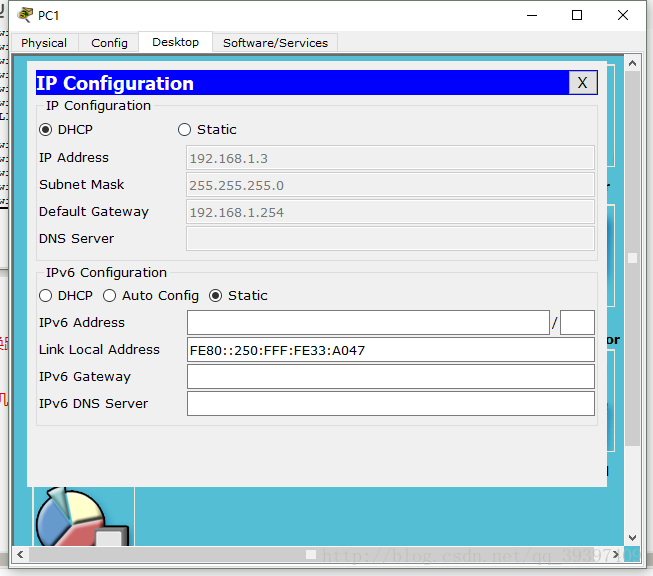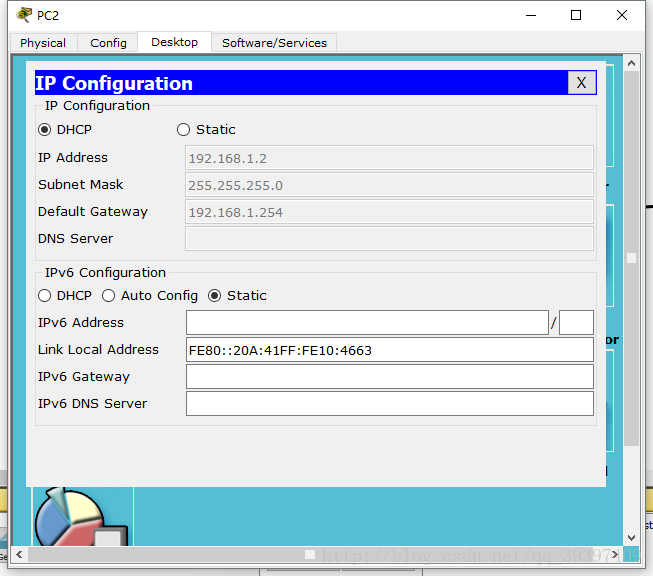思科配置DHCP
1.准备工作:在思科中拉入四台PC机,俩台二层交换机,一台三层交换机
三层交换机为SW1,俩台交换机分别为SW2和SW3
四台PC机为PC1,PC2,PC3,PC4
2.环境如下:SW1下为SW2和SW3俩台二层交换机,SW2的Fa0/2端口下有PC1和Fa0/3端口PC2俩台PC机,SW3的Fa0/2端口下有PC3和Fa0/2端口下的PC4。
3.实验目的:为PC1,PC2,PC3,PC4,四台PC配置DHCP
步骤如下
1.做好准备工作和环境
2.将所有PC设置为DHCP
点击PC机弹出对话框,点击“Desktop”
点击“Desktop”后改变对话框,在新的对话框中,点击"IP"
点击“ip”之后给IP改为DHCP,如下图、其他三台PC机跟PC机一样
给SW2创建vlan10,并将SW2上连接设备的端口加入vlan10中
将SW3创建vlan30,并将SW3上连接设备的端口加入vlan30
SW1为三层交换机,在上面配置vlan虚拟网络,跟DHCP。并将连接SW2和SW3的端口加入对应的vlan
首先在SW1上把vlan10跟vlan20配置虚拟网络
创建俩个DHCP池分别配置网关跟ip地址
将连接SW2跟SW3的端口加入对应的vlan
将SW1中DHCP功能打开
二层交换跟三层交换配置完成
查看PC机是否有DHCP(自动获取ip地址功能)
4台PC成功利用DHCP获取IP,实验成功