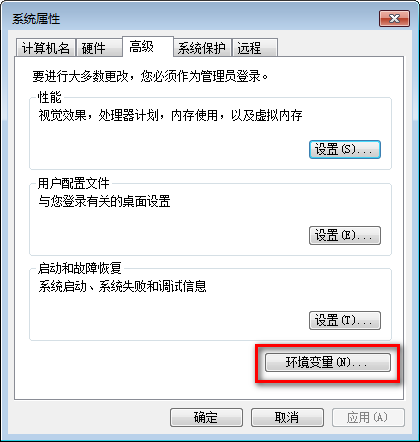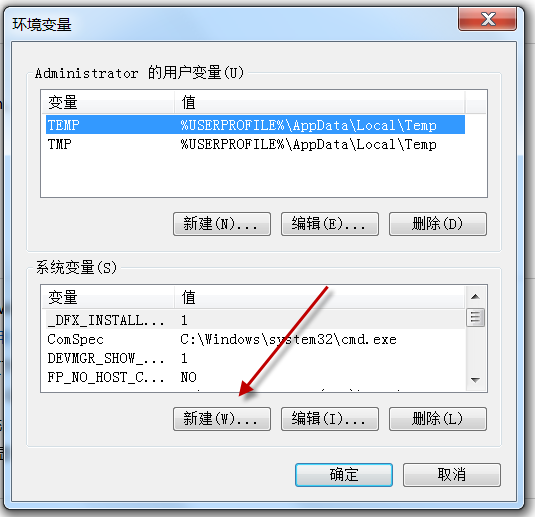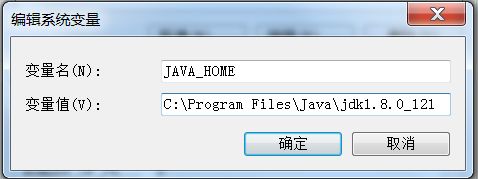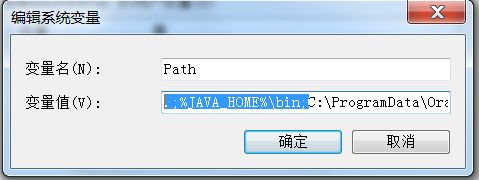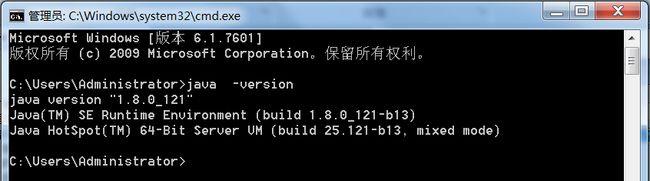java学习第一章-入门(仅做个人学习笔记用)
1.4.1JDK下载和安装
JDK下载地址: www.oracle.com/technetwork/java/javase/downloads/index.html
1.4.2环境变量Path的配置
环境变量是在操作系统中一个具有特定名字的对象, 它包含了一个或者多个应用程序所将使用到的信息。
Path是一个常见的环境变量,它告诉操作系统,当要求系统运行一个程序而没有告诉它程序所在的完整路径时,系统除了在当前目录下寻找此程序外,还应到哪些目录下寻找。
设置Path环境变量的步骤如下:
1. 右键计算机——>属性——>高级系统设置,出现下图所示界面。
2. 单击环境变量按钮,进入下图所示环境变量操作主界面:
3. 单击新建按钮,新建JAVA_HOME变量(用于说明JDK的安装目录),如下图所示。
4.修改系统环境变量Path,在最前面追加%JAVA_HOME%\bin并以;和原路径分隔。再增加:“.;”。这是表示当前目录的意思。
注:1.此处一定是英文分号而不是中文分号! 大家以后设置相关配置时也要注意中英文符号的区别。
注:classpath配置问题:如果使用JDK1.5以上就不需要配置这个环境变量!JRE会自动搜索当前路径下的类文件及相关jar文件
1.4.3测试JDK安装成功
进入命令行窗口,开始菜单搜索框输入“cmd”即可,如下图所示。在窗口中输入命令“java -version ”,回车。出现如下结果,则说明JDK安装成功。
1.5.4最常用DOS命令
| 1.cd 目录路径 | 进入一个目录 |
| 2.cd .. | 进入父目录 |
| 3.dir | 查看本目录下的文件和子目录列表 |
| 4.cls | 清楚屏幕命令 |
| 5.上下键 | 查找敲过的命令 |
| 6.Tab键 | 自动补齐命令 |
1.6常用JAVA开发工具
在我们真正学习开发中,包括以后在企业中从事软件开发时,一般使用集成开发环境(IDE), 如下三种软件是最常见的,尤其是eclipse。 我们只选一个作为入门使用,其他两种大家自行举一反三,使用很简单。
eclipse官方网址:http://www.eclipse.org
IntelliJ IDE官方网址:http://www.jetbrains.com/idea/
NetBeans 官方网址:https://netbeans.org/
1.7.1下载和安装eclipse
下载地址:http://www.eclipse.org/downloads/eclipse-packages/
1.7.2在eclipse中创建java项目
在界面左侧的“Package Explorer”视图中右键单击,在快捷菜单中依次选择new——> Java Project,开始新建Java项目。如下图所示。
输入项目名称MyPro01,点击Finish 完成即可。如下图所示。
新建项目完成,项目结构如下图所示。其中的src文件夹用于存放源代码。显示JDK版本是JavaSE-1.8。
1.7.3使用eclipse开发和运行java程序
使用eclipse开发第一个程序
我们在上一节建好的Java项目中,开始开发Java程序。首先,新建一个Java类。在src目录上右键单击,建立一个Java类。如下图所示。
出现新建类的开始界面,如下图所示。我们只需输入类名即可,其他不需做任何设置:
点击Finish后,新建Java类成功,出现如下图所示。
在src下面出现了Welcome.java文件。点击该文件后,出现该文件的代码编辑,我们开发Eclipse下的第一个Java程序。
public class Welcome {
public static void main(String[] args) {
System.out.println("我是!");
}
}运行该程序: 在代码上单击右键后,点击Run as Java application。如下图所示。也可以使用快捷键“ctrl+F11”,直接实现运行。或者直接点击工具栏的中运行按钮。
界面下方的控制台(console)出现运行结果,至此,我们成功在eclipse中开发了我们的第一个Java程序!
eclipse自动编译
eclipse会自动执行javac进行编译,并且会将编译错误直接给出提示,一目了然,非常便于我们调试。
Java项目的src目录和bin目录
src用于存放源代码,bin用于存放生成的class文件。
在eclipse视图里我们只看到了src目录,eclipse隐藏了bin目录。进入我的电脑,打开Java项目目录,我们可以看到src和bin目录:
1.8 30分钟完成桌球小游戏项目
![]()
实现动画,小球沿着水平方向移动并做边界检测:
import java.awt.*;
import javax.swing.*;
public class BallGame extends JFrame{
Image ball = Toolkit.getDefaultToolkit().getImage("images/ball.png");
Image desk = Toolkit.getDefaultToolkit().getImage("images/desk.jpg");
double x=100;//小球的横坐标
double y=100;//小球的纵坐标
boolean right = true;//方向
//画窗口的方法
public void paint(Graphics g) {
System.out.println("窗口画了一次");
g.drawImage(desk, 0, 0, null);
g.drawImage(ball, (int)x, (int)y, null);
if(right) {
x = x+10;
}else {
x = x-10;
}
if(x>856-40-30) {//856是窗口宽度,40是桌子边框的宽度,30是小球的直径
right = false;
}
if(x<40){//40是桌子边框的宽度
right = true;
}
}
//窗口加载
void launchFrame() {
setSize(865,500);
setLocation(400,400);
setVisible(true);
//重画窗口,每秒画25次
while(true) {
repaint();
try {
Thread.sleep(40);//40ms,1s=1000ms,大约一秒画25次窗口
}catch(Exception e){
e.printStackTrace();
}
}
}
//main方法是程序执行的入口
public static void main(String[] args){
System.out.println("我是-");
BallGame game = new BallGame();
game.launchFrame();
}
}
实现小球沿着任意角度飞行(会用到初中学习的三角函数)
import java.awt.*;
import javax.swing.*;
public class BallGame2 extends JFrame{
Image ball = Toolkit.getDefaultToolkit().getImage("images/ball.png");
Image desk = Toolkit.getDefaultToolkit().getImage("images/desk.jpg");
double x=100;//小球的横坐标
double y=100;//小球的纵坐标
double degree = 3.14/3;//弧度。此处就是:60度
//画窗口的方法
public void paint(Graphics g) {
System.out.println("窗口画了一次");
g.drawImage(desk, 0, 0, null);
g.drawImage(ball, (int)x, (int)y, null);
x = x + 10*Math.cos(degree);
y = y + 10*Math.sin(degree);
if(y>500-40-30||y<40+40) {//500是窗口高度;40是桌子边框;30是球直径;最后一个40是标题栏的高度
degree = -degree;
}
if(x<40 || x>856-40-30) {
degree = 3.14-degree;
}
}
//窗口加载
void launchFrame() {
setSize(865,500);
setLocation(50,50);
setVisible(true);
//重画窗口,每秒画25次
while(true) {
repaint();
try {
Thread.sleep(40);//40ms,1s=1000ms,大约一秒画25次窗口
}catch(Exception e){
e.printStackTrace();
}
}
}
//main方法是程序执行的入口
public static void main(String[] args){
System.out.println("我是牛-牛");
BallGame2 game = new BallGame2();
game.launchFrame();
}
}