Windows server 2008 r2 DNS服务(原理、安装及配置)
DNS(Domain Name System域名系统)基础部分
电脑访问Internet具备的要素:IP、网关、DNS
DNS功能:域名解析
实质内容:将完全合格域名(全限定域名)转换为IP
什么是完全合格域名(全限定域名)?
如:“www.baidu.com.”为完全合格域名(全限定域名)
“www”为主机名;“baidu.com.”为域名
主机名+域名=完全合格域名(全限定域名)
DNS发展过程:通过IP上网→本机hosts文件(Linux中也有)→DNS服务器
注:hosts文件,只对当前计算机生效。弊端:主机名称可能重复;主机维护困难
DNS工作原理:
1、客户机提出域名解析请求,并将该请求发送给本地的域名服务器。
2、当本地的域名服务器收到请求后,就先查询本地的缓存,如果有该纪录项,则本地的域名服务器就直接把查询的结果返回。
3、如果本地的缓存中没有该纪录,则本地域名服务器就直接把请求发给根域名服务器,然后根域名服务器再返回给本地域名服务器一个所查询域(根的子域) 的主域名服务器的地址。
4、本地服务器再向上一步返回的域名服务器发送请求,然后接受请求的服务器查询自己的缓存,如果没有该纪录,则返回相关的下级的域名服务器的地址。
5、重复第四步,直到找到正确的纪录。
6、本地域名服务器把返回的结果保存到缓存,以备下一次使用,同时还将结果返回给客户机。
DNS服务器为分布式;具有层次性
分布式
层次性:层层寻找:根→顶级域名→二级域名→主机名
www.baidu.com.(从根开始找)(从右往左,级数递减)
末尾的“.”是指根服务器(全球13台DNS根服务器)。NDS服务器只存顶级域名
“.com”是顶级域名
“.baidu”二级域名
“www”主机名
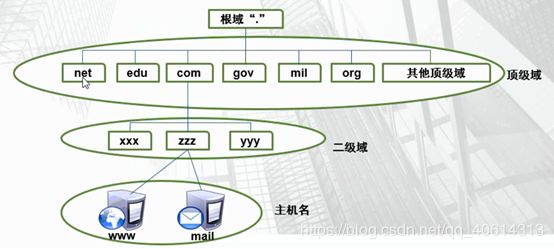
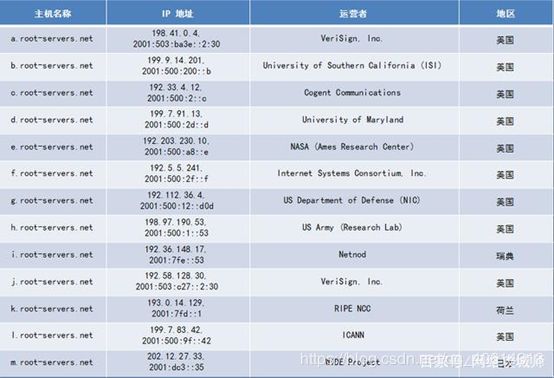
DNS服务器的分类:
1、主要名称服务器:
a、存放该区域中相关设置的DNS服务器
b、其存放的是区域文件的正本数据
2、辅助名称服务器:
a、从其它服务器中复制数据
b、数据为副本无法修改
3、主控名称服务器
a、提供趋于数据复制的DNS服务器
4、Cache-Only名称服务器
a、将查询到的数据保存在高速缓存中
(每条信息有一个存储时间)
DNS查询过程:

注:域名解析配置完成不一定能ping通,它们是两个不同的服务
DNS查询方式
从查询方式分类:递归查询(日常用到最多)、迭代查询(踢皮球查询)
递归查询:客户端得到结果只能是成果或失败
迭代查询:DNS服务器如有客户机请求数据,则返回正确地址;若无数据,则返回一个指针
从查询内容分类:正向查询、反向查询
正向查询:由域名查IP
反向查询:由IP查域名
提供DNS必要条件:有固定的IP、安装并启动DNS服务、有区域文件,配置转发器(做缓存DNS),或者配置根提示

显示“非权威回答”是因为该IP是通过缓存DNS服务器进行域名解析。
Windows server 2008 r2中DNS服务安装及介绍
一、DNS安装及新建主机
1、 在实验环境下先关闭防火墙
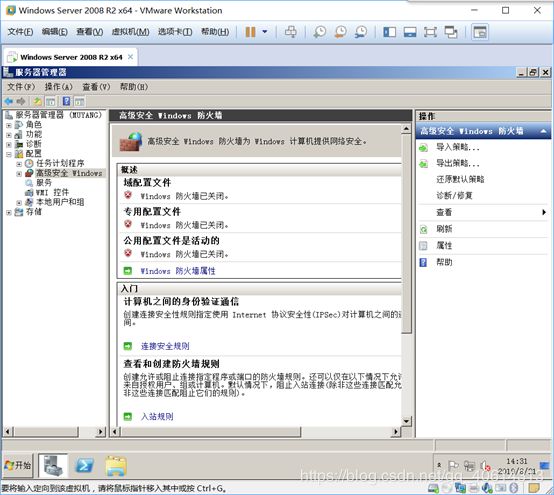
2、 手动更改DNS服务器的IP:“打开网络和共享中心”→“更改适配器设置”→找到相应网卡,右击→“属性”→“Internet协议版本4(TCP/IPv4)”→“属性”,在其中更改IP及首选DNS,DNS服务器的IP可以填127.0.0.1

3、 “服务器管理器”→“角色”→“添加角色”
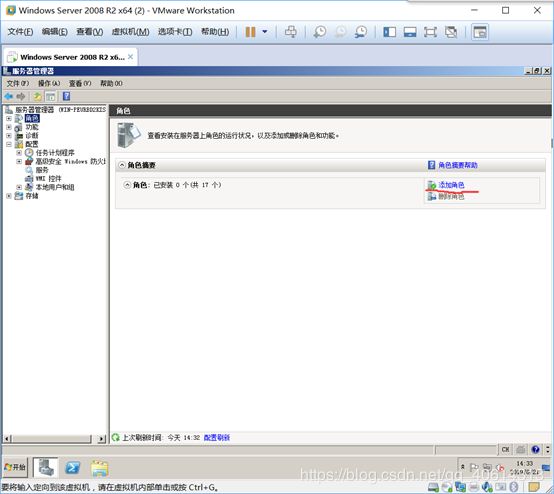
4、 在这一步选择“DNS服务器”,其它步骤默认“下一步”,然后点击“安装”就好
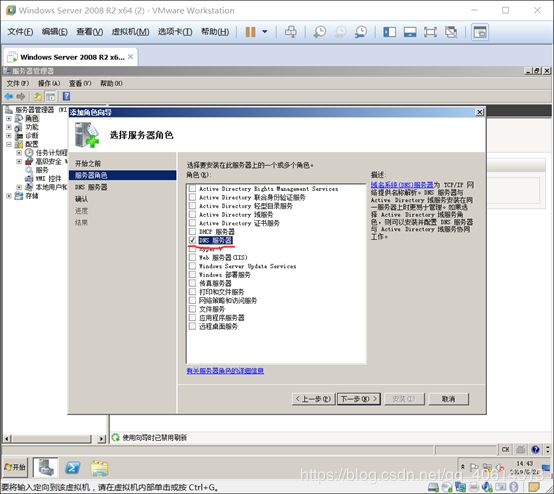
5、 安装完成后我们会看到“开始”菜单中多了一个“DNS”的选项,我们打开它进行配置
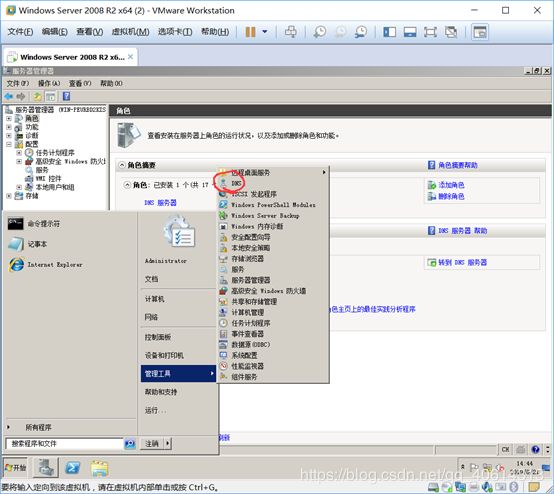
6、 在这里我们先进行正向查找区域的创建
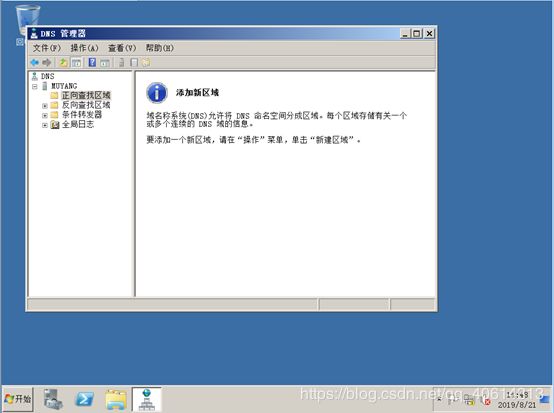
7、 右击“正向查找区域”→“新建区域”,这里根据需求选择
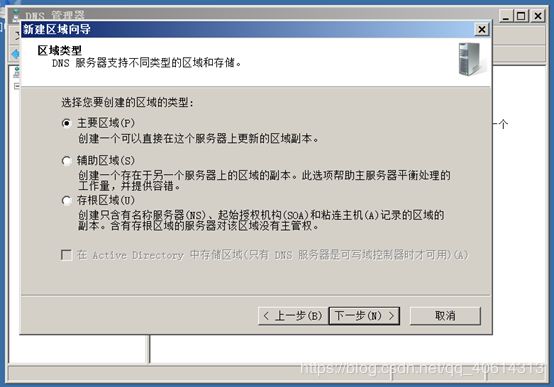
8、 这里输入区域名称(注:如www.baidu.com的区域名称是baidu.com)
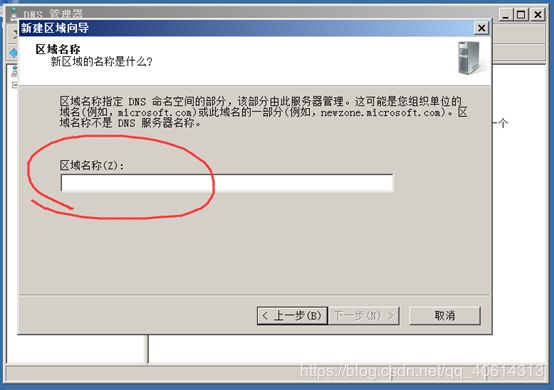
9、 以下步骤没有特殊需求可以默认下一步
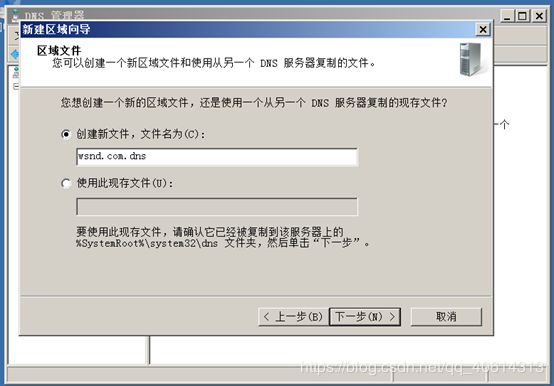
10、到这我们就创建完成了

扩展:在这里我们可以看到两个东西:起始授权机构和名称服务器(拿:wsnd.com这个域为例)
起始授权机构(SOA):放在公网上是,去“.com”注册,起始授权机构就是告诉“。com”注册信息,wsnd.com这个域名由这台服务器创建
名称服务器(NS):真正用于解析
二、新建主机
1、在当前域中点击右键→“新建主机(A或AAAA)”

2、主机名从传统意义上讲,创建主机名为“www”,IP地址可以任意指定(原则上填写提供万维网的主机IP。在这里我指定IP为本机),然后“添加主机”→“完成”即可创建相应的解析文件
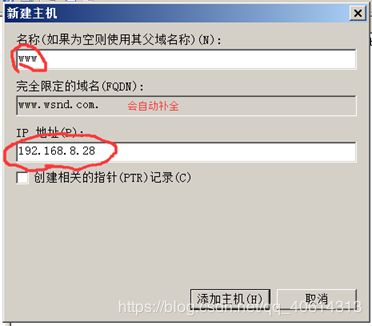
3、测试
1)我们用物理机来测试一下:先将我们的DNS改为虚拟机IP

2)然后用物理机ping我们的虚拟机:192.168.8.28,可以ping通
3)直接nslookup以下我们的域名,发现可以解析出来,证明实验成功
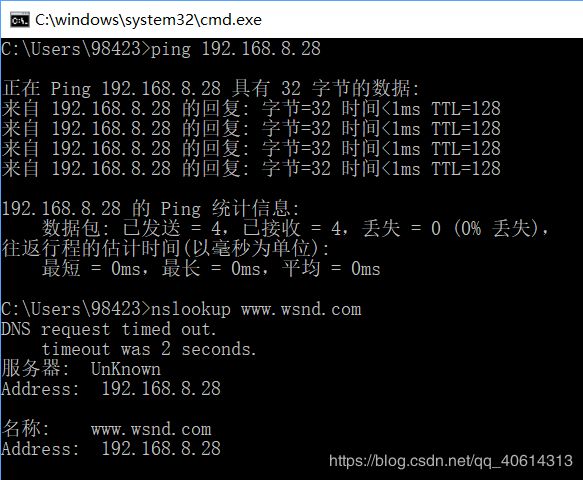
4、大家发现,我们nslookup百度的时候,它会出现“名称:www.a.shifen.com”和两个地址
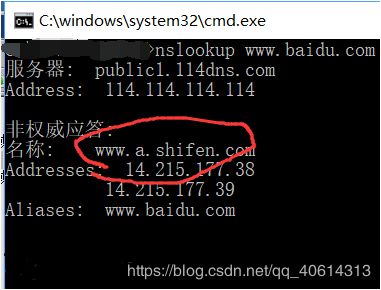

这个名称是百度的真名,我们现在使用的www.baidu.com是它的别名
添加两条主机记录,分别对应两个IP地址(基于DNS的负载均衡)。
二、新建别名(这里我新建了主机:“jzd”,我们对它做新建别名)
1、在当前域中点击右键→“新建别名(CNAME)”
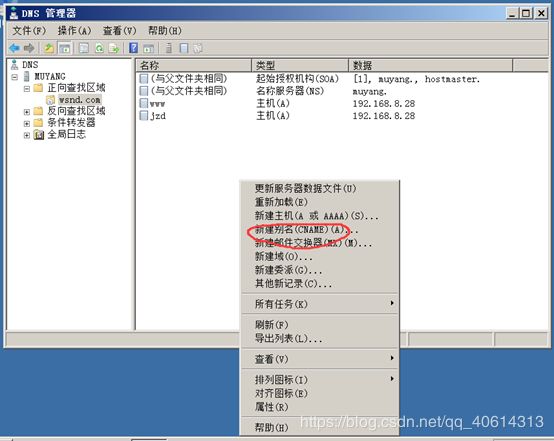
2、没啥说的,输入别名,然后在相应区域找到要创建别名的主机(如图)

3、创建完成
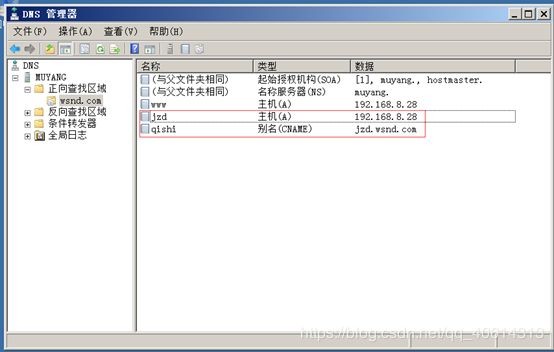
4、测试
1)因为刚才我们改过DNS地址了,在这里我不再做修改
2)进入nslookup,先解析一下jzd.wsnd.com

3)然后解析一下qishi.wsnd.com
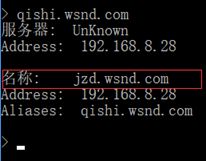
我们会发现,解析出来的地址都是192.168.8.28,但是通过qishi.wsnd.com解析出来的结果多了“名称”这一项。证明我们对jzd.wsnd.com的别名创建成功
三、新建邮件交换器
如果解析到的服务器是邮件服务器,则用“新建邮件服务器”
四、新建域
新建的域为“子域”

我在这里创建了一个子域“hi”
我当前的域名为:wsnd.com,则子域“hi”中的域名为:hi.wsnd.com
在子域中可以做以下操作

为了更清楚的解释,我做如下讲解:
1、 在子域中新建一个主机(假设主机名为www,主机IP为10.10.10.10)

2、用我的主机去nslookup www.hi.wsnd.com

我们可以找到当前DNS服务器以及相对应的主机地址
但是子域域名有些长,不方便记忆,我们可以回到第一个域中“新建别名”,把目标主机选为子域中相应的主机

新建好后进行测试
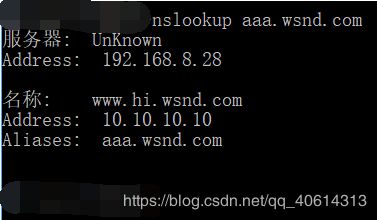
我们会发现通过aaa.wsnd.com也可解析出。
五、新建委派(这里需要两台或两台以上DNS服务器,我这里用服务器A、B来说明)
委派有点像踢皮球,PC机DNS为A,然后A让PC找B,通过B解析
1、我们先在B上创建一个域:wsnd.wsnd.com,并在其中新建“www”主机
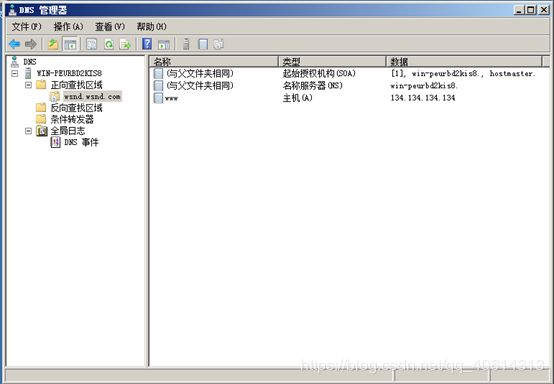
2、在A上新建委派,委派的域输入“wsnd”

3、添加服务器
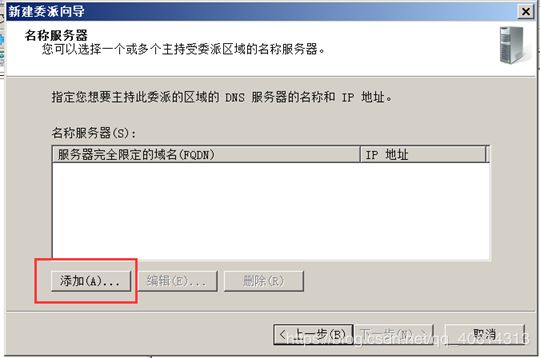
注意域名设置,IP地址设置为B的IP

然后“下一步”“完成”即可完成“新建委派”
4、测试
1)未设置委派时
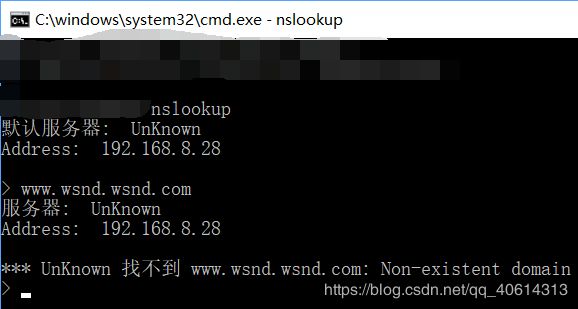
2)设置委派后
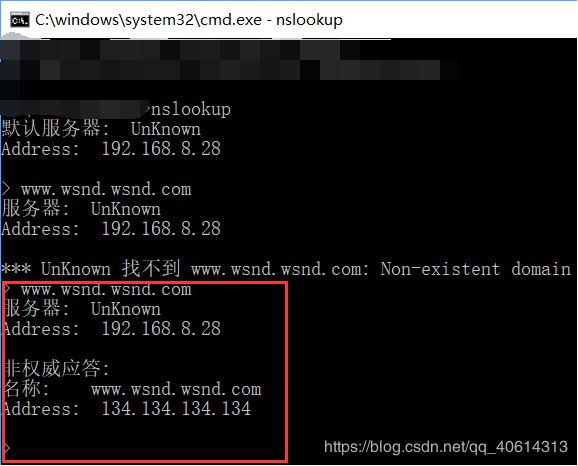
委派设置成功
六、反向查找区域
1、在正向查找区域新建主机,点击“创建相关的指针”
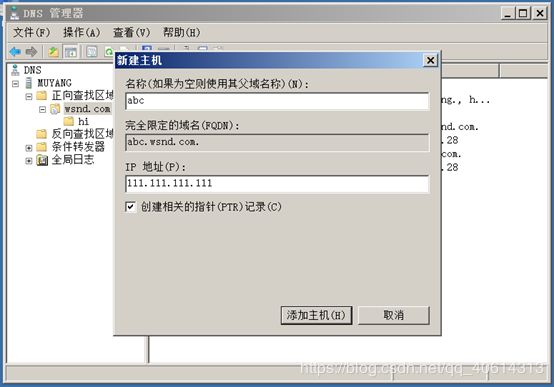
然后会弹出如下提示,这里不用管它“确定”
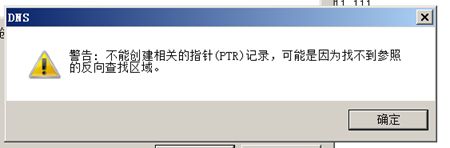
2、然后我们创建一个反向区域
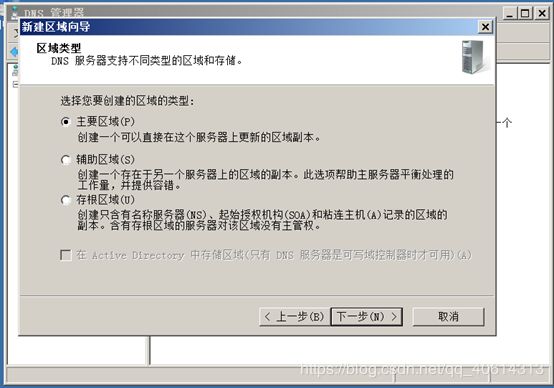
这里为ipv4反向查找区域
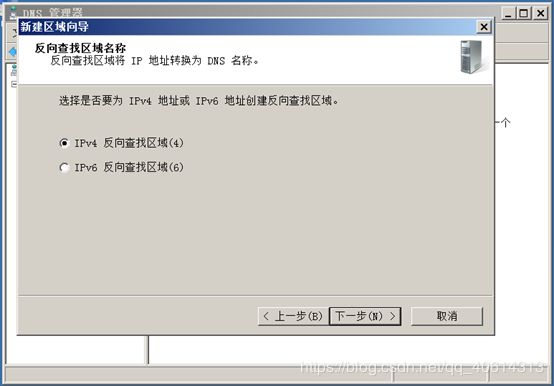
3、假设是192.168.8
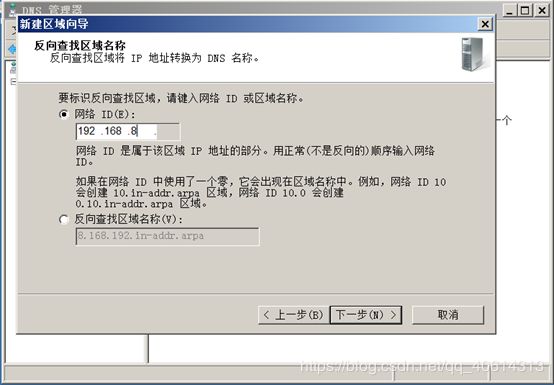
然后其它默认。完成创建
4、我们将刚才创建好的主机“abc”的IP改为192.168.8.234

5、这时我们在反向查找区域中就可以看到192.168.8.234的反向解析

七、辅助DNS(需要两台或两台以上DNS服务器,这里以两台为例)
1、在另一台DNS服务器上修改IP并安装DNS服务
2、新建正向查找区域,新建一个辅助区域
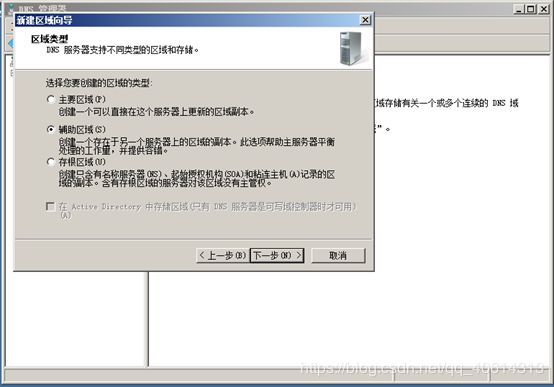
3、区域名称与主DNS服务器的区域名称相同

4、在这里输入主DNS服务器的IP,然后“下一步”“完成”
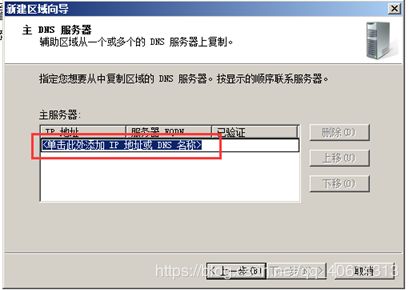

5、在主DNS服务器上做如下配置:主域右击→属性
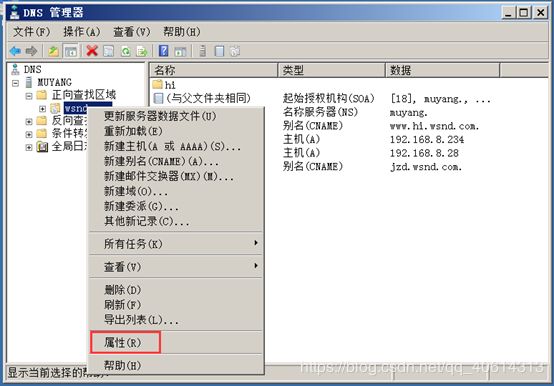
6、打开后选择“区域传送”→“允许区域传送”→“只允许到以下服务器”→“编辑”

7、在这里输入辅助DNS的IP
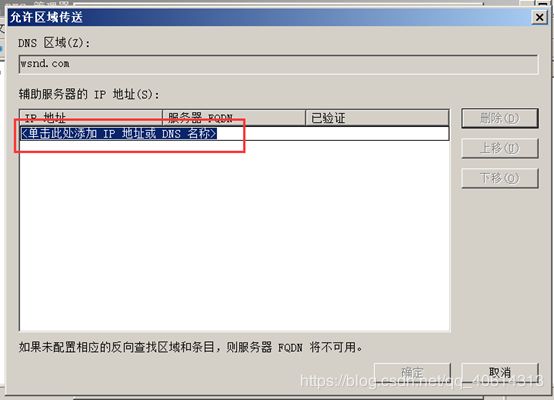
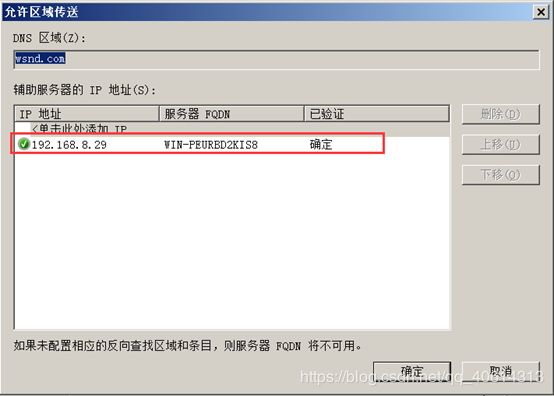
8、完成后打开辅助DNS服务器,“从主服务器传输”完成后两个域内的数据就会相同
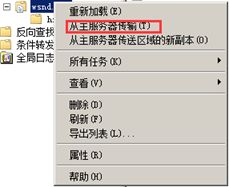

9、返回主DNS服务器,“属性”→“区域传送”→“通知”
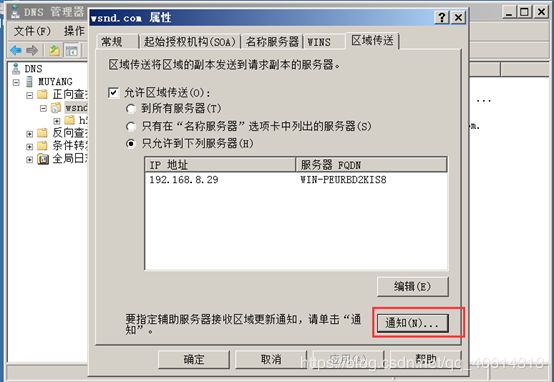
做出如下配置
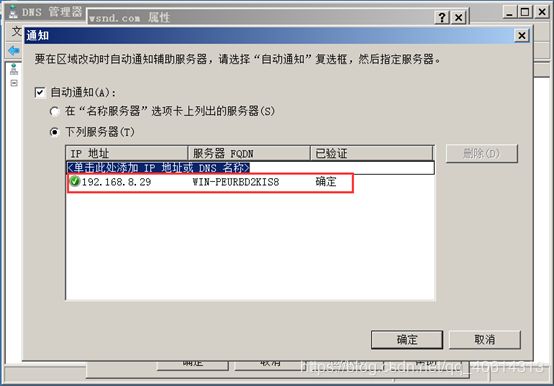
这样就可以实现辅助DNS服务器的自动更新
八、DNS服务的卸载
打开服务器管理器→角色→删除角色,然后按照提示一步一步操作就好。删除后重启服务器即可完成删除。

小白编写,还请各位大佬嘴下留情