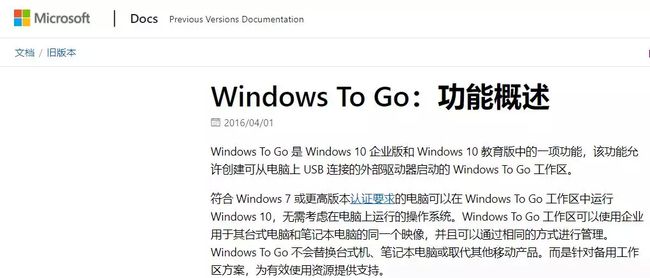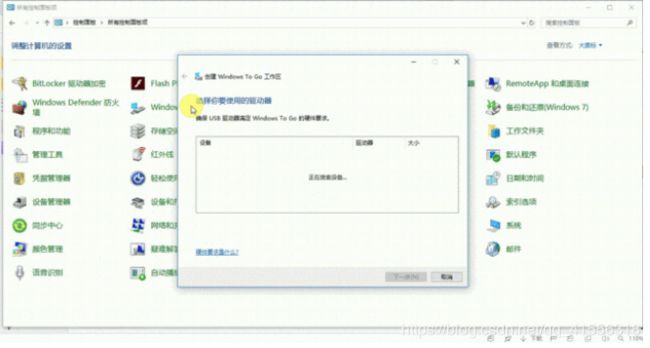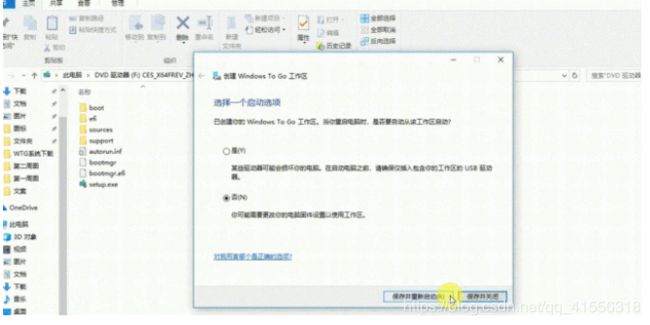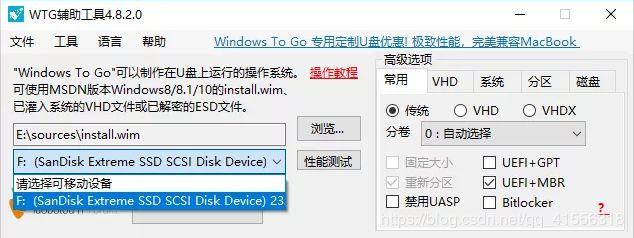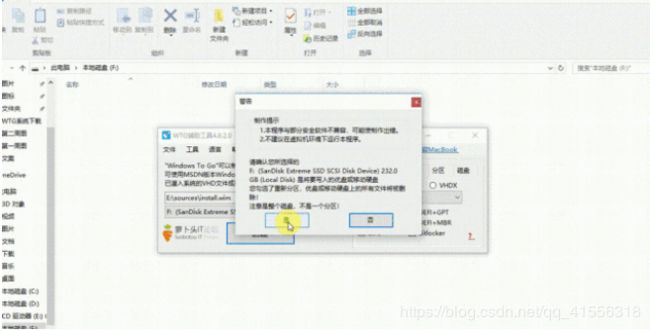如何把Windows系统安装到U盘随身携带,即插即用!
转自:https://mp.weixin.qq.com/s/M6Cpp3PB0V7RVqm7ztZZ6Q
看到标题的小伙伴可能会问:“为什么要把系统装在U盘随身携带?这跟做系统盘一样吗?”
首先解答第一个问题:为什么把系统随身携带在 U 盘里?
“原因一:MAC 笔记本想用 Windows 系统,装虚拟机对硬件要求高,装双系统又比较麻烦,有一个可以随时插拔,不占电脑空间的 Windows 系统就非常方便了。”
“原因二:经常出差的小伙伴,使用酒店、网吧、或其他公司电脑,这些电脑用的 Win 7、Win 8 甚至 XP 系统用不习惯,这时候插上随身携带的U盘,就能使用自己常用的 Win 10 系统办公,心情舒畅,效率自然也很高辣~”
这种把系统装进U盘便携使用的操作,就叫做 Windows To Go,简称 WTG。
第二个问题,这跟做重装系统的系统盘完全不一样噢,戳这里复习如何制作系统盘和重装系统!
一、什么是 WTG?
Windows To Go 是微软系统新兴的企业系统功能,最早推出于 2011 年 9 月,并包含在之后发布的 Windows 8 企业版、Windows 8.1 企业版、 Windows 10 企业版,教育版和 1607 版本及之后的 Windows 10 专业版中。
通过这项功能,我们可以把 Windows 系统“集成”在外置存储设备(如移动硬盘或U盘)上,并随身携带。所以,只要带着这个“集成”了系统的存储设备,无论你走到天涯海角,都可以在任何一台符合基本条件的电脑上,使用你安装的操作系统。
WTG 的优势:
① 与虚拟机相比,不占用原有的磁盘空间;
② WTG 和 使用它的设备相互独立,资料互不影响;
③ 随身携带,数据安全性高;
二、WTG 有什么要求?
对于 USB 驱动器的要求:
微软的官方要求:接口为 USB2.0 以上,U盘容量为 32G 及以上。当然微软也认证了部分 Windows To Go 的U盘,但是价格高昂,土豪随意,像S姐一样的吃土少年少女,还是从自己的经济能力和需求出发~
↑WTG认证U盘,价格超高↑
比如移动固态硬盘或高性能机械硬盘,虽然未经过官方认证,但是经过广大热爱搞机的机友们尝试,体验效果也相当不错。
对于电脑要求:
安装 Win8/8.1/10 企业版,CPU 需要在 1GHz 以上,内存空间 2GB 以上,显卡需要支持 DirectX 9 和 WDDM 10 或者更高版本。
WTG 已经内置在 Windows 8/8.1/10 企业版、Windows 10 教育版和 1607 版本及之后的 Windows 10 专业版的系统中,只需要直接打开即可。
如果是非企业版 Windows 系统,如家庭版 Win 10,可以使用第三方 WTG 工具(如 WinToGo Assistant、WinToUSB Free 等)实现,而且条件限制会更少。
对于安装系统要求:
如果使用官方工具安装 WTG,强烈建议是微软原版官方镜像,官方下载地址如下:
https://www.microsoft.com/zh-cn/evalcenter/evaluate-windows-10-enterprise
由于必须下载 Windows 10 企业版系统,在官网评估留资才可以下载,且下载版本为 90 天试用版。
三、如何安装 WTG?
在这里S姐给大家介绍两种方法(以Win 10为例):
① 使用官方内置 WTG 安装
② 使用第三方工具安装
使用官方工具安装:
第一步:下载 Win 10 企业版镜像
进入微软官网→下载 Windows 10 企业版的 ISO 文件。
第二步:装载镜像系统
下载完成后,右击 ISO 文件,选择【装载】
注意:如果是 Windows 7 的系统,还需要使用第三方虚拟光驱加载镜像。
第三步:设置 WTG
插入移动存储设备后,打开【控制面板】,选择【查看方式】为【大图标】,找到 Windows To Go(或直接在 Contana 小娜里搜索 “Windows to go”),然后打开。
打开 Windows To Go 后,会自动识别你插入的外接存储设备,选择存储设备,点击【下一步】。
意外提示:
如果你选中外接存储设备后提示如下提示,可以不用管,直接点击【下一步】;
如果选中外接存储设备后,【下一步】为灰色,并提醒“驱动器不兼容”,就需要更换存储设备再继续了。
建议移动存储设备的【文件系统类型】为 exFAT 或 NTFS,支持做系统的类型。
第四步:进入 Windows 影像 ,选择 Win 10 企业版
意外提示:
如果你已经装载好镜像,但没有看到选项,可以点击【添加搜索位置】,手动选择装载好镜像的盘符。
前期下载的镜像系统必须选择 Windows 10 企业版,选择其他版本无法继续下一步。
第五步:确认备份数据后,格式化外置设备,创建 WTG
这里S姐省略了设置 BitLocker 密码的步骤,密码设置可有可无,大家根据自己的工作需要确定。
在格式化这一步,格外重要的是:
“数据备份”
请一定要再三确认你备份了外置存储设备上的全部数据,因为制作 WTG 时会清空整个盘而不是分区,如果你没有备份数据,格式化后,数据会全部丢失。
格式化外置存储设备后,点击【创建】 Windows To Go 工作区,等待创建完成即可。
第七步:选择启动选项,保存创建
创建完成后,会弹出提示:“下次重启电脑时,是否自动从 WTG 工作区重启”。因为我们做这个是要在其他电脑上使用,所以,选择【否】,然后【保存并关闭】就完成辣~
使用系统自带的工具安装,还是限制比较多的,比如对外置存储设备要求高,U盘无法使用,移动硬盘会弹出影响使用效果的提示;比如必须使用 Win 10 企业版等,所以,为了适应大多数小伙伴的需求,还可以使用第三方工具操作。
使用第三方工具安装
这里S姐以第三方辅助工具 WTGA 为例,注意事项如下:
1. WTGA 与电脑管家不兼容,须卸载后再使用。
2. 不建议在虚拟机环境下运行。
3. 尽量不要将程序放在中文目录下。
4. 不推荐安装 Windows 7 系统,任何 OEM 版本和 90 天试用版都不推荐使用。
5. 如果使用 ESD 文件,需要提前解密。
WTGA下载链接:
https://bbs.luobotou.org/thread-761-1-1.html
操作方法:
第一步:下载 Windows 10 镜像,并装载至虚拟光驱
这里对系统不做限制,Windows 企业版、专业版、家庭版等均可操作。
微软官方镜像下载链接:
https://www.microsoft.com/zh-cn/software-download/windows10ISO
第二步:打开 WTGA 工具,选择虚拟光驱中 sources 文件夹中的 install.wim
在WTGA的工具框内,选择【浏览】→【DVD驱动器】→【sources】,然后双击 install 文件即可。
第三步:选择移动设备
如果设备没有出现在列表,可以手动选择。
如果想知道自己的外置设备性能如何,还可以点击【性能测试】。
使用工具后,对移动存储设备也限制不高,但S姐更建议使用移动固态硬盘,体验更好,性价比也高,后期还可以分区继续做移动硬盘使用。
第四步:点击【创建】后,确认你已经备份数据后,点击【是】等待安装完成就可以啦!
安装完成后,软件还有如何使用WTG的提示,不过作者发布时间比较早了,仅供大家参考喔~
最后,按照微软官方的说法:“你可以把你的 WTG 带到任何的兼容设备上使用。”
具体在 Windows 系统电脑和 MAC 电脑上怎么使用 WTG,由于篇幅的原因,S姐这次就不细说啦,下周再详细的跟大家说吖!