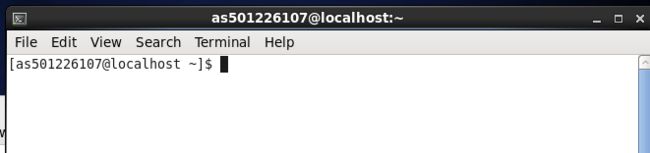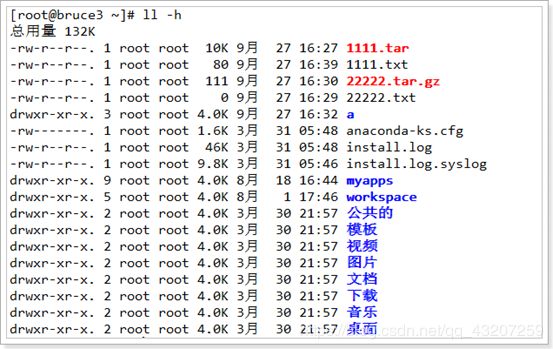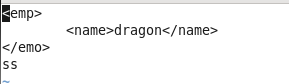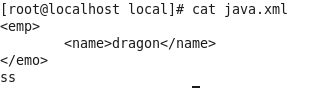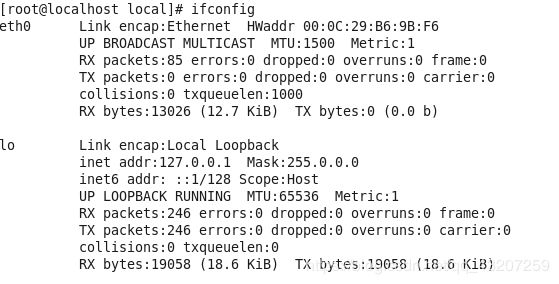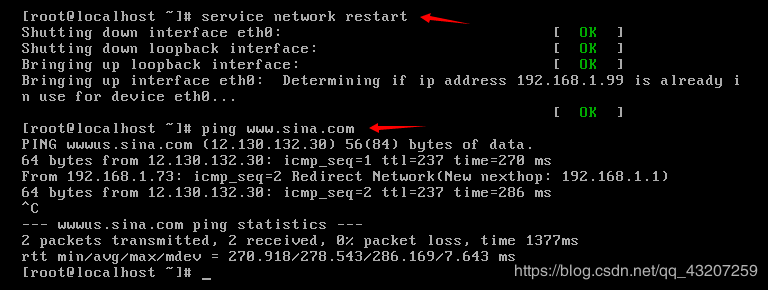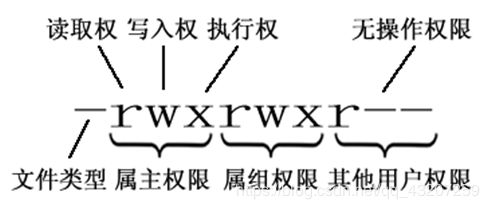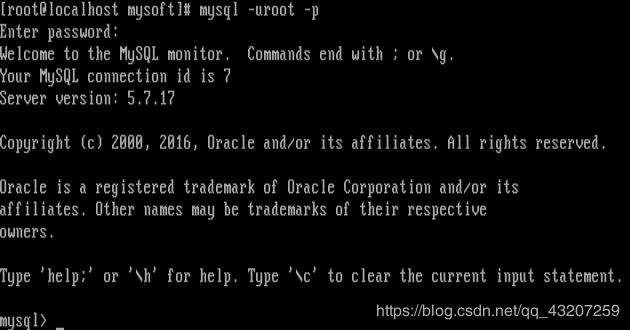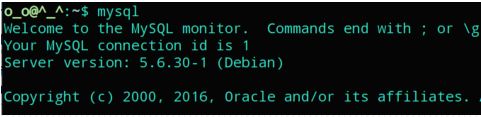Linux基础使用 常见命令
文章目录
- Linux
- 一、系统介绍
- 1.1 用户介绍
- 1.1.1 不同用户登录的命令行界面
- 1.2 系统目录
- 1.2.1 根目录 /
- 1.2.2 home
- 1.2.3 root
- 1.2.4 etc
- 1.2.5 usr
- 1.3常用命令
- 1.3.1 pwd 显示当前路径信息
- 1.3.2 ll ls 显示目录下的文件信息
- 1.3.2 vi vim 编辑文件
- 1.3.3 浏览文件
- 1.3.7文件操作
- 1.3.8 cd 跳转目录
- 1.3.9 echo 向文件添加一些内容
- 1.3.10 ifconfig 显示网卡信息
- 1.3.11 reboot 重启r
- 1.3.12 tar zxvf 压缩包名 解压压缩包
- 1.3.13 配置网络环境
- 1.3.14创建目录和移除目录:mkdir rmdir
- 1.3.15 wget
- 1.3.16 Vi和Vim编辑器
- 1.3.17 重定向输出>和>>
- 1.3.18 管道
- 1.3.19 &&命令执行控制
- 1.3.20 网络通讯命令
- 1.3.21系统管理命令
- 二 Linux的权限命令
- 2.1文件权限
- 2.2 Linux三种文件类型
- 2.3 文件类型标识
- 2.4 文件权限管理:
- 2.5 Linux 关机重启
- 三 应用安装
- 3.1配置JAVA_环境
- 注意
- 3.2 启动 tomcat
- 3.3 配置远程yum
- 3.4 开启指定端口
- 3.5 安装mysql
- 1.安装mysql的yum源
- 2.安装mysql
- 3.开启mysql服务
- 4.查看初始密码并修改密码
- 5.开启远程连接
- 6.开启远程访问
- 7.设置mysql的服务随着系统的启动而启动
- 8.mysql忘记密码如何修改
Linux
一、系统介绍
1.1 用户介绍
linux系统分为root用户和普通用户,不同的用户登录对系统具有不同的操作权限
1.1.1 不同用户登录的命令行界面
~表示/root
普通用户:$
root用户:#
1.2 系统目录
1.2.1 根目录 /
1.2.2 home
home下除了root用户,会对所有新建的用户创建一个以用户名为文件夹名的文件夹,用户xxx对 /home/xxx具有完全操作权限
1.2.3 root
root用户单独的文件夹,一般不建议修改
1.2.4 etc
存放系统配置的目录
1.2.5 usr
存放用户安装软件的目录
一般在usr创建一个local文件夹,将软件放到usr/local文件下的tmp文件下,如果没有新建,所有压缩包在这里面操作,如果以后不用了,直接删除掉
1.3常用命令
1.3.1 pwd 显示当前路径信息
显示当前路径信息
1.3.2 ll ls 显示目录下的文件信息
ls平铺显示当前文件下的文件名
* ls
* ls -a 显示所有文件或目录(包含隐藏的文件)
* ls -l 缩写成ll
*ll -h 友好显示文件大小
ll显示当前文件夹的文件详细信息
1.3.2 vi vim 编辑文件
如果文件不存在会在保存后创建
vi 文件名 对文件进行编辑操作
进入编辑状态后 点击“i” 或者 insert 进入编辑模式
完成编辑后,点击esc
输入 :wq保存并退出 :
:q 不保存退出(适用于没有编辑时)
:q! 强制退出
vim 文件名 :高级编辑操作,会带有颜色
1.3.3 浏览文件
【cat、more、less】
cat <文件名> :查看文件内容
more
一般用于要显示的内容会超过一个画面长度的情况。按空格键显示下一个画面。
回车显示下一行内容。
按 q 键退出查看。
\* more yum.conf
* 空格显示下一页数据 回车显示下一行的数据
less
用法和more类似,不同的是less可以通过PgUp、PgDn键来控制。
\* less yum.conf
\* PgUp 和 PgDn 进行上下翻页
head
显示文件中头几行的内容
默认为10行
head [-行数] 文件名 :显示文件中头几行的内容
tail
从后开始显示相应行数的内容
默认为10行
tail [-行数] 文件名 :显示文件中尾部几行的内容
ctrl+c 结束查看
tailf <文件名>
**动态显示文件内容,适用于查看log文件的变化**
ctrl+c 结束查看
1.3.7文件操作
【rm】
rm 删除文件
用法:rm [选项]... 文件...
rm a.txt 删除a.txt文件 (询问是否删除)
删除需要用户确认,y/n rm 删除不询问
rm -f a.txt 不询问,直接删除 rm 删除目录
rm -r a 递归删除
不询问递归删除(慎用)
rm -rf a.txt 不询问递归删除
rm -rf * 删除所有文件
rm -rf /* 自杀
【touch】
touch <文件名> :创建空文件
【cp mv】
cp(copy)命令可以将文件从一处复制到另一处。一般在使用cp命令时将一个文件复制成另一个文件或复
制到某目录时,需要指定源文件名与目标文件名或目录。
mv 移动或者重命名
mv a.txt ../ 将a.txt文件移动到上一层目录中
mv a.txt b.txt 将a.txt文件重命名为b.txt
1.3.8 cd 跳转目录
cd … 进入到上一级目录
cd 路径 进入指定文件夹
cd / 切换到系统根目录
cd ~ 切换到用户主目录
cd - 切换到上一个所在目录
全路径,标志:以 / 开头**
相对路径:从当前资源一步一步寻找其他资源过程*
clear清屏 快捷键 ctrl+l
1.3.9 echo 向文件添加一些内容
echo ‘内容’ >> 文件名 向文件添加一些内容
1.3.10 ifconfig 显示网卡信息
1.3.11 reboot 重启r
1.3.12 tar zxvf 压缩包名 解压压缩包
tar命令位于/bin目录下,它能够将用户所指定的文件或目录打包成一个文件,但不做压缩。一般Linux上常用的压缩方式是选用tar将许多文件打包成一个文件,再以gzip压缩命令压缩成xxx.tar.gz(或称为xxx.tgz)的文件。 常用参数: -c:创建一个新tar文件 -v:显示运行过程的信息 -f:指定文件名 -z:调用gzip压缩命令进行压缩 -t:查看压缩文件的内容 -x:解开tar文件
打包:
tar –cvf xxx.tar ./*
tar -cvf 1111.tar 1111.txt
打包并且压缩:
tar –zcvf xxx.tar.gz ./*
tar -zcvf 22222.tar.gz 22222.txt
解压
tar –xvf xxx.tar
tar -xvf 1111.tar
tar -xvf xxx.tar.gz -C /usr/aaa
tar -xvf 22222.tar.gz 解压到当前目录
tar -xvf 22222.tar.gz -C a 解压到a这个目录
1.3.13 配置网络环境
方法一
直接修改网卡配置文件:
(1)输入如下命令,修改网卡的配置文件:
vi /etc/sysconfig/network-scripts/ifcfg-eth0
修改信息如下:
E=eth0 //网卡名称
HWADDR=00:0c:29:5c:94:74 //物理地址
TYPE=Ethernet
UUID=36c43db3-95a9-427c-af8f-ba130189de85
ONBOOT=yes //将ONBOOT="no"改为ONBOOT="yes"
NM_CONTROLLED=yes
BOOTPROTO=none
IPADDR=192.168.1.98 //修改IP地址
NETMASK=255.255.255.0 //修改子网掩码
GATEWAY=192.168.1.1 //修改网关
DNS1=8.8.8.8 //修改DNS服务器
IPV6INIT=no
USERCTL=no
(2)重启网络服务:
要想生效,必须重启Linux或者重启网络服务,我们重启网络服务,执行如下命令:
service network restart
如果显示效果如下,说明配置成功,而且还能访问互联网
1.3.14创建目录和移除目录:mkdir rmdir
mkdir(make directory)命令可用来创建子目录。
mkdir app 在当前目录下创建app目录
mkdir –p app2/test 级联创建aap2以及test目
rmdir(remove directory)命令可用来删除“空”的子目录: rmdir app 删除app目录
1.3.15 wget
下载资料
wget http://nginx.org/download/nginx-1.9.12.tar.gz
1.3.16 Vi和Vim编辑器
在Linux下一般使用vi编辑器来编辑文件。 vi既可以查看文件也可以编辑文件。 三种模式:命令行、插入、底行模式。
切换到命令行模式:按Esc键;
切换到插入模式:按 i 、o、a键;
i 在当前位置生前插入
I 在当前行首插入
a 在当前位置后插入
A 在当前行尾插入
o 在当前行之后插入一行
O 在当前行之前插入一行
切换到底行模式:按 :(冒号); 更多详细用法,查询文档《Vim命令合集.docx》和《vi使用方法详细介绍.docx》
按下i键 进入编辑模式 编辑好之后,按下esc键退出编辑模式!
保存文档并退出 :wq 保存退出
打开文件:vim file
退出:esc :q 退出
修改文件:输入i进入插入模式
保存并退出:esc:wq
不保存退出:esc:q! 强制退出
3中进入插入模式:
i:在当前的光标所在处插入
o:在当前光标所在的行的下一行插入
a:在光标所在的下一个字符插入
快捷键:
dd – 快速删除一行
R – 替换
1.3.17 重定向输出>和>>
>重定向输出,覆盖原有内容
重定向输出,又追加功能;
示例:
cat /etc/passwd > a.txt 将输出定向到a.txt中
cat /etc/passwd >> a.txt 输出并且追加
ifconfig > ifconfig.txt
1.3.18 管道
其作用是将一个命令的输出用作另一个命令的输入。示例
ls --help | more 分页查询帮助信息
ps –ef | grep java 查询名称中包含java的进程
ifconfig | more
cat index.html | more
ps –ef | grep aio
1.3.19 &&命令执行控制
命令之间使用 && 连接,实现逻辑与的功能。
只有在 && 左边的命令返回真(命令返回值 $? == 0),&& 右边的命令才会被执行。
只要有一个命令返回假(命令返回值 $? == 1),后面的命令就不会被执行。
mkdir test && cd test
1.3.20 网络通讯命令
ifconfig 显示或设置网络设备。
ifconfig 显示网络设备
ifconfig eth0 up 启用eth0网卡
ifconfig eth0 down 停用eth0网卡 ping 探测网络是否通畅。
ping 192.168.0.1 netstat 查看网络端口。
netstat -an | grep 3306 查询3306端口占用情况
1.3.21系统管理命令
date 显示或设置系统时间
date 显示当前系统时间
date -s “2014-01-01 10:10:10“ 设置系统时间 df 显示磁盘信息
df –h 友好显示大小 free 显示内存状态
free –m 以mb单位显示内存组昂头 top 显示,管理执行中的程序
clear 清屏幕
ps 正在运行的某个进程的状态
ps –ef 查看所有进程
ps –ef | grep ssh 查找某一进程 kill 杀掉某一进程
kill 2868 杀掉2868编号的进程
kill -9 2868 强制杀死进程
du 显示目录或文件的大小。
du –h 显示当前目录的大小
who 显示目前登入系统的用户信息。
hostname 查看当前主机名
修改:vi /etc/sysconfig/network
uname 显示系统信息。
uname -a 显示本机详细信息。 依次为:内核名称(类别),主机名,内核版本号,内核版本,内核编译日期,硬件名,处理器类型,硬件平台类型,操作系统名称
二 Linux的权限命令
2.1文件权限
2.2 Linux三种文件类型
普通文件: 包括文本文件、数据文件、可执行的二进制程序文件等。
目录文件: Linux系统把目录看成是一种特殊的文件,利用它构成文件系统的树型结构。
设备文件: Linux系统把每一个设备都看成是一个文件
2.3 文件类型标识
普通文件(-)
目录(d)
符号链接(l)
link 进入etc可以查看,相当于快捷方式
字符设备文件(c)
块设备文件(s)
套接字(s)
命名管道(p)
2.4 文件权限管理:
chmod 变更文件或目录的权限。
chmod 755 a.txt
chmod u=rwx,g=rx,o=rx a.txt
chmod 000 a.txt / chmod 777 a.txt
chown 变更文件或目录改文件所属用户和组
chown u1:public a.txt :变更当前的目录或文件的所属用户和组
chown -R u1:public dir :变更目录中的所有的子目录及文件的所属用户和组
2.5 Linux 关机重启
init 0 poweroff 关机
init 6 reboot 重启
三 应用安装
3.1配置JAVA_环境
1.上传文件
2.解压文件
tar zxvf 压缩包名
3.配置环境变量
vim /etc/profile
使用export来添加环境变量名和值
export JAVA_HOME=/usr/local/jdk8
export PATH=$JAVA_HOME/bin:$PATH
export CLASSPATJ=$JAVA_HOME/lib/tools.jar:$JAVA_HOME/lib/dt.jar
4.配置完成后,配置文件不会立即生效,我们可以通过重启或者使用
source /etc/profile(在etc路径下 就不需要加 /etc/)
来重新执行刚修改的初始化文件,使之立即生效
注意
1.配置环境变量的时候,若需要配置多个值,用:隔开
2**.export表示添加环境**,如果之前已经存在对应的名称,会覆盖掉,所以需要在加入值后,再次引用该环境变量
export PATH= J A V A H O M E / b i n : JAVA_HOME/bin: JAVAHOME/bin:PATH
3.$加变量名表示引用该变量名
3.2 启动 tomcat
Linux下tomcat服务的启动、关闭与错误跟踪,使用PuTTy远程连接到服务器以后,通常通过以下几种方式启动关闭tomcat服务:
切换到tomcat主目录下的bin目录(cd usr/local/tomcat/bin)
1,启动tomcat服务
方式一:直接启动 ./startup.sh
方式二:作为服务启动 nohup ./startup.sh &
方式三:控制台动态输出方式启动 ./catalina.sh run 动态地显示tomcat后台的控制台输出信息,Ctrl+C后退出并关闭服务
解释:
通过方式一、方式三启动的tomcat有个弊端,当客户端连接断开的时候,tomcat服务也会立即停止,通过方式二可以作为linux服务一直运行
通过方式一、方式二方式启动的tomcat,其日志会写到相应的日志文件中,而不能动态地查看tomcat控制台的输出信息与错误情况,通过方式三可以以控制台模式启动tomcat服务,
直接看到程序运行时后台的控制台输出信息,不必每次都要很麻烦的打开catalina.out日志文件进行查看,这样便于跟踪查阅后台输出信息。tomcat控制台信息包括log4j和System.out.println()等输出的信息。
2,关闭tomcat服务
./shutdown.sh
3.3 配置远程yum
首先明白国内源和第三方源
1、国内源:由于CentOS默认使用的yum源为其官方的源,服务器在国外,速度很慢,为了适应国内环境,国内一些企业和教育机构自建yum源以方便使用。因为yum的配置简单,使用仓库下载安装的方式,其仓库repo文件定义好即可使用。所以只需配置repo文件即可。
如何配置yum源为国内源?
常用的yum源推荐163和阿里云的,其镜像站有对应的帮助。以下使用163源做介绍,其他的一样的。
1、首先备份/etc/yum.repos.d/CentOS-Base.repo
mv /etc/yum.repos.d/CentOS-Base.repo /etc/yum.repos.d/CentOS-Base.repo.backup
2、下载对应版本的repo文件,放入/etc/yum.repos.d/(我用的是CentOS6)
wget http://mirrors.163.com/.help/CentOS6-Base-163.repo
mv CentOS6-Base-163.repo /etc/yum.repos.d/
3、运行以下命令生成缓存
yum clean all
yum makecache
3.4 开启指定端口
iptables
1.打开/关闭/重启防火墙
开启防火墙(重启后永久生效):chkconfig iptables on
关闭防火墙(重启后永久生效):chkconfig iptables off
开启防火墙(即时生效,重启后失效):service iptables start
关闭防火墙(即时生效,重启后失效):service iptables stop
重启防火墙:service iptables restartd
2.查看打开的端口
/etc/init.d/iptables status
3.打开某个端口(以8080为例)
(1)开启端口
iptables -A INPUT -p tcp --dport 8080 -j ACCEPT
(2)保存并重启防火墙
/etc/rc.d/init.d/iptables save
/etc/init.d/iptables restart
4.打开49152~65534之间的端口
iptables -A INPUT -p tcp --dport 49152:65534 -j ACCEPT
同样,这里需要对设置进行保存,并重启防火墙。
3.5 安装mysql
1.安装mysql的yum源
a.下载配置mysql的yum源的rpm包
wget https://dev.mysql.com/get/mysql57-community-release-el6-9.noarch.rpm
b.安装用来配置mysql的yum源的rpm包
rpm -Uvh mysql57-community-release-el6-9.noarch.rpm
或
yum localinstall -y mysql57-community-release-el6-9.noarch.rpm
2.安装mysql
yum install mysql-community-server
3.开启mysql服务
service mysqld start
如果这里出现错误
MySQL Daemon failed to start.
Starting mysqld: [FAILED]
的提示。如果直接输入 mysql -root -p登陆会出现[mysql]ERROR 2002 (HY000): Can't connect to local MySQL server through socket '/var/lib/mysql/mysql.sock' (2)的错误提示。总之MySql服务器端总是无法启动。网上的提供很多解决方法也没有效果。最后通过如下方法解决:
运行以下命令:
rm -fr /var/lib/mysql/
rm /var/lock/subsys/mysqld
killall mysqld
4.查看初始密码并修改密码
mysql安装成功后创建的超级用户`‘root’@'localhost’的密码会被存储在 /var/log/mysqld.log ,可以使用如下命令查看密码
grep 'temporary password' /var/log/mysqld.log
使用mysql生成的`'root'@'localhost'用户`和密码登录数据库,并修改` 其`密码,具体命令
shell> mysql -uroot -p
mysql> ALTER USER 'root'@'localhost' IDENTIFIED BY 'MyNewPass4!';
注意:如果Mysql的版本是5.7及以上的话update语句如下:
mysql> update user set authentication_string=passworD("test") where user='root';
5.开启远程连接
设置iptables开放3306端口
3306端口放行
/sbin/iptables -I INPUT -p tcp --dport 3306 -j ACCEPT
将该设置添加到防火墙的规则中
/etc/rc.d/init.d/iptables save
6.开启远程访问
grant all privileges on . to ‘root’ @’%’ identified by ‘123’;
flush privileges;
7.设置mysql的服务随着系统的启动而启动
加入到系统服务:
chkconfig --add mysql
自动启动:
chkconfig mysql on
8.mysql忘记密码如何修改
首先,先停止mysql服务
sudo service mysql stop
然后,执行如下语句,其中&是后台运行
sudo mysqld_safe --skip-grant-tables &
这时候,直接按回车后,输入mysql即可登录成功,如下图所示。
用use mysql关联要操作的数据库。与上面介绍的sql语句直接更新root密码即可。