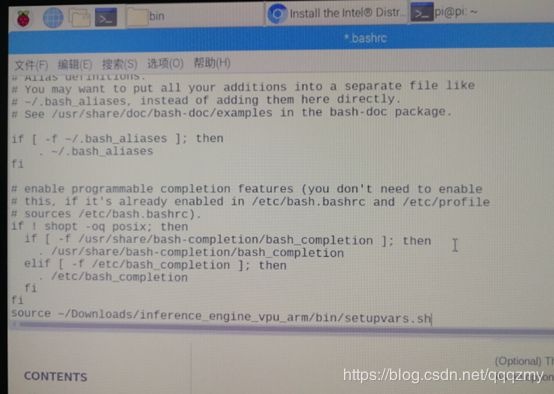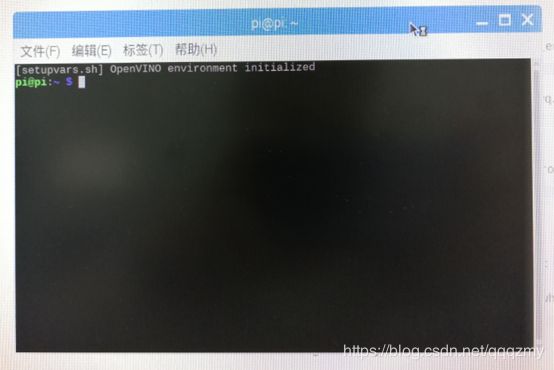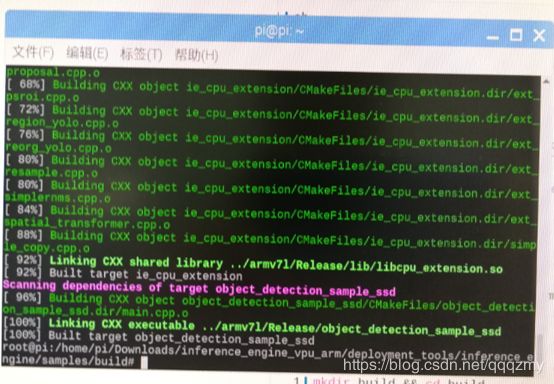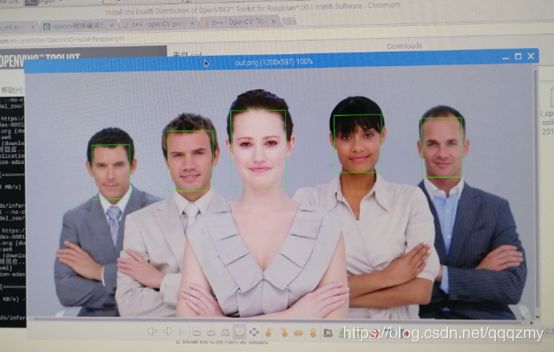从零开始搭建树莓派 + intel movidius 神经元计算棒2代深度学习环境
从零开始搭建树莓派+intel movidius 神经元计算棒2代深度学习环境
- 摘要
- 材料硬件:
- 步骤:
- 1、 下载树莓派镜像并解压
- 2、 烧写镜像
- 3、 启动树莓派
- 4、 配置树莓派
- 5、 安装cmake
- 6、 下载OpenVINO toolkit for Raspbian安装包:
- 7、 配置路径与环境
- 8、 添加USB规则
- 9、 demo测试验证安装是否成功
- 10、 Opencv + python api调用方法:
摘要
本文从零开始搭建,从烧写树莓派的系统开始,到最后用计算棒跑人脸检测。本教程适用二代的计算棒,不适合一代的计算棒。
参考:https://software.intel.com/en-us/articles/OpenVINO-Install-RaspberryPI
材料硬件:
1、 树莓派3B+
2、 intel movidius 神经元计算棒2代
3、 显示器、鼠标键盘、读卡器、用于做树莓派系统盘的16GTF卡
4、 烧写树莓派系统用的PC(win10)
步骤:
1、 下载树莓派镜像并解压
树莓派系统镜像使用Stretch版本——2018-11-13-raspbian-stretch,其他低于这个版本的没有尝试过可不可行
下载链接:http://downloads.raspberrypi.org/raspbian_latest
参考:http://shumeipai.nxez.com/download#os
下载并解压出img文件
2、 烧写镜像
插入16G TF卡,格式化,打开镜像烧写软件Win32DiskImager.exe加载镜像,进行下载:
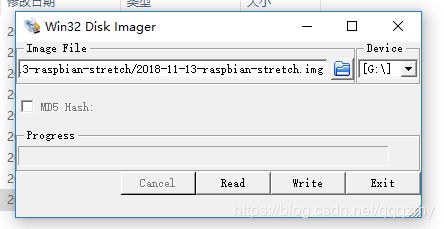
点write,再yes
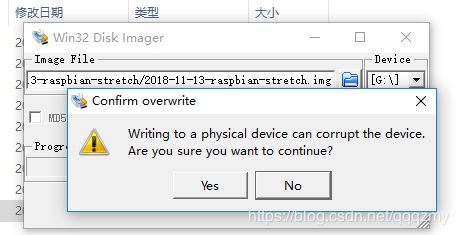
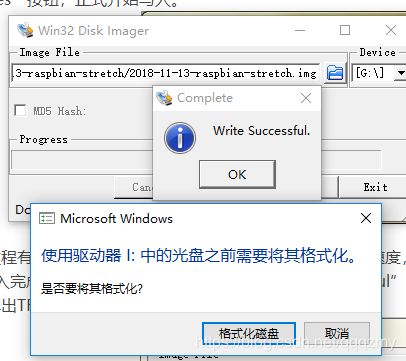
烧写成功。不要管格式化警告,直接取消,拔出TF卡
烧写参考:http://bbs.eeworld.com.cn/thread-503614-1-1.html?_t=t
3、 启动树莓派
把TF卡插上树莓派,其他的显示器、鼠标键盘也插好,然后树莓派上电

红绿指示灯都会闪就表示系统启动成功,然后等待显示器显示桌面
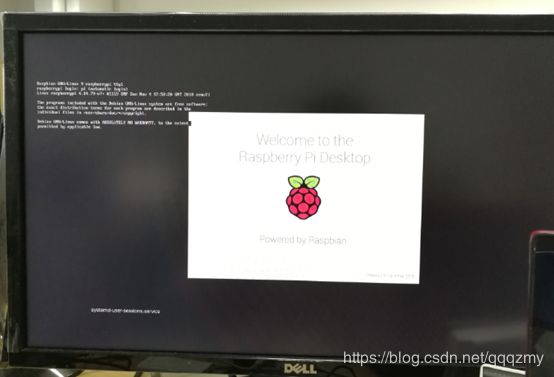
4、 配置树莓派
安装界面的引导配置好树莓派:
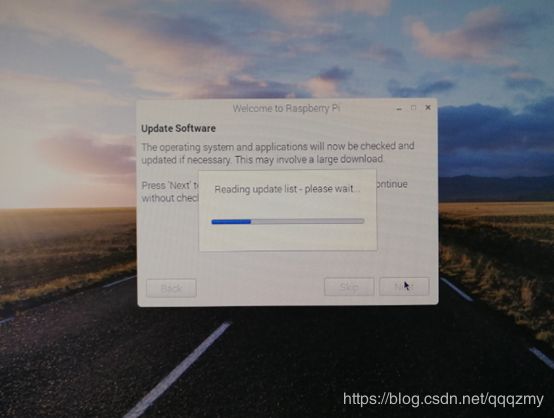
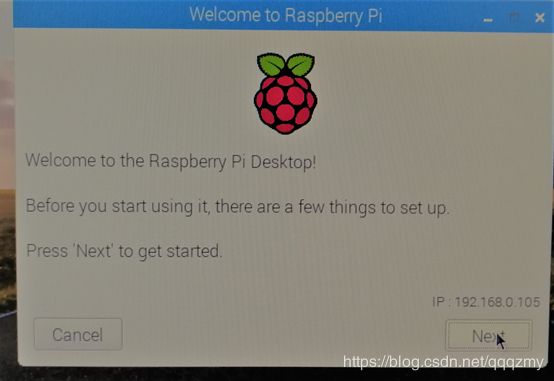
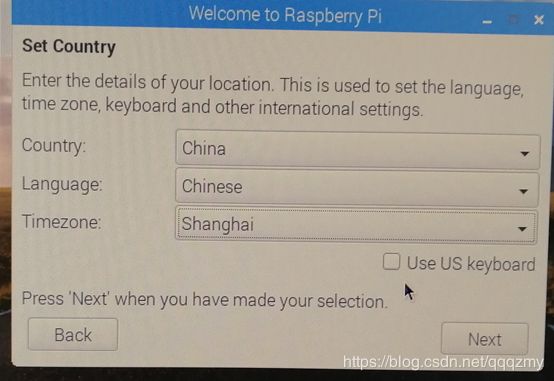
接下来打开首选项配置硬件
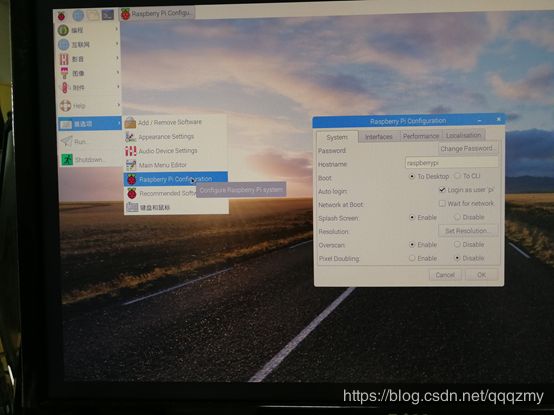
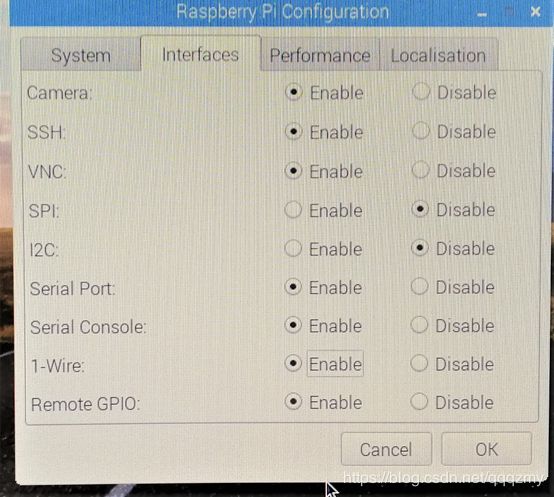
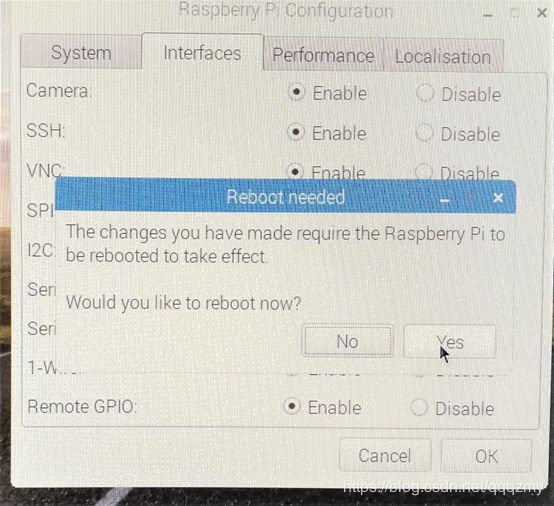
重启,配置完成
然后进行换源,这样下载速度会快一点稳定一点:
使用管理员权限,执行
leafpad /etc/apt/sources.list
在打开的文件中,用#注释掉原文件内容,用以下内容取代:
deb http://mirrors.tuna.tsinghua.edu.cn/raspbian/raspbian/ stretch main contrib non-free rpi
deb-src http://mirrors.tuna.tsinghua.edu.cn/raspbian/raspbian/ stretch main contrib non-free rpi
保存,退出。
使用管理员权限执行:
leafpad /etc/apt/sources.list.d/raspi.list
用#注释掉原文件内容,用以下内容取代:
deb http://mirror.tuna.tsinghua.edu.cn/raspberrypi/ stretch main ui
deb-src http://mirror.tuna.tsinghua.edu.cn/raspberrypi/ stretch main ui
保存,退出。
使用sudo apt-get update命令,更新软件源列表,同时检查您的编辑是否正确。
完成,换成了清华大学的软件源。
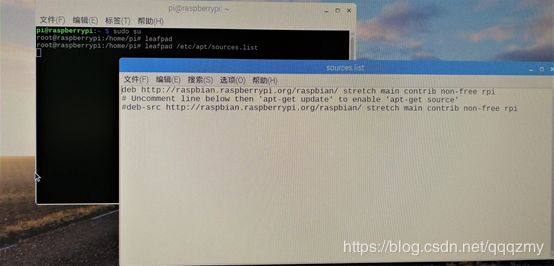
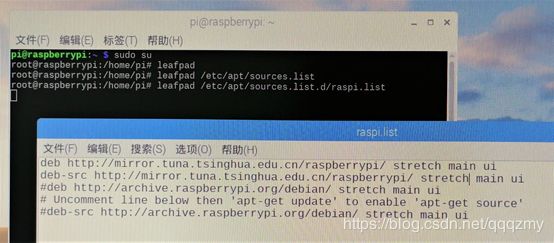
5、 安装cmake
再后面的安装中需要cmake,要先安装,执行:
apt install cmake
到这里树莓派的配置就完成了,接下来要开始计算棒toolkit的安装了
6、 下载OpenVINO toolkit for Raspbian安装包:
https://download.01.org/openvinotoolkit/2018_R5/packages/l_openvino_toolkit_ie_p_2018.5.445.tgz
本次使用的版本是2018.5.445,安装请在下面链接中查看最新的安装包版本:
https://software.intel.com/en-us/articles/OpenVINO-Install-RaspberryPI
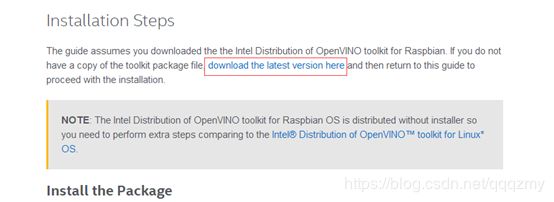
下载完后包位于Downloads/目录下,打开命令行
cd ~/Downloads/
解压包:
tar -xf l_openvino_toolkit_ie_p_2018.5.445.tgz
7、 配置路径与环境
执行以下命令,会自动对setupvars.sh文件做修改
sed -i "s||$(pwd)/inference_engine_vpu_arm|" inference_engine_vpu_arm/bin/setupvars.sh
再配置环境,有两种做法
一种是临时的,只对该次的窗口有效
source inference_engine_vpu_arm/bin/setupvars.sh
还有永久性的,执行:
leafpad /home/pi/.bashrc
打开.bashrc文件,再最后一行添加一句:
source /home/pi/Downloads/inference_engine_vpu_arm/bin/setupvars.sh
[setupvars.sh] OpenVINO environment initialized
8、 添加USB规则
将当前Linux用户添加到users组:
sudo usermod -a -G users "$(whoami)"
注:这里要说的是我们现在是root用户,如果打开新窗口的话起始用户是pi,所以出现[setupvars.sh] OpenVINO environment initialized,是对于pi用户来说的,如果在新窗口中用root执行程序,其实并没有成功加载[setupvars.sh] OpenVINO environment initialized,需要自己再执行一遍
source /home/pi/Downloads/inference_engine_vpu_arm/bin/setupvars.sh,才能给root用户配置好OpenVINO environment initialized。这一点要特别注意,很细节的东西,我在这里折腾了好久。
接下来配置USB规则,执行:
sh inference_engine_vpu_arm/install_dependencies/install_NCS_udev_rules.sh
9、 demo测试验证安装是否成功
构建和运行对象检测示例,这个例子是执行人脸检测的。
转到包含示例源代码的文件夹:
cd inference_engine_vpu_arm/deployment_tools/inference_engine/samples
mkdir build && cd build
cmake .. -DCMAKE_BUILD_TYPE=Release -DCMAKE_CXX_FLAGS="-march=armv7-a"
make -j2 object_detection_sample_ssd
wget --no-check-certificate https://download.01.org/openvinotoolkit/2018_R4/open_model_zoo/face-detection-adas-0001/FP16/face-detection-adas-0001.bin
wget --no-check-certificate https://download.01.org/openvinotoolkit/2018_R4/open_model_zoo/face-detection-adas-0001/FP16/face-detection-adas-0001.xml
./armv7l/Release/object_detection_sample_ssd -m face-detection-adas-0001.xml -d MYRIAD -i
#是人脸图片的绝对路径
如果运行成功,会在build文件夹下输出一副out_0.bmp图片:
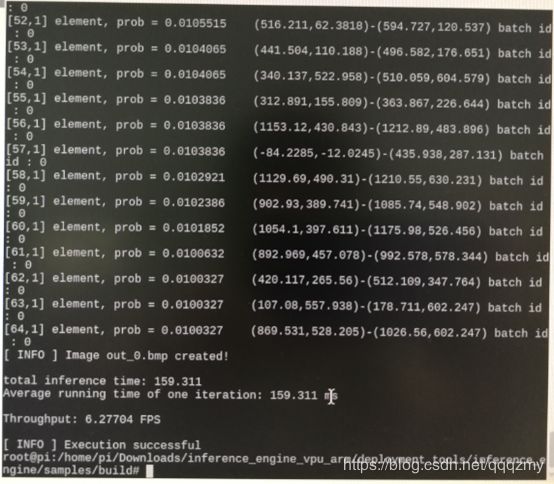
到这里表示计算棒运行成功!
10、 Opencv + python api调用方法:
有时候我们是在python下做开发,这里也有提供了Opencv + python的运行例子
新建一个文件夹,先建立一个face_detection.py文件,写入:
import cv2 as cv
# Load the model
net = cv.dnn.readNet('face-detection-adas-0001.xml', 'face-detection-adas-0001.bin')
# Specify target device
net.setPreferableTarget(cv.dnn.DNN_TARGET_MYRIAD)
# Read an image
frame = cv.imread('/path/to/image')
# Prepare input blob and perform an inference
blob = cv.dnn.blobFromImage(frame, size=(672, 384), ddepth=cv.CV_8U) net.setInput(blob)
out = net.forward()
# Draw detected faces on the frame
for detection in out.reshape(-1, 7):
confidence = float(detection[2])
xmin = int(detection[3] * frame.shape[1])
ymin = int(detection[4] * frame.shape[0])
xmax = int(detection[5] * frame.shape[1])
ymax = int(detection[6] * frame.shape[0])
if confidence > 0.5:
cv.rectangle(frame, (xmin, ymin), (xmax, ymax), color=(0, 255, 0))
# Save the frame to an image file
cv.imwrite('out.png', frame)
在文件夹中放入刚刚我们下载的那两个文件:face-detection-adas-0001.bin和face-detection-adas-0001.xml
还有用于检测用的脸的图片face.jpeg
此时是在root权限下,我们执行:
source /home/pi/Downloads/inference_engine_vpu_arm/bin/setupvars.sh
然后执行:
python3 face_detection.py