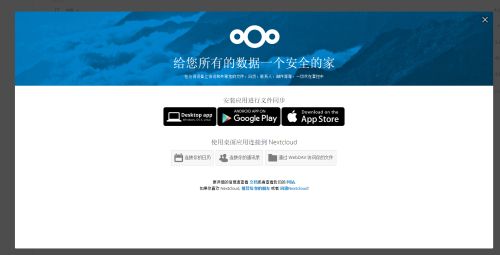Ubuntu16.04 LTS 安装 Next Cloud
准备工具:Ubuntu 16.04LTS(CentOS、Red Hat同理) ,Lamp 环境
准备工作:先固定一个内网IP。虚拟机操作需要先“编辑虚拟机设置”-“网络适配器”的网络连接中选择 “桥接模式:直接链接物理网络”和勾选“复制物理网路链接状态”
尽可能的手敲命令,复制可能会复制到空格而执行失败!
全程安装操作都在root模式下进行。
先更新下系统:
sudo –i
apt-getupdate
apt-getgrade
安装 vim 和 unzip:
apt-get install vim
apt-get install unzip
出现提示时输入Y即可为确定安装。
安装Lamp 环境 A:
首先,更改系统的下载源。推荐使用163的安装源。
进入“系统设置”-“软件和更新”,点击下载自,选择其他站点。
选择mirrors.aliyun.com
点击 选择服务器
点击”关闭”系统会更新下载源
安装Lamp 环境 B:
在终端输入
vi /etc/apt/sources.list
按下键盘上的 insert 键进行插入,不按此键无法修改
将所有 http://mirrors.aliyun.com/ubuntu/的链接中的 aliyun 改成163,其他的不要动。
按下Esc ,按下”Shift”和”;” ,输入wq 回车即可。(就是同时按住上档键+分号)
在终端输入 apt-get update
安装Lamp 环境 C:
将我提供的Lamp 包放下home 或者任意文件夹中
右击桌面,在此处打开终端
sudo unzip lamp-master.zip
cd lamp-master
chmod +x *.sh
screen -S lamp 这一步会提示没有安装screen,输入apt-get installscreen即可安装并再次执行该命令
./lamp.sh
现在开始弹出安装页面。
安装Lamp 环境 D:
+-------------------------------------------------------------------+
| Auto InstallLAMP(Linux + Apache + MySQL/MariaDB/Percona + PHP ) |
| Website:https://lamp.sh |
| Author :Teddysun
+-------------------------------------------------------------------+
---------------------System Information ----------------------------
CPU model : Intel(R) Core(TM) i3-3220 CPU @3.30GHz
Number ofcores : 2
CPUfrequency : 3300.000 MHz
Total amount ofram : 1979 MB
Total amount ofswap : 2044 MB
Systemuptime : 0days, 2:39:10
Loadaverage : 0.10, 0.16, 0.24
OS : Ubuntu 16.04.3 LTS
Arch : x86_64 (64 Bit)
Kernel : 4.10.0-30-generic
Hostname : louis--admin
IPv4address : 112.53.69.205
---------------------------------------------------------------------
--------------------------apache setting ---------------------------
1) httpd-2.2.34
2) httpd-2.4.27
3)do_not_install
which apacheyou'd select (default httpd-2.4.27): 在此处输入2或者直接回车
--------------------------mysql setting ---------------------------
1) mysql-5.5.57
2) mysql-5.6.37
3) mysql-5.7.19
4)mariadb-5.5.57
5)mariadb-10.0.31
6)mariadb-10.1.25
7)mariadb-10.2.7
8)Percona-Server-5.5.55-38.8
9) Percona-Server-5.6.36-82.1
10)Percona-Server-5.7.18-16
11)do_not_install
which mysqlyou'd select (default mariadb-10.1.25): 这里输入6或者回车即可
(回车后出现下面提示)
your selection:mariadb-10.1.25
(这是安装目录,已经给默认。回车即可。)
mariadb data location(default:/usr/local/mariadb/data,leave blank for default):
(这里输入你的数据库密码然后回车)
mariadb serverroot password (default:root, leave blank for default):
--------------------------php setting ---------------------------
1) php-5.3.29
2) php-5.4.45
3) php-5.5.38
4) php-5.6.31
5) php-7.0.21
6) php-7.1.7
7)do_not_install
which php you'dselect (default php-5.6.31): 这里输入6 然后回车
--------------------------php_modules install --------------------------
1)php-imagick-3.4.3
2)php-gmagick-2.0.4RC1
3) php-redis-3.1.2
4)php-swoole-2.0.7
5) xdebug-2.5.3
6)do_not_install
Please input oneor more number between 1 and 6 (default do_not_install) (for example: 1 2 3): 这里输入1 2 3(就是1空格2空格3)回车
--------------------------phpmyadmin setting ---------------------------
1)phpMyAdmin-4.7.3-all-languages
2)do_not_install
which phpmyadminyou'd select (default phpMyAdmin-4.7.3-all-languages): 这里输入1或者回车
---------------------------------------------------------------------
Press any key to start...or Press Ctrl+C to cancel
这里是说 按回车键开始安装,按Ctrl和C停止安装。
一般安装Lamp 需要30-60分钟,如果你在虚拟机安装可能时间会更长。
Start time :2017-08-16 11:07:37
Completion time: 2017-08-16 11:56:35 (Use: 48 minutes)
Welcome to visit our website: https://lamp.sh
Enjoy it
安装完毕后会有以上的提示
以下命令尽量手动输入
注意apt-get前面不要复制到空格!!否着命令会执行失败!
创建数据库:
登陆mysql
mysql –u root–p
输入之前设置的mysql密码回车
当前命令提示符应该为 mysql>
CREATEDATABASE nextcloud; 这是创建名字为nextcloud的数据库
输入 quit; 退出
安装Next cloud:
下载Next cloud
wget https://download.nextcloud.com/server/releases/nextcloud-12.0.1.zip
解压
unzipnextcloud-12.0.1.zip
移动到网站目录
cp -rvnextcloud /data/www
更改权限
chown -R apache:apache /data/www/nextcloud
禁用opcache缓存
在 /usr/local/php/ect 中的 php.ini 添加
cd /usr/local/php/etc
vi php.ini
找个地方添加下方三行,文章的最底部也行,可以参考里面有的放的位置
[Opcache]
opcache.enable=0
opcache.enable_cli=0
最后输入wq保存退出
更改网站默认目录:
vi /usr/local/apache/conf/extra/httpd-vhosts.conf
ServerName localhost
ServerAlias localhost
DocumentRoot/data/www/nextcloud
DirectoryIndex index.php index.html index.htm
<Directory /data/www/nextcloud>
Options +Includes -Indexes
AllowOverride All
Order Deny,Allow
Require all granted
Include /usr/local/apache/conf/vhost/*.conf
将DocumentRoot,Directory更改为 /data/www/nextcloud
vi /usr/local/apache/conf/httpd.conf
在文章的下面 把 DocumentRoot,Directory更改为 /data/www/nextcloud
重启apache服务
/etc/init.d/httpd restart
在浏览器出入ip进入Next Cloud的配置页面。
这一步也可以跳过,跳过的话就得输入ip地址/nextcloud 例如:192.168.1.1/nextcloud
如果之前输入ip打开过,记得清除浏览器缓存。不然会一直显示lamp的页面。
现在开始首次设置。
用户名:输入你的用户名,这个用户名是整个nextcloud的管理员
密码:输入登录时的密码
数据目录:可以使用默认,可以手动输入路径
数据库用户:root
数据库密码:你之前创建的密码
数据库名:nextcloud
然后点击安装完成。
等待片刻
安装完毕,即可享用!
在管理中会有这些提示,我下次再更新文档。不影响使用。
此处附本次实验需要的安装包:链接:http://pan.baidu.com/s/1jH6tTQ2 密码:n4se