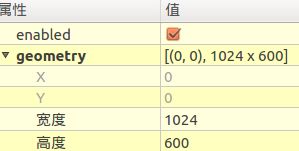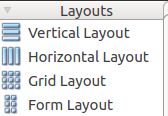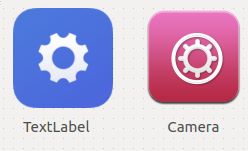- Linux下QT开发的动态库界面弹出操作(SDL2)
13jjyao
QT类qt开发语言sdl2linux
需求:操作系统为linux,开发框架为qt,做成需带界面的qt动态库,调用方为java等非qt程序难点:调用方为java等非qt程序,也就是说调用方肯定不带QApplication::exec(),缺少了这个,QTimer等事件和QT创建的窗口将不能弹出(包括opencv也是不能弹出);这与qt调用本身qt库是有本质的区别的思路:1.调用方缺QApplication::exec(),那么我们在接口
- python os.environ_python os.environ 读取和设置环境变量
weixin_39605414
pythonos.environ
>>>importos>>>os.environ.keys()['LC_NUMERIC','GOPATH','GOROOT','GOBIN','LESSOPEN','SSH_CLIENT','LOGNAME','USER','HOME','LC_PAPER','PATH','DISPLAY','LANG','TERM','SHELL','J2REDIR','LC_MONETARY','QT_QPA
- esp32开发快速入门 8 : MQTT 的快速入门,基于esp32实现MQTT通信
z755924843
ESP32开发快速入门服务器网络运维
MQTT介绍简介MQTT(MessageQueuingTelemetryTransport,消息队列遥测传输协议),是一种基于发布/订阅(publish/subscribe)模式的"轻量级"通讯协议,该协议构建于TCP/IP协议上,由IBM在1999年发布。MQTT最大优点在于,可以以极少的代码和有限的带宽,为连接远程设备提供实时可靠的消息服务。作为一种低开销、低带宽占用的即时通讯协议,使其在物联
- 基于STM32与Qt的自动平衡机器人:从控制到人机交互的的详细设计流程
极客小张
stm32qt机器人物联网人机交互毕业设计c语言
一、项目概述目标和用途本项目旨在开发一款基于STM32控制的自动平衡机器人,结合步进电机和陀螺仪传感器,实现对平衡机器人的精确控制。该机器人可以用于教育、科研、娱乐等多个领域,帮助用户了解自动控制、机器人运动学等相关知识。技术栈关键词STM32单片机步进电机陀螺仪传感器AD采集电路Qt人机界面实时数据监控二、系统架构系统架构设计本项目的系统架构设计包括以下主要组件:控制单元:STM32单片机传感器
- ESP32-C3入门教程 网络篇⑩——基于esp_https_ota和MQTT实现开机主动升级和被动触发升级的OTA功能
小康师兄
ESP32-C3入门教程https服务器esp32OTAMQTT
文章目录一、前言二、软件流程三、部分源码四、运行演示一、前言本文基于VSCodeIDE进行编程、编译、下载、运行等操作基础入门章节请查阅:ESP32-C3入门教程基础篇①——基于VSCode构建HelloWorld教程目录大纲请查阅:ESP32-C3入门教程——导读ESP32-C3入门教程网络篇⑨——基于esp_https_ota实现史上最简单的ESP32OTA远程固件升级功能二、软件流程
- 漫谈QWidget及其派生类(二)
Caiaolun
原文地址:https://blog.csdn.net/dbzhang800/article/details/6741344上一部分漫谈QWidget及其派生类(一)介绍了QWidget及其派生类,分:窗口、普通控件两种类型(其实有个Qt::SubWindow没有提,不过本系列中也没有介绍它的打算,因为我不熟)。本文接下来试图看看QLayout与窗口的几何尺寸控制。注意:本文只是试图解释,QLayo
- 【解决内存泄漏的问题】 Qt 框架中的父子对象关系会自动管理内存,父对象会在其销毁时自动销毁所有子对象。
课堂随想
QTqt
修改前的代码这段代码可能会出现内存泄漏问题,主要原因是构造函数中创建的LoginDialog和RegisterDialog对象未在合适的地方被正确释放。具体分析如下:1.构造函数中的问题_login_dlg=newLoginDialog();setCentralWidget(_login_dlg);_login_dlg->show();connect(_login_dlg,&LoginDialog
- MacOS Catalina 从源码构建Qt6.2开发库之01: 编译Qt6.2源代码
捕鲸叉
QTmacosc++QT
安装xcode,cmake,ninjabrewinstallnodemac下安装OpenGL库并使之对各项目可见在macOS上安装OpenGL通常涉及到安装一些依赖库,如MGL、GLUT或者是GLEW等,同时确保LLVM的OpenGL框架和相关工具链的兼容性。以下是一个基本的安装步骤,你可以在终端中执行:安装Homebrew(如果还没有安装的话):/bin/bash-c"$(curl-fsSLht
- Linux删除监听端口进程,linux只端口监听及杀死进程
探旅
Linux删除监听端口进程
itextpdf生成pdf文件一.简介itextpdf是一个开源的允许你去创建和操作PDF文档的库.它使的开发者可以提高web和其他应用来动态地生成或操作PDF文档.通过iText中的Document和PdfWriter类,...QtSizePolicy属性控件的sizePolicy说明控件在布局管理中的缩放方式.Qt提供的控件都有一个合理的缺省sizePolicy,但是这个缺省值有时不能适合所有
- Pyqt5实现listwidget自定义右键菜单
Saudade957
pyqt5前端前端python编程语言
Pyqt5实现listwidget自定义右键菜单基于网上搜到的各种教程失败以后(ps:可能有的可以成功,但是我都没成功),组合了一下一些代码最终成功实现相关内容。首先在ui文件生成的py文件中添加self.listWidget.setContextMenuPolicy(Qt.CustomContextMenu)self.listWidget.customContextMenuRequested.c
- 【十八】【QT开发应用】标签页QTabWidget的常见用法
妖精七七_
QT开发应用qt开发语言
#include"widget.h"//包含自定义的widget头文件#include//包含QHBoxLayout头文件,用于水平布局#include//包含QTabWidget头文件,用于创建标签页控件#include//包含QDebug头文件,用于调试输出widget::widget(QWidget*parent)//widget类的构造函数:QWidget(parent)//调用基类QWi
- python做窗口软件界面绑定py程序_PyCharm GUI界面开发和exe文件生成的实现
weixin_39948442
一、安装Python二、安装PyQt5推荐使用pip安装:win+R调出cmd命令窗口pipinstallPyQt5等待片刻,继续安装PyQt5-toolspipinstallPyQt5-tools如果直接pip不成功的话,建议在python库这个网站上搜索相关库,下载相应的.whl文件,然后用以下方法进行安装:①pipwhl文件所在路径whl文件名②在cmd命令窗口先执行cdwhl文件所在路径到
- QT 自定义组件 界面跳转
子座
qt数据库开发语言
一、引用组件需要的类(头文件)1、按钮类QPushButton:普通按钮;QToolButton:工具按钮;QRadioButton:单选按钮;QCheckBox:复选按钮;QCommandLinkButton:命令连接按钮;2、布局类QHBoxLayout水平QVBoxLayout垂直QGridLayout网格QFormLayout表单QSrackedLayout.堆栈3、输出类QLabel:标
- 【QT教程】QT6硬件图形界面编程 QT硬件编程
QT性能优化QT原理源码QT界面美化
qtqt6.3qt5c++QT教程
QT6硬件图形界面编程使用AI技术辅助生成QT界面美化视频课程QT性能优化视频课程QT原理与源码分析视频课程QTQMLC++扩展开发视频课程免费QT视频课程您可以看免费1000+个QT技术视频免费QT视频课程QT统计图和QT数据可视化视频免费看免费QT视频课程QT性能优化视频免费看免费QT视频课程QT界面美化视频免费看1QT6硬件图形界面编程概述1.1QT6硬件图形界面编程简介1.1.1QT6硬件
- 【Qt】之【Bug】LNK2019: 无法解析的外部符号 __imp_FindWindowW
Htht111
Qtbugqtbug开发语言
QTerror:LNK2019:无法解析的外部符号__imp__SendMessageW@类型的错误以及pragmacomment的作用(用法)添加头文件出错的cpp文件加入以下代码#pragmacomment(lib,"User32.lib")ps:尝试pro添加-lUser32,没用
- Qt QTableWidget 触摸屏上滑动效果
hss2799
Qt
要实现QTableWidget在触摸屏上,滑动记录,记录会跟着滑动,只需要加QScroller*pScroller=QScroller::scroller(tablewidget);pScroller->grabGesture(tablewidget,QScroller::LeftMouseButtonGesture);tablewidget->setVerticalScrollMode(QLis
- QT与Python混合编程经验记录
weixin_30237281
python人工智能c/c++
1、如何embeddingpython,Python文档中有专门一章阐述https://docs.python.org/3.5/extending/embedding.htm;1、库文件:在vs--c/c++--附加包含文件中添加目;链接中也要添加,:将python中的include,libs二个目录添加进来2、对于Python,没有调试库,可直接将运行库复制一份,名称后面加上_d,就可用,可不能
- QMQTT在项目中的用法
好学松鼠
c++qt
在一次项目实践中,需要使用MQTT协议向服务器发送数据,经过了解之后MQTT协议底层是基于TCP协议的。正好使用QT在开发项目,就在网上搜索了MQTT相关的开源三方库,因此就找到了基于QT的QMQTT的库。QMQTT库的源码可以再github或者gitee上获取到,具体的用法如下:1、初始化QMQTT#include"qmqtt.h"//服务器IP端口QMQTT::Client*client=ne
- C# Linq语句用法大全以及Lambda表达式
一个小码码
c#linq开发语言.net
C#Linq语句用法大全以及Lambda表达式Linq:是一种用于数据查询和操作的语言集成查询(LanguageIntegratedQuery)技术。通过Linq,我们可以使用类似于SQL查询的方式来查询、筛选和操作各种类型的数据集合,包括数组、列表、集合、XML文档、数据库表等等。常见的有:LinqtoObjects:用于操作对象集合,例如数组、列表等。LinqtoXML:用于操作XML数据,支
- 4G MQTT网关在物联网应用中的优势-天拓四方
北京天拓四方
边缘计算iot物联网其他
随着物联网(IoT)技术的飞速发展,各种设备和系统之间的互联互通变得日益重要。MQTT(MessageQueuingTelemetryTransport)作为一种轻量级的发布/订阅消息传输协议,因其高效、可靠、简单的特性,在物联网领域得到了广泛的应用。而4GMQTT网关,作为连接物联网设备和MQTT服务器的桥梁,其在物联网应用中的作用愈发凸显。本文将探讨4GMQTT网关在物联网应用中的优势。4GM
- Linux 帧缓存 数据,嵌入式Linux通过帧缓存截图 – Framebuffer Screenshot in Embedded Linux...
weixin_39578674
Linux帧缓存数据
嵌入式Linux通过帧缓存截图–EmbeddedLinuxFramebufferScreenshot【目的】板子上已经可以运行Qtopia的demo和example了,想要将其qt的demo程序的画面截取下来,给其他人看。最原始的方法就是,找个相机,对着板子照几张即可。另外的办法,通过framebuffer去截图,截取运行中的qtdemo的画面,效果会更好,图片也更清晰。【解决过程】1.将fram
- Qt控件编辑功能(二)
雨田哥工作号
简述根据QtDesigner的控件选中,拉伸效果,用过Qt的盆友都很熟悉Qt的Designer,这个我就不多说了,我们先看看QtDesigner中的效果QtDesigner效果图图这里写图片描述模仿功能介绍1.支持选中效果;2.支持自由拉伸效果;3.支持双击鼠标左键编辑功能;4.支持键盘↑↓←→按键移动;5.支持按住ctrl+鼠标左键多选控件功能;6.支持键盘delete键,删除选中控件功能;模仿
- Qt框架在跨平台应用开发中的优势
NewmanEdwarda2
qt开发语言
随着软件技术的不断发展,跨平台应用开发已成为软件开发领域的一个重要趋势。在众多跨平台开发框架中,Qt因其强大的功能和灵活性而备受开发者的青睐。本文将从多个方面详细探讨Qt框架在跨平台应用开发中的优势。一、跨平台兼容性Qt框架最显著的优势之一就是其卓越的跨平台兼容性。Qt支持多种操作系统,包括Windows、Linux、macOS、Android、iOS等,使得开发者能够使用同一套代码库为不同平台开
- EG边缘计算网关连接中移ONENET物联网平台(MQTT协议)
成都纵横智控科技官方账号
边缘计算网关物联网工业网关边缘计算物联网MQTT中移ONENET
上文:EG边缘计算网关连接阿里云物联网平台(MQTT协议)需求概述本章节主要实现一个流程:EG8200mini采集ModbusRTU数据,通过MQTT协议连接中移ONENET物联网平台ModbusRTU采集此处不做过多赘述,可参考其他案例(串口读取Modbus传感器数据)介绍。下文默认已经采集到ModbusRTU数据。要采集的Modbus点位表:地址(Doc)数据类型属性名称00001Boolea
- qt 创建随机数
入梦游
qt
qt中有两种创建随机数的方法,一种是旧方法,一种是新方法目录旧方法:已过时intqrand()voidqsrand(uintseed)Example新方法QRandomGenerator::global()->bouned(inthighest)QRandomGenerator::global()->generate()更多旧方法:已过时intqrand()生成一个伪随机数,可以使用qsrand(
- Qt控件提升为自定义类
虾米小小小
Qt
今天在提升QLabel控件为自定义控件时,发现弹出的对话框里没有直接出现我的新Label类,后来手动填写自定义类名才添加上去,后边还出现“Notused”,吓我一跳,不过还好能识别。像QtCreator中UI界面中的奇葩问题也还遇到过几个,比如在UI界面拖拽控件调整位置时,有时控件会突然隐藏,不管怎么选都选不中,不过右侧列表中还有控件名称,直接剪切复制也就出来了,Crtl+Z都不行,你说气不气;还
- 【项目实践】Pyside6+Qtdesigner:登录窗体设计
climber1121
Python项目实战QT数据库python
代码功能:可实现应用程序用户管理,实现用户登录、注册、密码修改代码文档结构:user_database.db:数据库文件,用于存储用户数据,第一运行代码时自动生成login.ui:UI文件,由QT设计ui_login.py(由login.ui编译过来)在终端WindowsPowerShell运行如下代码即可生成pyside6-uiclogin.ui-oui_login.pytest_login.p
- Ubuntu+Qt+SDL2+FFmpeg
DarcyZhou
此文档用于Ubuntu系统中搭建FFmpeg的开发环境。Qt作为开发软件,SDL2是一套开放源代码的跨平台多媒体开发库。1.安装Qt(1)下载版本:qt-opensource-linux-x64-5.9.8.runimage.png(2)安装给文件添加可执行权限:sudochmod-R777qt-opensource-linux-x64-5.9.8.run开始安装:安装过程中选择全部安装即可。(需
- python pyqt5 设置控件随窗体拉伸
SkTj
2#--coding:utf-8--'''【简介】布局中用到的addStretch函数例子'''fromPyQt5.QtWidgetsimportQApplication,QWidget,QVBoxLayout,QHBoxLayout,QPushButtonimportsysclassWindowDemo(QWidget):definit(self):super().init()btn1=QPus
- QT进行音频录制
金博客
Qtqt音视频c++
文章目录QT使用`AudioRecorder`进行音频录制首先,确保你的项目文件`.pro`包含多媒体模块:然后,在Qt应用程序中,创建Widget类:小结QT使用AudioRecorder进行音频录制使用Qt框架的AudioRecorder类进行音频录制,可以通过Qt的MultimediaWidgets模块实现。首先,确保你的Qt项目中包含了MultimediaWidgets模块。这通常在项
- 算法 单链的创建与删除
换个号韩国红果果
c算法
先创建结构体
struct student {
int data;
//int tag;//标记这是第几个
struct student *next;
};
// addone 用于将一个数插入已从小到大排好序的链中
struct student *addone(struct student *h,int x){
if(h==NULL) //??????
- 《大型网站系统与Java中间件实践》第2章读后感
白糖_
java中间件
断断续续花了两天时间试读了《大型网站系统与Java中间件实践》的第2章,这章总述了从一个小型单机构建的网站发展到大型网站的演化过程---整个过程会遇到很多困难,但每一个屏障都会有解决方案,最终就是依靠这些个解决方案汇聚到一起组成了一个健壮稳定高效的大型系统。
看完整章内容,
- zeus持久层spring事务单元测试
deng520159
javaDAOspringjdbc
今天把zeus事务单元测试放出来,让大家指出他的毛病,
1.ZeusTransactionTest.java 单元测试
package com.dengliang.zeus.webdemo.test;
import java.util.ArrayList;
import java.util.List;
import org.junit.Test;
import
- Rss 订阅 开发
周凡杨
htmlxml订阅rss规范
RSS是 Really Simple Syndication的缩写(对rss2.0而言,是这三个词的缩写,对rss1.0而言则是RDF Site Summary的缩写,1.0与2.0走的是两个体系)。
RSS
- 分页查询实现
g21121
分页查询
在查询列表时我们常常会用到分页,分页的好处就是减少数据交换,每次查询一定数量减少数据库压力等等。
按实现形式分前台分页和服务器分页:
前台分页就是一次查询出所有记录,在页面中用js进行虚拟分页,这种形式在数据量较小时优势比较明显,一次加载就不必再访问服务器了,但当数据量较大时会对页面造成压力,传输速度也会大幅下降。
服务器分页就是每次请求相同数量记录,按一定规则排序,每次取一定序号直接的数据
- spring jms异步消息处理
510888780
jms
spring JMS对于异步消息处理基本上只需配置下就能进行高效的处理。其核心就是消息侦听器容器,常用的类就是DefaultMessageListenerContainer。该容器可配置侦听器的并发数量,以及配合MessageListenerAdapter使用消息驱动POJO进行消息处理。且消息驱动POJO是放入TaskExecutor中进行处理,进一步提高性能,减少侦听器的阻塞。具体配置如下:
- highCharts柱状图
布衣凌宇
hightCharts柱图
第一步:导入 exporting.js,grid.js,highcharts.js;第二步:写controller
@Controller@RequestMapping(value="${adminPath}/statistick")public class StatistickController { private UserServi
- 我的spring学习笔记2-IoC(反向控制 依赖注入)
aijuans
springmvcSpring 教程spring3 教程Spring 入门
IoC(反向控制 依赖注入)这是Spring提出来了,这也是Spring一大特色。这里我不用多说,我们看Spring教程就可以了解。当然我们不用Spring也可以用IoC,下面我将介绍不用Spring的IoC。
IoC不是框架,她是java的技术,如今大多数轻量级的容器都会用到IoC技术。这里我就用一个例子来说明:
如:程序中有 Mysql.calss 、Oracle.class 、SqlSe
- TLS java简单实现
antlove
javasslkeystoretlssecure
1. SSLServer.java
package ssl;
import java.io.FileInputStream;
import java.io.InputStream;
import java.net.ServerSocket;
import java.net.Socket;
import java.security.KeyStore;
import
- Zip解压压缩文件
百合不是茶
Zip格式解压Zip流的使用文件解压
ZIP文件的解压缩实质上就是从输入流中读取数据。Java.util.zip包提供了类ZipInputStream来读取ZIP文件,下面的代码段创建了一个输入流来读取ZIP格式的文件;
ZipInputStream in = new ZipInputStream(new FileInputStream(zipFileName));
&n
- underscore.js 学习(一)
bijian1013
JavaScriptunderscore
工作中需要用到underscore.js,发现这是一个包括了很多基本功能函数的js库,里面有很多实用的函数。而且它没有扩展 javascript的原生对象。主要涉及对Collection、Object、Array、Function的操作。 学
- java jvm常用命令工具——jstatd命令(Java Statistics Monitoring Daemon)
bijian1013
javajvmjstatd
1.介绍
jstatd是一个基于RMI(Remove Method Invocation)的服务程序,它用于监控基于HotSpot的JVM中资源的创建及销毁,并且提供了一个远程接口允许远程的监控工具连接到本地的JVM执行命令。
jstatd是基于RMI的,所以在运行jstatd的服务
- 【Spring框架三】Spring常用注解之Transactional
bit1129
transactional
Spring可以通过注解@Transactional来为业务逻辑层的方法(调用DAO完成持久化动作)添加事务能力,如下是@Transactional注解的定义:
/*
* Copyright 2002-2010 the original author or authors.
*
* Licensed under the Apache License, Version
- 我(程序员)的前进方向
bitray
程序员
作为一个普通的程序员,我一直游走在java语言中,java也确实让我有了很多的体会.不过随着学习的深入,java语言的新技术产生的越来越多,从最初期的javase,我逐渐开始转变到ssh,ssi,这种主流的码农,.过了几天为了解决新问题,webservice的大旗也被我祭出来了,又过了些日子jms架构的activemq也开始必须学习了.再后来开始了一系列技术学习,osgi,restful.....
- nginx lua开发经验总结
ronin47
使用nginx lua已经两三个月了,项目接开发完毕了,这几天准备上线并且跟高德地图对接。回顾下来lua在项目中占得必中还是比较大的,跟PHP的占比差不多持平了,因此在开发中遇到一些问题备忘一下 1:content_by_lua中代码容量有限制,一般不要写太多代码,正常编写代码一般在100行左右(具体容量没有细心测哈哈,在4kb左右),如果超出了则重启nginx的时候会报 too long pa
- java-66-用递归颠倒一个栈。例如输入栈{1,2,3,4,5},1在栈顶。颠倒之后的栈为{5,4,3,2,1},5处在栈顶
bylijinnan
java
import java.util.Stack;
public class ReverseStackRecursive {
/**
* Q 66.颠倒栈。
* 题目:用递归颠倒一个栈。例如输入栈{1,2,3,4,5},1在栈顶。
* 颠倒之后的栈为{5,4,3,2,1},5处在栈顶。
*1. Pop the top element
*2. Revers
- 正确理解Linux内存占用过高的问题
cfyme
linux
Linux开机后,使用top命令查看,4G物理内存发现已使用的多大3.2G,占用率高达80%以上:
Mem: 3889836k total, 3341868k used, 547968k free, 286044k buffers
Swap: 6127608k total,&nb
- [JWFD开源工作流]当前流程引擎设计的一个急需解决的问题
comsci
工作流
当我们的流程引擎进入IRC阶段的时候,当循环反馈模型出现之后,每次循环都会导致一大堆节点内存数据残留在系统内存中,循环的次数越多,这些残留数据将导致系统内存溢出,并使得引擎崩溃。。。。。。
而解决办法就是利用汇编语言或者其它系统编程语言,在引擎运行时,把这些残留数据清除掉。
- 自定义类的equals函数
dai_lm
equals
仅作笔记使用
public class VectorQueue {
private final Vector<VectorItem> queue;
private class VectorItem {
private final Object item;
private final int quantity;
public VectorI
- Linux下安装R语言
datageek
R语言 linux
命令如下:sudo gedit /etc/apt/sources.list1、deb http://mirrors.ustc.edu.cn/CRAN/bin/linux/ubuntu/ precise/ 2、deb http://dk.archive.ubuntu.com/ubuntu hardy universesudo apt-key adv --keyserver ke
- 如何修改mysql 并发数(连接数)最大值
dcj3sjt126com
mysql
MySQL的连接数最大值跟MySQL没关系,主要看系统和业务逻辑了
方法一:进入MYSQL安装目录 打开MYSQL配置文件 my.ini 或 my.cnf查找 max_connections=100 修改为 max_connections=1000 服务里重起MYSQL即可
方法二:MySQL的最大连接数默认是100客户端登录:mysql -uusername -ppass
- 单一功能原则
dcj3sjt126com
面向对象的程序设计软件设计编程原则
单一功能原则[
编辑]
SOLID 原则
单一功能原则
开闭原则
Liskov代换原则
接口隔离原则
依赖反转原则
查
论
编
在面向对象编程领域中,单一功能原则(Single responsibility principle)规定每个类都应该有
- POJO、VO和JavaBean区别和联系
fanmingxing
VOPOJOjavabean
POJO和JavaBean是我们常见的两个关键字,一般容易混淆,POJO全称是Plain Ordinary Java Object / Plain Old Java Object,中文可以翻译成:普通Java类,具有一部分getter/setter方法的那种类就可以称作POJO,但是JavaBean则比POJO复杂很多,JavaBean是一种组件技术,就好像你做了一个扳子,而这个扳子会在很多地方被
- SpringSecurity3.X--LDAP:AD配置
hanqunfeng
SpringSecurity
前面介绍过基于本地数据库验证的方式,参考http://hanqunfeng.iteye.com/blog/1155226,这里说一下如何修改为使用AD进行身份验证【只对用户名和密码进行验证,权限依旧存储在本地数据库中】。
将配置文件中的如下部分删除:
<!-- 认证管理器,使用自定义的UserDetailsService,并对密码采用md5加密-->
- mac mysql 修改密码
IXHONG
mysql
$ sudo /usr/local/mysql/bin/mysqld_safe –user=root & //启动MySQL(也可以通过偏好设置面板来启动)$ sudo /usr/local/mysql/bin/mysqladmin -uroot password yourpassword //设置MySQL密码(注意,这是第一次MySQL密码为空的时候的设置命令,如果是修改密码,还需在-
- 设计模式--抽象工厂模式
kerryg
设计模式
抽象工厂模式:
工厂模式有一个问题就是,类的创建依赖于工厂类,也就是说,如果想要拓展程序,必须对工厂类进行修改,这违背了闭包原则。我们采用抽象工厂模式,创建多个工厂类,这样一旦需要增加新的功能,直接增加新的工厂类就可以了,不需要修改之前的代码。
总结:这个模式的好处就是,如果想增加一个功能,就需要做一个实现类,
- 评"高中女生军训期跳楼”
nannan408
首先,先抛出我的观点,各位看官少点砖头。那就是,中国的差异化教育必须做起来。
孔圣人有云:有教无类。不同类型的人,都应该有对应的教育方法。目前中国的一体化教育,不知道已经扼杀了多少创造性人才。我们出不了爱迪生,出不了爱因斯坦,很大原因,是我们的培养思路错了,我们是第一要“顺从”。如果不顺从,我们的学校,就会用各种方法,罚站,罚写作业,各种罚。军
- scala如何读取和写入文件内容?
qindongliang1922
javajvmscala
直接看如下代码:
package file
import java.io.RandomAccessFile
import java.nio.charset.Charset
import scala.io.Source
import scala.reflect.io.{File, Path}
/**
* Created by qindongliang on 2015/
- C语言算法之百元买百鸡
qiufeihu
c算法
中国古代数学家张丘建在他的《算经》中提出了一个著名的“百钱买百鸡问题”,鸡翁一,值钱五,鸡母一,值钱三,鸡雏三,值钱一,百钱买百鸡,问翁,母,雏各几何?
代码如下:
#include <stdio.h>
int main()
{
int cock,hen,chick; /*定义变量为基本整型*/
for(coc
- Hadoop集群安全性:Hadoop中Namenode单点故障的解决方案及详细介绍AvatarNode
wyz2009107220
NameNode
正如大家所知,NameNode在Hadoop系统中存在单点故障问题,这个对于标榜高可用性的Hadoop来说一直是个软肋。本文讨论一下为了解决这个问题而存在的几个solution。
1. Secondary NameNode
原理:Secondary NN会定期的从NN中读取editlog,与自己存储的Image进行合并形成新的metadata image
优点:Hadoop较早的版本都自带,