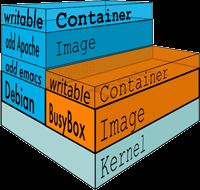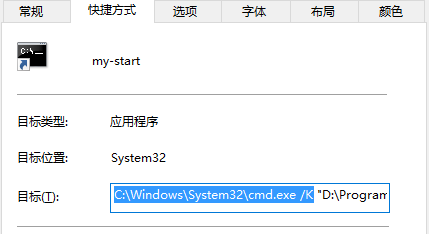在Windows上玩TensorFlow(一)——安装Docker
欢迎转载,转载请在醒目处注明出处,Ron’s Blog: http://www.neilron.xyz/set-up-docker-on-windows/
“谷歌”+“深度学习”,两个标签让2015年12月才由谷歌开源的深度学习工具TensorFlow在其发布之后就迅速地成为了全球最为炙手可热的开源项目,2016年4月,开源的TensorFlow又支持了分布式特性,向着生产环境下的应用更进一步。
TensorFlow API支持Python 2.7和Python 3.3+,共支持4种安装方式。
- Pip install
- Virtualenv install
- Anaconda install
- Docker install
其中大部分支持Linux和Mac OS,由于主要开发环境是Windows,我选择了最为灵活的docker方式安装TensorFlow。TensorFlow还有GPU支持版本,本文仅探索CPU-Only版本。
我计划完成一系列3篇博文,第一步安装docker,第二步单机版TensorFlow的Demo,第三步分布式TensorFlow的Demo,争取在1个月内完成。
1 Docker是什么?
借用Docker官网最大的一行字。
Docker allows you to package an application with all of its dependencies into a standardized unit for software development.
从功能上讲,Docker也可以理解为一种虚拟化的方案,可以通过构建包含不同软件的镜像,来达到快速部署开发环境的目的。
再借用官网的一张图,左边蓝色的部分从kernel开始一层层加了debian, emacs, apache形成了一个Image,每一层都是只读的,我们运行这个Image的时候,上面盖上了一层可读写的Container,让我们做一些编辑和修改,一个简单的服务器就可以用了;又如右边橘红色的部分,Kernel的上面加上了BusyBox就形成了Image,运行起来之后就可以以非常轻量级的方式运行起busybox中支持的命令。再有我们接下来要学习的TensorFlow镜像,就包含了运行它所需要的全部依赖,简单操作就可以完成TensorFlow开发环境的搭建。
更多的Docker理解推荐阅读10张图带你深入理解Docker容器和镜像
2 安装Docker
要在Windows上运行Docker,首先需要下载和安装Docker Toolbox。顺便奉上Docker Windows文档,更喜欢官方文档的话可以看这里,也可以按照本文的步骤继续。
2.1 确认系统版本
首先确认自己的系统是WIN 7或更新的64位系统,且需要支持硬件虚拟化技术。
Win 8及以上查看方法:
Win 7查看方法
Win 7 运行Microsoft® Hardware-Assisted Virtualization Detection Tool这一工具执行检查。
完成之后就可以继续下一步了。
2.2 安装Docker Toolbox
点击Docker Toolbox下载,在本文写作时的最新版本为1.11.1,。
安装过程会安装Docker的各个组件和Oracle VirtualBox,因为Docker需要依赖Linux内核的一些特性,因此Mac和Windows都需要在机器上运行一个小型的Linux系统作为Host系统。如果已经安装过VirtualBox的最新版本,则无需重新安装。
自行选择安装路径,如果已经安装过Git也可以去掉该工具的勾选,VirtualBox也是一样,其它可一路Next。
2.3 配置Docker
安装完成后,建议先配置一个环境变量MACHINE_STORAGE_PATH,来自定义虚拟机保存的位置,因为之后下载的镜像越来越多,都是放在虚拟机的虚拟磁盘文件中,虚拟磁盘文件会越来越大,放在默认的C盘用户目录下可能会在以后造成一些麻烦,参考下图,设置为任意你喜欢的位置。
设置完成之后,WIN+R键输入cmd,打开一个windows命令行窗口。
输入下面的命令新建一个虚拟机ron-docker,使用virtualbox作为driver,这个虚拟机会自动创建在你的MACHINE_STORAGE_PATH配置的目录中,安装过程会从github上拉取boot2docker.iso,可能会比较慢,可以手动下载,也可以直接将toolbox安装目录下的boot2docker.iso复制到%MACHINE_STORAGE_PATH%/cache中。
docker-machine create ron-docker -d virtualbox还要注意过程中可能会出现一些要求Windows执行权限的窗口,有些会最小化在任务栏上,请一一赋予权限。
建立完成之后键入docker-machine ls查看刚刚新建的虚拟机,下面的命令都会以ron-docker为例,读者请按照自己的配置修改。
C:\Users\ron>docker-machine ls
NAME ACTIVE DRIVER STATE URL SWARM DOCKER ERRORS
ron-docker - virtualbox Running tcp://192.168.99.100:2376 v1.11.1这时候我们使用的CMD还不能与Docker Engine建立连接,可以通过docker-machine env mydocker查看如何设置。
C:\Users\ron>docker-machine env ron-docker
SET DOCKER_TLS_VERIFY=1
SET DOCKER_HOST=tcp://192.168.99.100:2376
SET DOCKER_CERT_PATH=E:\VirtualBox VM\machines\ron-docker
SET DOCKER_MACHINE_NAME=ron-docker
REM Run this command to configure your shell:
REM @FOR /f "tokens=*" %i IN ('docker-machine env ron-docker') DO @%i键入下面的命令完成环境变量配置
FOR /F "tokens=*" %i IN ('docker-machine env ron-docker') DO %i3 运行镜像
下面我们下载最新的TensorFlow镜像来体验一下在docker下运行镜像。
3.1 下载镜像
docker pull gcr.io/tensorflow/tensorflow
docker images
REPOSITORY TAG IMAGE ID CREATED SIZE
gcr.io/tensorflow/tensorflow latest aeff5a9860a3 2 weeks ago 714.2 MB
当然有可能有网络问题,请根据自己的具体状况自行解决,挂代理,VPN,手动下载都可以。
3.2 启动镜像和探索
使用下面的命令启动镜像。
docker run -it gcr.io/tensorflow/tensorflow bash选项-i用于保持STDIN在当前的窗口上,-t用于分配一个pesudo-tty,两个选项使得当前的窗口可以像一个linux的bash一样运行,丝毫没有违和感。第一个参数指定了使用的镜像,第二个参数指定了启动这个镜像后启用的命令,用bash启动方便我们开始第一次的探索。
- uname -a,查看信息
- cd到/目录下,查看目录结构
- 运行tensorflow的hello world
root@ec9bfd276082:/# uname -a
Linux ec9bfd276082 4.4.8-boot2docker #1 SMP Mon Apr 25 21:57:27 UTC 2016 x86_64 x86_64 x86_64 GNU/Linux
root@ec9bfd276082:/# ls /
bin dev home lib64 mnt opt root run_jupyter.sh srv tmp var
boot etc lib media notebooks proc run sbin sys usr
root@ec9bfd276082:/# python
Python 2.7.6 (default, Jun 22 2015, 17:58:13)
[GCC 4.8.2] on linux2
Type "help", "copyright", "credits" or "license" for more information.
>>> import tensorflow as tf
>>> hello = tf.constant('Hello, TensorFlow!')
>>> sess =tf.Session()
>>> sess.run(hello)
'Hello, TensorFlow!'
>>> a = tf.constant(10)
>>> b = tf.constant(32)
>>> sess.run(a+b)
42
>>>注意到/目录下的run_jupyter.sh,这事实上是当前版本tensorflow启动的默认命令,也就是说,如果我们在启动镜像时没有指定bash,就会默认运行这个脚本,这与一些稍早一些版本的tensorflow不同,许多教程中也还没有提到,可能会造成困惑,读者可以尝试一下docker run -it gcr.io/tensorflow/tensorflow,它会启动一个notebook的服务,运行在本地的8888端口上,但这样就想从windows的浏览器上打开notebook是不行的,这与docker本身的机制和运行在虚拟上两个原因有关,如果读者现在就想看到notebook,点击这里立即带你去到完成更多必要配置的端口转发部分。
4 配置自己的快速启动窗口
回顾一下上面的过程,要将一个Windows的CMD窗口变为一个运行特定容器的窗口,需要3步。
- 启动虚拟机
- 配置虚拟机对应的环境变量
- 运行镜像
下面我自己用的一个启动脚本,需要的话仅需修改相应的machine-name,然后将脚本保存为my-start.bat,放在toolbox安装目录下。之后右键my-start.bat->发送到桌面快捷方式,按代码下的图配置该快捷方式,/K参数可以使bat运行完之后不自动关闭。这样,需要时双击运行就可以获得一个新的可运行镜像的CMD窗口。
@ECHO off
SET machine-name=ron-docker
ECHO Init...
FOR /F %%i IN ('docker-machine status %machine-name%') DO SET status=%%i
IF %status%==Running (
ECHO %machine-name% is running.
) ELSE (
ECHO %machine-name% is shutdown.
docker-machine start %machine-name%
)
ECHO Configuring Environment...
FOR /F "tokens=*" %%i IN ('docker-machine env %machine-name%') DO %%i
ECHO Init Finished.5 完成更多必要配置
上面我们完成了镜像从下载到启动的过程,但在将docker用作开发环境之前,还有一些很有必要的配置工作要做,让我们一起来完成下面3步。
5.1 端口转发
我们的容器运行在一个小的linux虚拟机上,而虚拟机又运行在Windows系统的VirtualBox上,自然的,运行在容器上的服务不能再Windows上打开浏览器直接访问。端口转发就是要解决这个问题,共有两步:
建立Windows和虚拟机之间的端口转发
可以通过VirtualBox的管理界面完成,如图,然后重启虚拟机。
配置虚拟机和容器之间的端口转发
使用-p选项
docker run -it -p 8888:8888 gcr.io/tensorflow/tensorflow键入上面这条命令之后打开浏览器,访问localhost:8888,看到运行在容器中的notebook服务了吧
5.2 磁盘映射
磁盘映射是非常有用的一步配置,可以将Windows上的磁盘直接映射到容器中,这样在Windows上开发代码,直接在容器中运行,避免了写完复制的大麻烦。磁盘映射的处理方法与端口转发类似,磁盘的映射关系需要完成Windwos到虚拟机,虚拟机到容器的两步配置,请跟随下面3个步骤:
建立Windows和虚拟机之间的磁盘映射
打开虚拟机的设置页面后,在共享文件夹中设置你想要共享的文件夹和它的名称,如图,重启虚拟机。
在虚拟机中挂载磁盘
这一步要用到刚才设置的名称,我这里就是docker。
mkdir -p /home/docker/data
mount -t vboxsf -o uid=1000,gid=50 docker /home/docker/data到这里,我们在Windows中所做的修改就可以实时地反映到虚拟机中了。
建立虚拟机和容器之间的磁盘映射
使用-v选项,建立两个目录的映射关系
docker run -it -v /home/docker/data:/data gcr.io/tensorflow/tensorflow bash好了,试试在Windows的共享文件夹中添加一个python的hello world,然后在docker中python /data/hello.py试试吧
5.3 配置启动脚本
我们上面用docker-machine创建的虚拟机,它的大部分目录在重启之后都会复原,除了/mnt/sda1,这个目录也就是虚拟机的虚拟磁盘文件disk.vmdk所挂载的位置,我们可以修改里面的/mnt/sda1/var/lib/boot2docker/profile文件,在文件最后添加我们自定义的启动命令,比如说添加前面的磁盘映射,就是在profile文件最后加上下面这两句。
mkdir -p /home/docker/data
mount -t vboxsf -o uid=1000,gid=50 docker /home/docker/data这样每次虚拟机启动就会完成磁盘的挂载了。
6 结语
到这里,使用tensorflow之前安装docker的工作我尽己所能最详细地描述了,读者您如果能看到这里,我真的感到非常荣幸,第一次写这么长的教程,希望能带来一些帮助,最后,感谢下面参考资料的贡献者们,请期待tensorflow三部曲第二篇吧~
7 参考资料
- 利用Docker构建开发环境:http://tech.uc.cn/?p=2726
- 10张图带你深入理解Docker容器和镜像:http://dockone.io/article/783
- How to install and run TensorFlow on a Windows PC: http://www.netinstructions.com/how-to-install-and-run-tensorflow-on-a-windows-pc/
- Install Docker for Windows: https://docs.docker.com/windows/
- 5 Useful Docker Tips and Tricks on Windows:http://blog.pavelsklenar.com/5-useful-docker-tip-and-tricks-on-windows/