PyQT5速成教程-2 Qt Designer介绍与入门
Qt Designer的介绍
在PyQt中编写UI界面可以直接通过代码来实现,也可以通过Qt Designer来完成。Qt Designer的设计符合MVC的架构,其实现了视图和逻辑的分离,从而实现了开发的便捷。Qt Designer中的操作方式十分灵活,其通过拖拽的方式放置控件可以随时查看控件效果。Qt Designer生成的.ui文件(实质上是XML格式的文件)也可以通过pyuic5工具转换成.py文件。
Qt Designer随PyQt5-tools包一起安装,其安装路径在 “Python安装路径\Lib\site-packages\pyqt5-tools”下。
若要启动Qt Designer可以直接到上述目录下,双击designer.exe打开Qt Designer;或将上述路径加入环境变量,在命令行输入designer打开;或在PyCharm中将其配置为外部工具打开。
下面以PyCharm为例,讲述PyCharm中Qt Designer的配置方法。
PyCharm中PyQt5工具配置
打开PyCharm,选择Settings -> Tools -> External Tools,点击左上角的绿色加号。

Name填入QtDesigner(方便后续使用,名称无所谓)。Program选择我们安装的PyQt5-tools下面的designer.exe。Working directory则选择我们的工作目录。然后点击OK,则添加了QtDesigner作为PyCharm的外置工具。
然后添加PyUIC(UI转换工具),PyUIC的Program为Python.exe,在Python的安装目录下面的Scripts目录下,Working directory同理设为我们的工作目录,Arguments则填入如下代码:
-m PyQt5.uic.pyuic $FileName$ -o $FileNameWithoutExtension$.py最后添加pyrcc用于PyQt5的资源文件转码。具体配置与上述内容相同,Arguments填入:
$FileName$ -o $FileNameWithoutExtension$_rc.py退出之前,点击Apply保存配置。配置完成之后,PyCharm中会加入3个工具。

点击QtDesigner则打开QtDesigner的界面。
Qt Designer界面简介
刚打开Qt Designer,则弹出如下图所示的窗口。
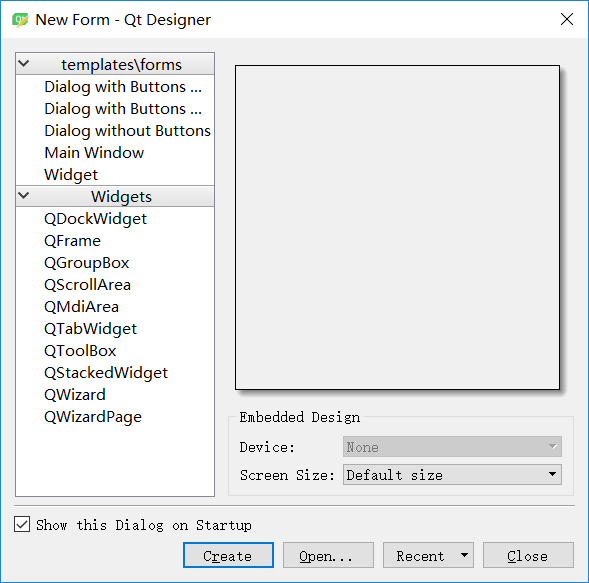
创建新的Form给出了5个模板,其中Widget与Main Window最为常用。这里我们选择创建一个Main Window。
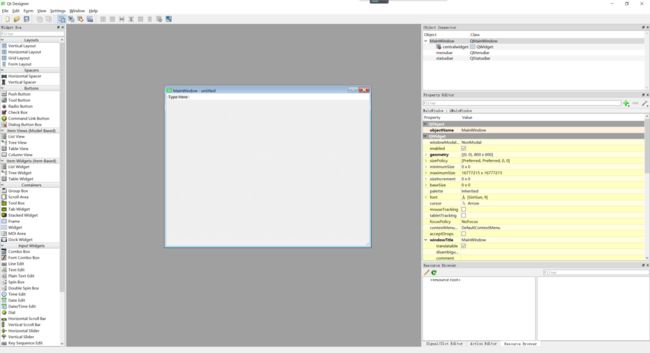
上面界面的最左侧菜单为Widget Box,Widget Box中包含PyQt5中的所有Widget组件,我们可以从左侧的Widget Box中拖拽出诸如Button、View和Input等组件到中间的窗口中。
点击Form -> Preview(快捷键为Ctrl+R)则可以预览我们设计好的界面,也可以用Preview In来选择在相应的主题风格下预览。
我们拖拽一个Label与Button进入主窗口(Main Window)。
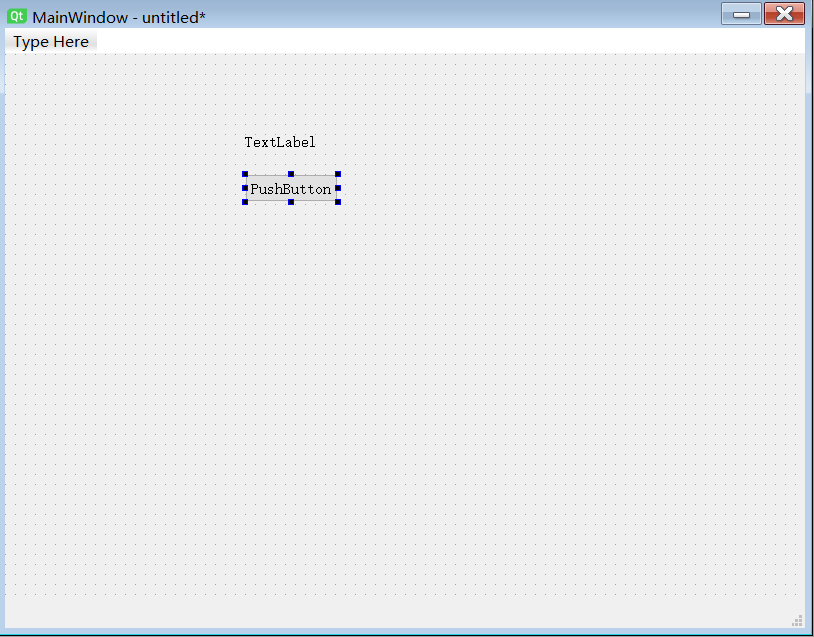
此时在右上角的Object Inspector(对象查看器)中可以看到主窗口中的已放置的对象(label与pushButton)以及其相应地Qt类。

以Label为例,此时我们点击Main Window中的label或是在Object Inspector中选取label后,查看右侧的一块区域——Property Editor(属性编辑器)。
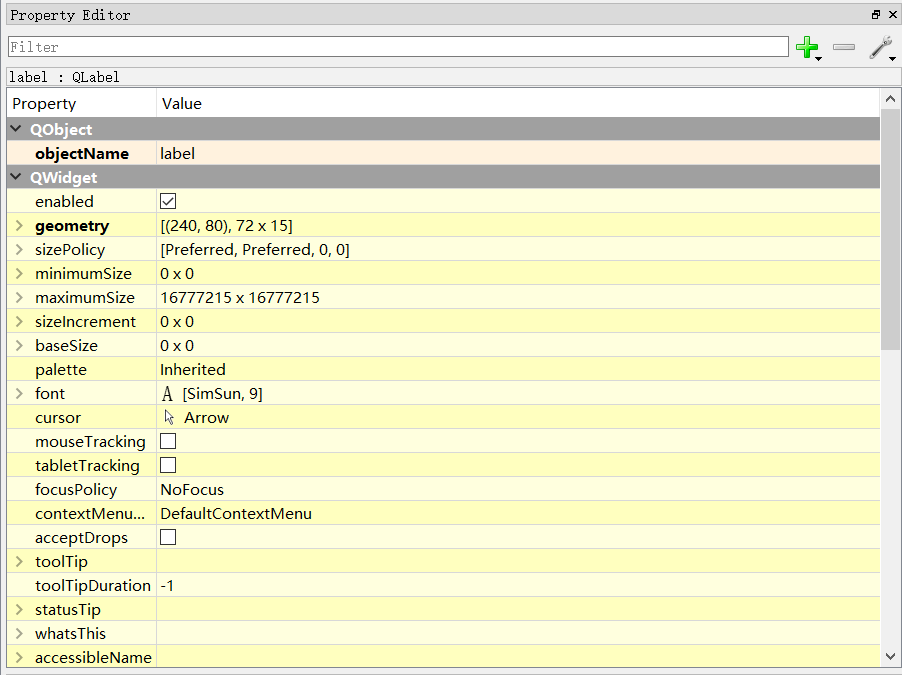
其主要包含属性有如下:
| 名称 | 含义 |
|---|---|
| objectName | 控件对象名称 |
| geometry | 相应宽和高与坐标 |
| sizePolicy | 控件大小的策略 |
| minimumSize | 最小的宽和高 |
| maximumSize | 最大的宽和高 |
| font | 字体 |
| cursor | 光标 |
| … | … |
PS:将minimumSize和maximumSize设为一样的数值之后,则窗口的大小固定。
最右下角的部分则为Resource Browser(资源浏览器),资源浏览器中可以添加相应地如图片素材,作为Label或Button等控件的背景图片等。

Qt Designer的UI文件
使用Qt Designer设计保存的文件为.ui格式的文件。
通过保存并使用记事本等软件打开,我们可以看到.ui文件的内容如下:
<ui version="4.0">
<class>MainWindowclass>
<widget class="QMainWindow" name="MainWindow">
<property name="geometry">
<rect>
<x>0x>
<y>0y>
<width>800width>
<height>600height>
rect>
property>
<property name="windowTitle">
<string>MainWindowstring>
property>
<widget class="QWidget" name="centralwidget">
<widget class="QLabel" name="label">
<property name="geometry">
<rect>
<x>240x>
<y>80y>
<width>72width>
<height>15height>
rect>
property>
<property name="text">
<string>TextLabelstring>
property>
widget>
<widget class="QPushButton" name="pushButton">
<property name="geometry">
<rect>
<x>240x>
<y>120y>
<width>93width>
<height>28height>
rect>
property>
<property name="text">
<string>PushButtonstring>
property>
widget>
widget>
<widget class="QMenuBar" name="menubar">
<property name="geometry">
<rect>
<x>0x>
<y>0y>
<width>800width>
<height>26height>
rect>
property>
widget>
<widget class="QStatusBar" name="statusbar"/>
widget>
<resources/>
<connections/>
ui>从.ui文件的第一行我们便能看出,其实质是一个XML文件。ui文件中存放了在主窗口中的一切控件的相关属性。使用XML文件来存储UI文件,具有高可读性和移植性,因此我们可以方便地将.ui文件转换到.py文件,从而使得我们可以使用Python语言在设计的GUI上面编程。
将.ui文件转换为.py文件
将.ui文件转换到.py文件很简单,在前面我们曾设置了pyuic5这个工具。如果你没有在PyCharm中设置这个工具,或者根本没有使用PyCharm,则可以到命令行中使用如下命令实现.ui到.py的转换。
pyuic5 - o 目标文件名.py 源文件名.ui或者直接在PyCharm中,找到.ui文件,右键 打开菜单找到External Tools->PyUIC。点击之后,我们在相应工程目录下会产生一个.py文件。(注意,.ui文件必须存放在我们的External Tools中设置的相应项目目录下)

转换完成之后,打开.py文件。
# -*- coding: utf-8 -*-
# Form implementation generated from reading ui file 'mainWindow.ui'
#
# Created by: PyQt5 UI code generator 5.10.1
#
# WARNING! All changes made in this file will be lost!
from PyQt5 import QtCore, QtGui, QtWidgets
class Ui_MainWindow(object):
def setupUi(self, MainWindow):
MainWindow.setObjectName("MainWindow")
MainWindow.resize(800, 600)
self.centralwidget = QtWidgets.QWidget(MainWindow)
self.centralwidget.setObjectName("centralwidget")
self.label = QtWidgets.QLabel(self.centralwidget)
self.label.setGeometry(QtCore.QRect(240, 80, 72, 15))
self.label.setObjectName("label")
self.pushButton = QtWidgets.QPushButton(self.centralwidget)
self.pushButton.setGeometry(QtCore.QRect(240, 120, 93, 28))
self.pushButton.setObjectName("pushButton")
MainWindow.setCentralWidget(self.centralwidget)
self.menubar = QtWidgets.QMenuBar(MainWindow)
self.menubar.setGeometry(QtCore.QRect(0, 0, 800, 26))
self.menubar.setObjectName("menubar")
MainWindow.setMenuBar(self.menubar)
self.statusbar = QtWidgets.QStatusBar(MainWindow)
self.statusbar.setObjectName("statusbar")
MainWindow.setStatusBar(self.statusbar)
self.retranslateUi(MainWindow)
QtCore.QMetaObject.connectSlotsByName(MainWindow)
def retranslateUi(self, MainWindow):
_translate = QtCore.QCoreApplication.translate
MainWindow.setWindowTitle(_translate("MainWindow", "MainWindow"))
self.label.setText(_translate("MainWindow", "TextLabel"))
self.pushButton.setText(_translate("MainWindow", "PushButton"))观察上述文件,可以看到如果不通过Qt Designer来制作界面的话,我们将会一次次地调试程序,来讲按钮和Label等放在合适的位置,这将是极其痛苦的过程。而通过Qt Designer,我们可以快速地制作UI,并生成Python的代码,从而实现快速地UI的开发。
使用转换的.py文件
然而,此时之间运行这个转换好的Python文件是无法显示任何窗口的。因为这个Python文件只有定义主窗口以及其控件的代码,并没有程序入口的代码。为了秉持视图与逻辑分离的原则,我们再编写一个新的脚本来调用这个文件,并且创建一个窗口。
import sys
from PyQt5.QtWidgets import QApplication, QMainWindow
from mainWindow import *
class MyWindow(QMainWindow, Ui_MainWindow):
def __init__(self, parent=None):
super(MyWindow, self).__init__(parent)
self.setupUi(self)
if __name__ == '__main__':
app = QApplication(sys.argv)
myWin = MyWindow()
myWin.show()
sys.exit(app.exec_())
通过上述代码,我们继承了Ui_MainWindow类,使用其构造方法构造主窗口,并定义了程序的入口,通过创建QApplication对象来创建Qt窗口。其运行结果如下:
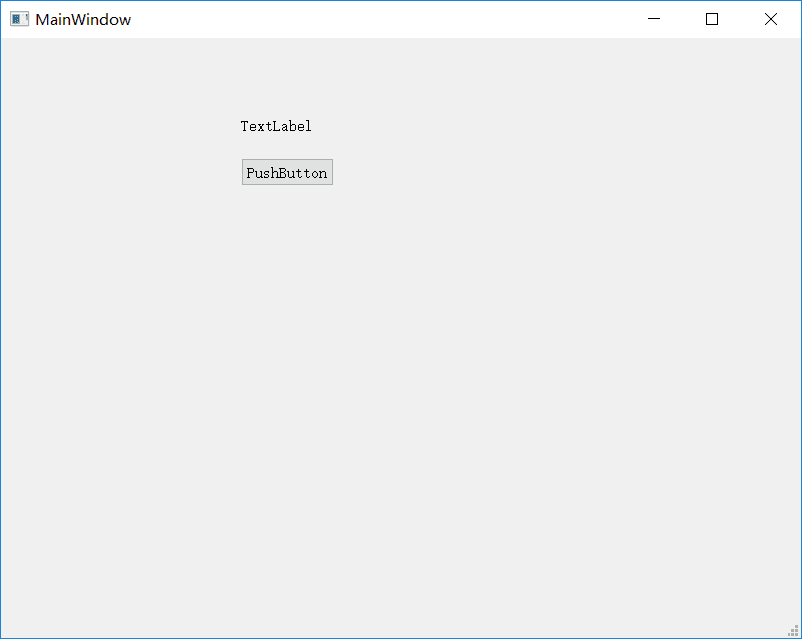
通过上述操作,我们熟悉了Qt Designer设计界面,到实现业务逻辑的大致工作流程。通过这个工作流程可以简化工作,实现速度的提升。
通过对视图与业务逻辑的分离,在每次更改Qt Designer的UI设计的时候,也不用重新编写代码,而只需对更改的部分做稍微的修改即可。
在下一讲中,我们将继续讲解Qt Designer的使用。