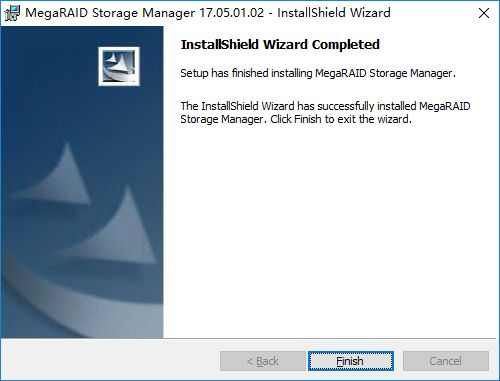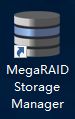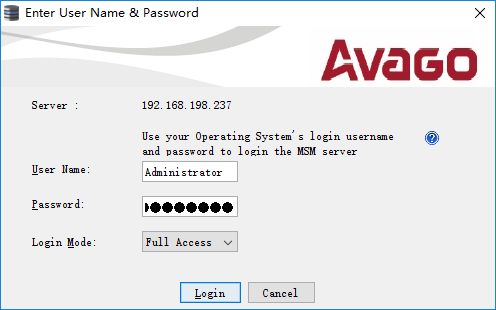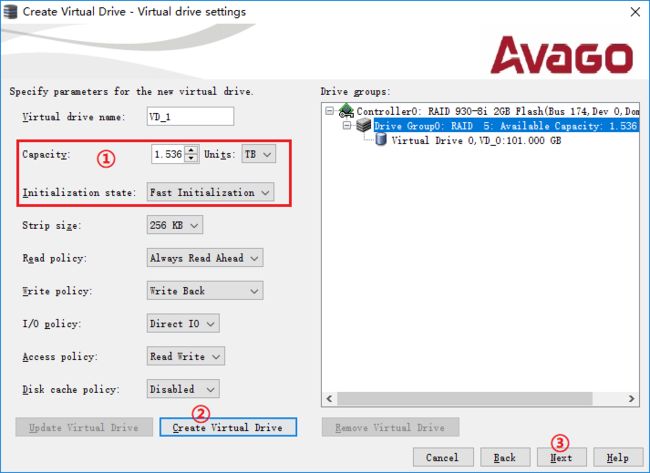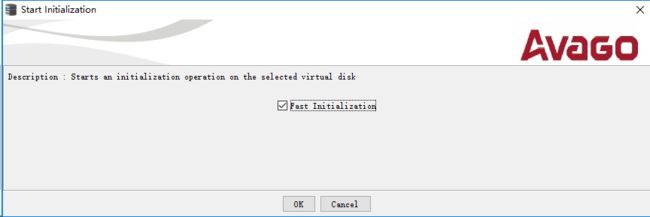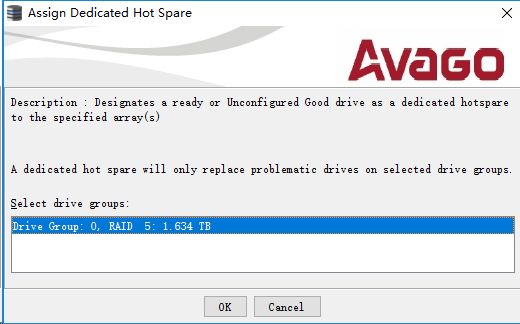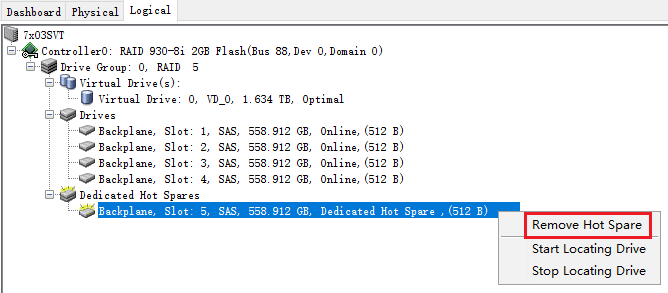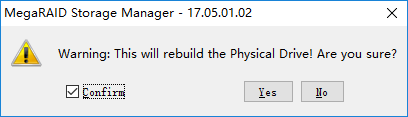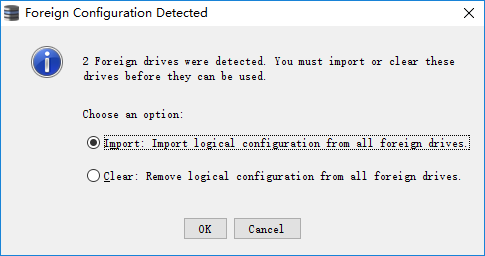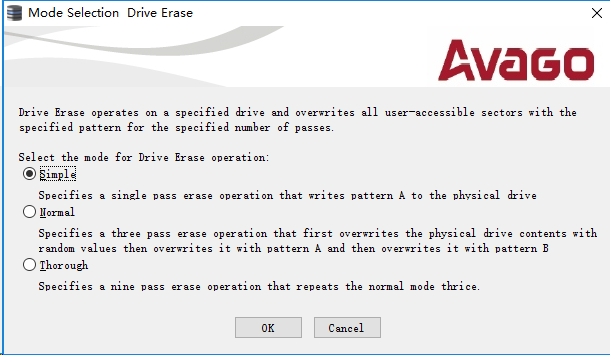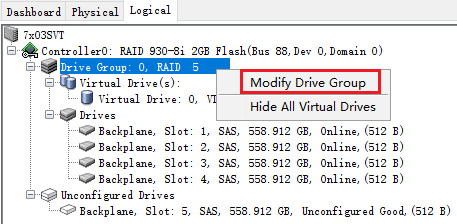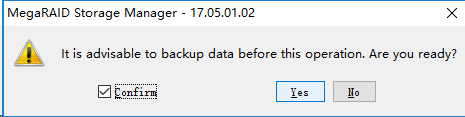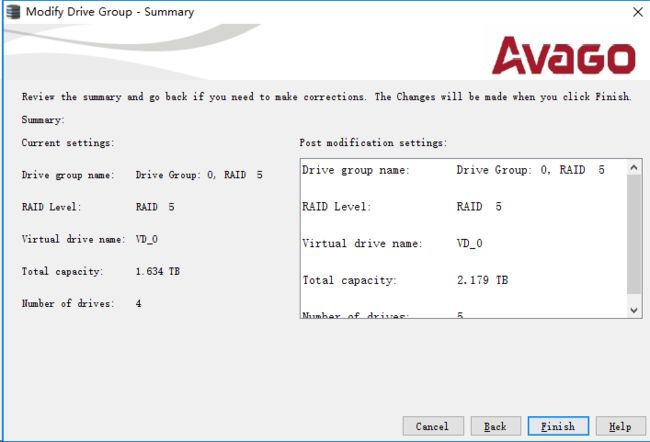MegaRAID Storage Manager RAID管理工具基本操作
MegaRAID Storage Manager RAID管理工具基本操作
知识点分析:
重要提示:配置阵列时请谨慎操作,并仔细阅读各种提示,以防误操作导致数据损失。
MegaRAID Storage Manager(以下简称为"MSM")是用于管理采用LSI(Avago/Broadcom) RAID架构阵列的图形化管理工具。
适用于:
| 服务器产品线 | 服务器型号 | 阵列卡型号 |
| ThinkSystem | 所有ThinkSystem型号服务器 | RAID 930/730/530系列 |
| System x | 所有System x型号服务器 | ServeRAID M5xxx系列 |
| 所有System x型号服务器 | ServeRAID C100/C105 | |
| ThinkServer | 所有ThinkServer型号服务器 | RAID 720/710/700/520/510/500系列
(9364/9340/9270/9260/9240) |
| RD440/RD340/TD340
RD430/RD330 |
RAID 300
(板载SCU SAS RAID) |
|
| RD650/RD550
RD450/RD350/TD350 |
RAID 110i
(板载SATA RAID) |
|
| TD340
TS430/TS530 |
RAID 100
(板载SATA RAID) |
|
| 万全 | 所有万全型号服务器 | MegaRAID SAS 8708E |
操作步骤:
目录
一、安装MSM
二、登陆MSM及MSM主界面介绍
三、创建RAID阵列
四、创建有Span的阵列(如RAID10)
五、在剩余阵列空间中新建卷
六、删除RAID卷
七、修改RAID卷参数设置
八、初始化RAID卷
九、设置硬盘为JBOD状态
十、设置热备盘
十一、修复误插拔掉线的硬盘
十二、导入和删除外来(Foreign)阵列信息
十三、擦除硬盘和去除单个硬盘的Foreign标记
十四、新硬盘加入已有阵列扩容
一、安装MSM
本文仅以在服务器本地操作系统中运行为例。
下载和解压缩Windows版MSM安装包,运行"Setup.exe"。
运行后首先要求安装必要的运行库,如VC++组件,点击"Install"按钮继续。
接下来进入MSM安装向导,点击"Next"按钮继续。
许可协议,点击"I accept..."单选框,再点击"Next"按钮继续。
用户信息,可以选择"All users"为所有用户安装或者"Only for current user"只为当前用户安装,点击"Next"按钮继续。
安装位置,选择要安装到的文件夹位置,一般默认即可,点击"Next"按钮继续。
安装类型,选择"Complete"完整安装或者"Custom Installation"自定义安装,默认完整安装,点击"Next"按钮继续。
设置LDAP登陆,如果仅在本机上使用也没有LDAP服务器的话,选择"No", 点击"Next"按钮继续。
![]()
密钥长度设置,仅在本机上使用则保持默认,点击"Next"按钮继续。
设置收集过往日志的范围,可选"Since Last Shutdown"从上次关机、"Since Log Clear"从上次日志清除、"Since Last Reboot"从上次重启,一般保持默认即可,点击"Next"按钮继续。
准备开始安装,点击"Next"按钮继续。
安装完成,点击"Finish"按钮关闭向导。
二、登陆MSM及MSM主界面介绍
安装MSM后,会在桌面及开始菜单中生成快捷方式。
运行后会识别出本机的主机名称及IP地址,双击或者点击下方"Login"按钮登陆。
注意:刚完成MSM安装或者重启后,可能需要等待数分钟,待后台服务启动才发现本机。
输入操作系统的本地用户名及密码登录,不能使用域账户。
"Login Mode"登陆模式保持默认的"Full Access"全权访问。
然后就进入了MSM的主界面。
MSM界面分为上、中、下三部分:
上部是菜单栏及工具按钮,按钮从左到右分别是:选择主机、刷新、调整、新建阵列、登出、帮助;
中部是交互窗口,包括"Dashboard"仪表板、"Physical"物理视图及"Logical"逻辑视图三个标签页;
下部是日志窗口,会按日志类别ID、关键级别、时间日期及内容表述的方式排列日志。
在Physical标签页中,会显示所有物理硬件及其状态属性,包括阵列卡、背板(Expander)、硬盘、电池(超级电容)等。
在Logical标签页中,会显示所有逻辑配置及其状态属性,包括阵列(Drive Group)及卷(Virtual Drive)等。
三、创建RAID阵列
为便于操作,以下均隐藏了日志窗口和状态属性窗口。
在Physical标签页或者Logical标签页中,确认有足量且状态为"Unconfigured Good"的硬盘。
右键点击阵列卡型号,再点击"Create Virtual Drive"
如果存在JBOD状态的硬盘,会先提示是否将JBOD状态的硬盘转换为Unconfigured Good状态。
如要转换,则选中相应的硬盘,并点击"Convent"按钮;如不转换,则勾选"Do not convent JBOD...",再点击"Next"下一步。
在创建阵列向导中,选择"Advanced"高级模式单选框,再点击"Next"下一步。
"Simple"简单模式本文不介绍。
以创建由4个硬盘组成的RAID5阵列为例。"RAID Level"选择"RAID 5",在"Select unconfigured drives:"中选中硬盘(可按Shift键或者Ctrl键同时选中多个硬盘),再点击"Add >>"按钮添加到"Drive groups:"中。
在"Drive groups:"中确认硬盘无误后,点击"Create Drive Group"创建阵列,再点击"Next"下一步。
接下来设置RAID5卷的属性,可以自定义"Capacity"卷容量、"Initialization State"初始化等选项。
"Capacity"卷容量:默认是最大值,可根据需求调整数值和"Units"单位。
"Initialization state"初始化:默认是"No Initialization"不初始化,不会抹除硬盘上的数据;如果是要在创建阵列同时抹除硬盘上原有的数据的话,建议选择"Fast Initialization"快速初始化,"Full Initialization"完全初始化可能需要数小时的时间才能完成。
"Strip size"条带尺寸:RAID阵列的最小数据块尺寸,如非专业人员及有特定需求,否则不建议修改默认值。
"Read policy"读缓存策略,如非专业人员及有特定需求,否则不建议修改默认值。
"Write policy"写缓存策略,如非专业人员及有特定需求,否则不建议修改默认值。
"I/O policy"IO策略:默认为"Direct I/O",如非专业人员及有特定需求,否则不建议修改默认值。
"Access policy"访问策略:默认为"Read Write",如非专业人员及有特定需求,否则不建议修改默认值。
"Disk cache policy"硬盘缓存策略,如非专业人员及有特定需求,否则不建议修改默认值。
有关蓝色框中的参数设置,请参考《联想服务器在UEFI HII界面中配置阵列的基本操作》(知识库编号:154455),第七节 修改阵列缓存策略等参数中的介绍。
设置完毕后,点击"Create Virtual Drive"。
根据"Write policy"选项设置的不同,会有相应的警告提示,确认后继续。
Write Back 回写模式:提供最佳的阵列读写性能,但仅当阵列卡配备有电池、超级电容时才生效。如果没有电池、超级电容,或者未处于正常状态,则自动切换为Write Through 直写模式。
Write Through 直写模式:当遇到停电事故时缓存数据丢失风险最低,但阵列读写性能也较低。
Always Write Back 强制回写模式:不论是否配备有电池、超级电容,以及其状态是否正常,都强制使用回写模式。此时能提供最佳的读写性能,但数据丢失风险最高。
如果阵列还有剩余空间未分配,还可以再创建RAID卷,选项参数同上。
创建完毕后,点击"Next"下一步。
确认前述创建RAID阵列和卷的操作,点击"Finish"完成向导。
提示阵列和卷创建完成。
此时在Logical标签页就能看到已经创建完的RAID5阵列和2个卷,4个硬盘的状态变成Online。
四、创建有Span的阵列(如RAID10)
RAID10/50/60阵列是由两组或以上的Span组成的阵列(Drive Group),在"Drive Group Settings"中需要做create span相关操作。
以Advanced模式4个硬盘配置RAID10为例。
"RAID Level"选择"RAID 10",在"Select unconfigured drives:"中先选中2个硬盘,点击"Add >>"。
在Span 0会出现刚刚选中的2个硬盘,点击"Create Span"按钮。
再在"Select unconfigured drives:"中先选中另2个硬盘,点击"Add >>"。
确认Span 1中也有2个硬盘后,点击"Create Drive Group"按钮,再点击"Next"下一步。
后续阵列/卷参数设置操作与前述一样,不再赘述。
五、在剩余阵列空间中新建卷
如果在已创建的阵列(Drive Group)中还有剩余空间(Free Capacity),可以再新建卷。
选择"Use free capacity on an existing drive group"已有阵列中的剩余空间,并选择相应的阵列,再点击"Next"下一步。
接下来与前述创建RAID阵列时类似,设置卷参数即可。
下一步确认操作,点击"Finish"完成向导。
六、删除RAID卷
在Logical标签页中,右键点击要删除的Virtual Drive,选择"Delete Virtual Drive"。
在出现的确认提示框中勾选""复选框,再点击"Yes"。即删除该卷。
七、修改RAID卷参数设置
在Logical标签页中,右键点击要修改参数的Virtual Drive,选择"Set Virtual Drive Properties"。
在新窗口中就可以修改相关阵列参数,与创建RAID阵列时的类似。
如修改写缓存策略为强制回写模式,则将"Write Policy"修改为"Always Write Back"模式,然后点击"OK"。
详情请参考《联想服务器在UEFI HII界面中配置阵列的基本操作》(知识库编号:154455),第七节 修改阵列缓存策略等参数中的介绍。
八、初始化RAID卷
如果在创建RAID阵列时没有执行初始化操作,或者需要抹除已有卷中的数据,则在Logical标签页中,右键点击要进行初始化的Virtual Drive,选择"Start Initialization"。
在初始化窗口中勾选"Fast Initialization"复选框执行快速初始化,如果不勾选则是"Full Initialization"完全初始化,点击"OK"以开始操作。
九、设置硬盘为JBOD状态
部分阵列卡支持硬盘作为JBOD状态直通给操作系统和软件使用,如阵列卡不支持,则不会有"Make JBOD"选项。
在Physical标签页中,右键点击状态为Unconfigured Good的硬盘,点击"Make JBOD"。
然后硬盘即切换为JBOD状态。
JBOD状态的硬盘可以再通过此种方法切换回Unconfigured Good状态。
由JBOD切换到Unconfigured Good状态时会有确认提示,勾选""复选框后继续。
十、设置热备盘
如有剩余Unconfigured Good状态的硬盘,可以设置1个或多个热备盘,以备在阵列中的硬盘故障掉线时即使替换修复。
在Physical或者Logical标签页中,右键点击状态为Unconfigured Good的硬盘,
"Assign Global Hot Spare"为设置全局热备盘,
"Assign Dedicated Hot Spare"为设置专用热备盘。
如果阵列卡上有多组不同容量、规格的硬盘组成的阵列,推荐设置专用热备盘。以下操作也已设置专用热备盘为例。
设置专用热备盘需要选择分配到的阵列(Drive Group),选择与之规格一致的阵列,可以选择多个阵列,点击"OK"完成。
如要删除热备盘,在热备盘上点右键,点击"Remove Hot Spare"移除热备盘。
删除热备盘会有确认提示,勾选""复选框后继续。
十一、修复误插拔掉线的硬盘
本节介绍修复如在服务器运行中因误拔插所致的单一硬盘掉线的操作。
硬盘掉线会在硬盘托架上亮黄灯(不论是正常硬盘因误插拔掉线还是硬盘故障),此时对于非RAID0阵列则会处于"Degrade"状态或者"Partial Degrade"状态。
注意:如果二个及以上的硬盘掉线,导致阵列已经处于"Offline"状态,意味着阵列已崩溃。建议寻求专业数据恢复进行修复,仅当数据没有重要性时可参考本节内容进行操作。
当阵列或者硬盘处于非正常状态时,登陆MSM工具会有报警提示。
点击"Dismiss All"按钮暂时忽略报错,并在确认窗口中点"Yes"。
登陆后,在Dashboard界面会有"Need Attention"的注意提示。
在Logical标签页中,异常阵列(Drive Group)所属的卷(Virtual Drive)会处于Degrade或者Partial Degrade状态。
如果已将硬盘插回原位,则该硬盘会处于"Unconfigured Bad"状态。
在修复前,先查看右侧"Properties"状态属性栏中,硬盘的"Media Error Count"及"Pred Fail Count"值是否为0。如果为0,则代表硬盘并无硬件故障,可以手动修复。
接下来,右键点击掉线的硬盘,点击"Change to Unconfigured Good"。
此时该硬盘状态会变为"(Foreign) Unconfigured Good"。
右键点击,选择"Replace Missing Drive"。
在新窗口中选择有硬盘掉线的阵列(Drive Group),点击"OK"继续。
然后该硬盘会回到阵列(Drive Group)中,状态会变为"Offline"状态。
右键点击,选择"Start Rebuild",开始重建修复阵列。
出现确认提示框,勾选""复选框继续。
现在该硬盘就会变成Rebuild状态。
在Dashboard标签页中可以在"Background Operations"看到重建修复进程。
点击"More details"可以看到进度和预计完成时间。
待重建修复完成后,阵列和卷状态就会恢复正常。
十二、导入和删除外来(Foreign)阵列信息
本节介绍导入和清除来自其他服务器上硬盘的阵列信息。
注意:进行导入和清除外来阵列信息的操作不影响本机已有的阵列配置。
在Physical或Logical标签页查看是否已识别全数硬盘,且状态为"(Foreign) Unconfigured Good"。
注意:如果要进行导入或者清除的硬盘状态是"Unconfigured Bad",请参考上一节“修复误插拔掉线的硬盘”,将硬盘状态修改为"(Foreign) Unconfigured Good"后再行操作。
然后右键点击RAID卡型号,点击"Scan Foreign Configuration"扫描外来配置信息。
在新窗口中选择:
"Import..."导入外来配置信息;
"Clear..."清除外来配置信息。
选择"Import..."导入后,会出现预览窗口,确认阵列配置信息无误后,点击"Accept"按钮继续。
注意:只有阵列配置完整,而且当前阵列卡也支持相应RAID模式才可以导入。
确认导入外来阵列。
确认后就可以在Logical标签页看到已经上线的阵列和卷了。
如果选择"Clear..."清除外来配置信息,会出现确认提示框,勾选""复选框后继续。
之后带有Foreign标记的硬盘就会变为Unconfigured Good状态,其中的阵列配置信息被清除掉了。
十三、擦除硬盘和去除单个硬盘的Foreign标记
本节介绍擦除单个硬盘的数据,要清除硬盘上的Foreign标记也可使用此方法。
在Physical标签页右键点击要擦除的硬盘,点击"Drive Erase"擦除硬盘。
接下来会要求选择擦除模式:
"Simple"使用重复数据覆写一遍;
"Normal"使用随机和特定数据覆写三遍;
"Thorough"执行三次"Normal"模式。
如果硬盘还要在本机使用或者不涉及保密数据,选择"Simple"模式即可。
如果硬盘包含保密数据,或有相关涉密要求,请选择"Normal"或者"Thorough"模式。
以Simple模式为例,会提示硬盘上的数据会被全部擦除,擦除时间长短取决于硬盘容量、规格。
随后即开始擦除硬盘。同前述重建修复阵列,可以在Dashboard中看到进度提示。
如果只是为了清除掉硬盘上的Foreign标记,可以直接"Abort"终止操作。
十四、新硬盘加入已有阵列扩容
本节介绍在不中断在线系统的情况下,向已有的阵列(Drive Group)中增加硬盘以扩大阵列容量,或者改变阵列RAID级别。
通常此操作被称作Online Capacity Expansion (OCE)和RAID-Level Migration (RLM)。
注意:
1、本操作对阵列及数据有较大风险,请谨慎考虑并备份数据后再行操作;
2、需要阵列卡支持阵列在线扩容和迁移及迁移后的RAID级别才可实施,亦需要符合相应RAID配置规则。
3、在扩容和迁移操作开始后,将不能中止操作,且耗时较长(取决于阵列容量及磁盘类型),请勿中途关机和断电。
4、扩容和迁移操作对前台读写性能影响较大,请规划在低业务负载时进行。
本例介绍向一个由4个硬盘组成的RAID5中增加1个硬盘,不改变RAID级别。
在Logical标签页中右键点击要扩容的阵列(Drive Group),点击"Modify Drive Group"调整阵列。
然后会提示建议先备份数据再执行操作,确认后勾选""复选框,再点击"Yes"继续。
接下来会要求选择是否改变RAID级别。
如不改变级别,则在"Select the RAID level you want to migrate"中选择与当前RAID level一致的;
如要改变级别,则将其修改成所需的选项。
点击"Next"下一步。
勾选要加入到阵列中的硬盘,点击"Next"下一步。
确认操作,左侧是现有的阵列属性状态,右侧是扩容后的属性状态。点击"Finish"结束向导,并开始扩容阵列。
再次确认,扩容操作不可中止过程,确认后继续。
在Dashboard标签页可以看到进程和进度。
阵列扩容完毕后,在Windows磁盘管理手动刷新一次就可以看到新增的未分配空间了。
备注:
MSM 17.05.01.03 Windows版下载:
https://download.lenovo.com/servers/mig/2018/03/09/18320/lsi-lnvgy_utl_msm_17.05.01.03_windows_x86-64.zip