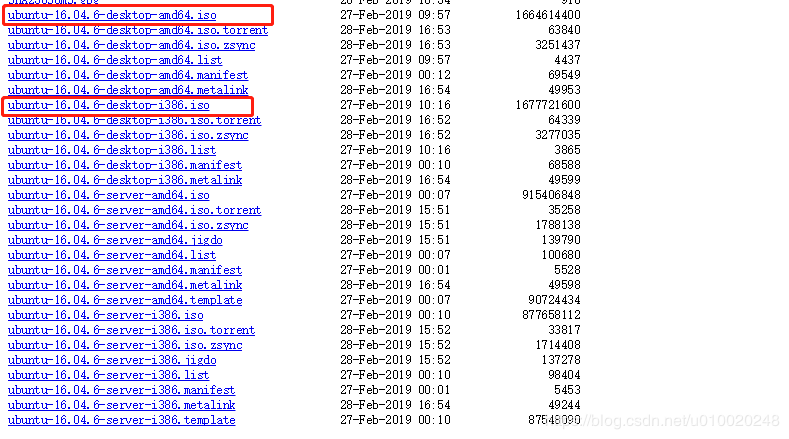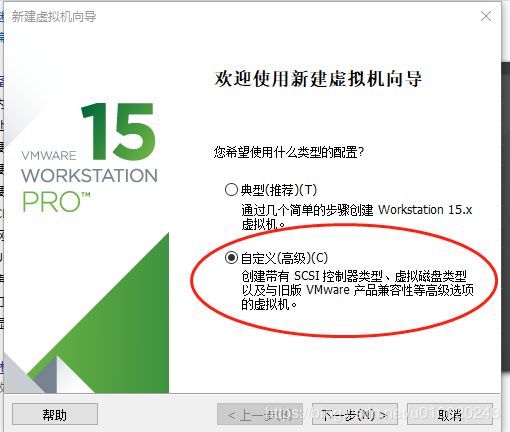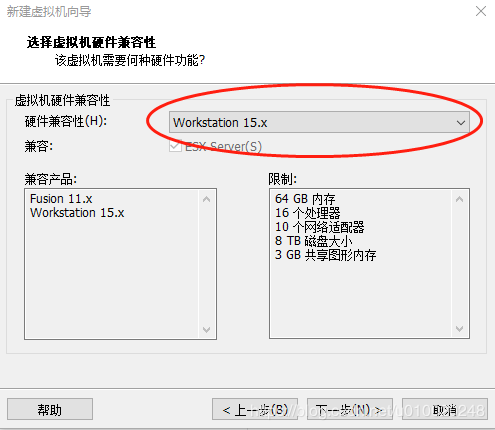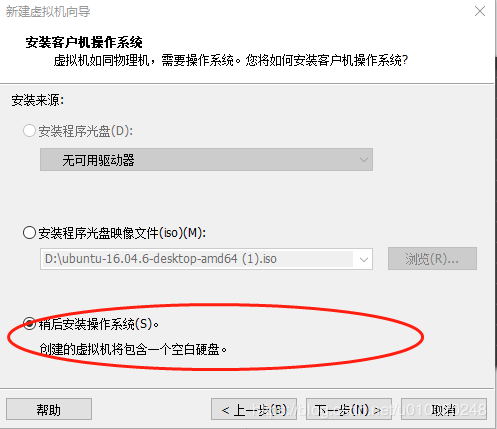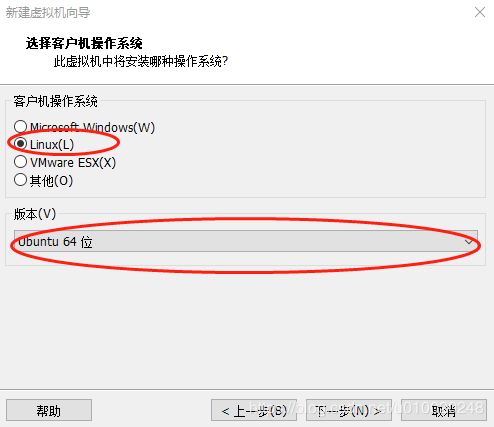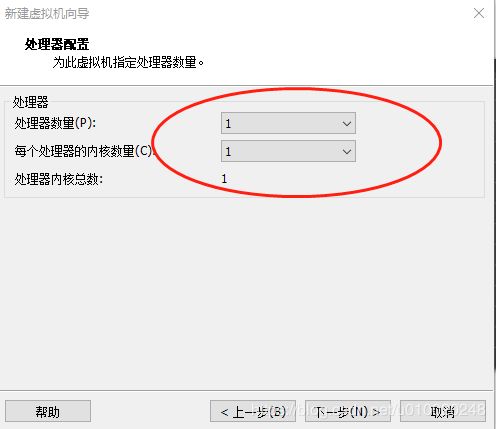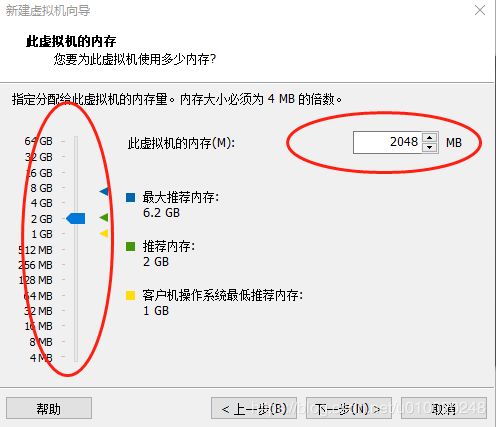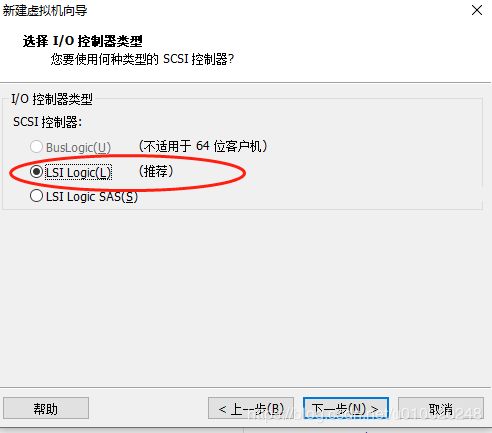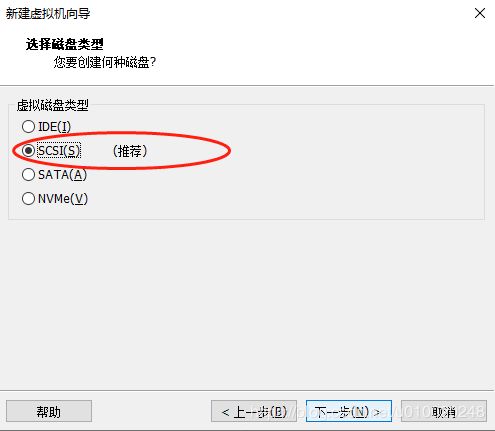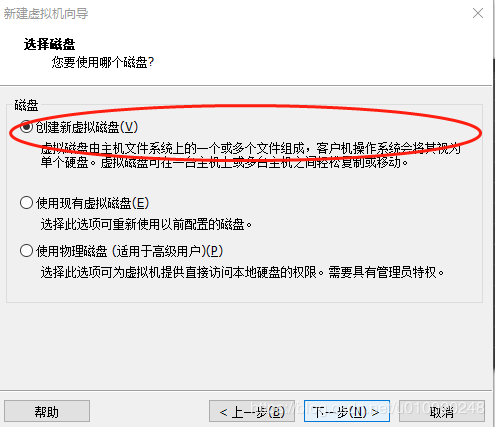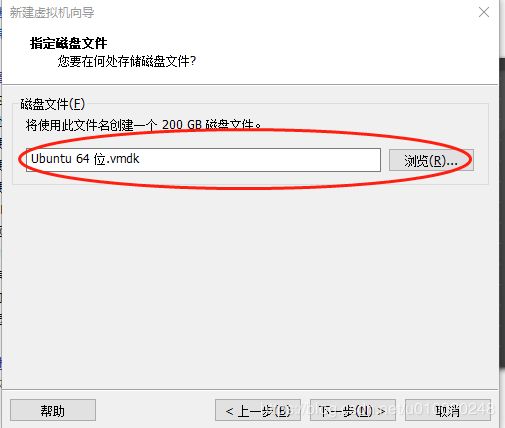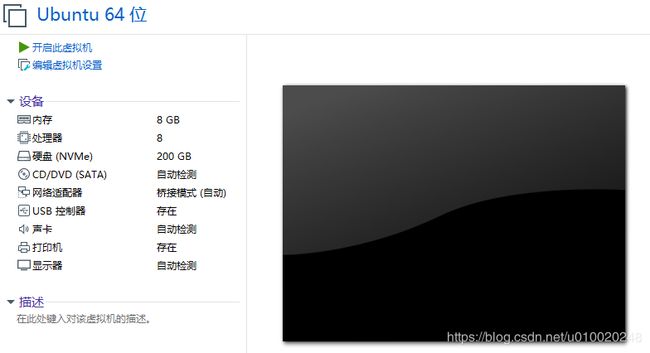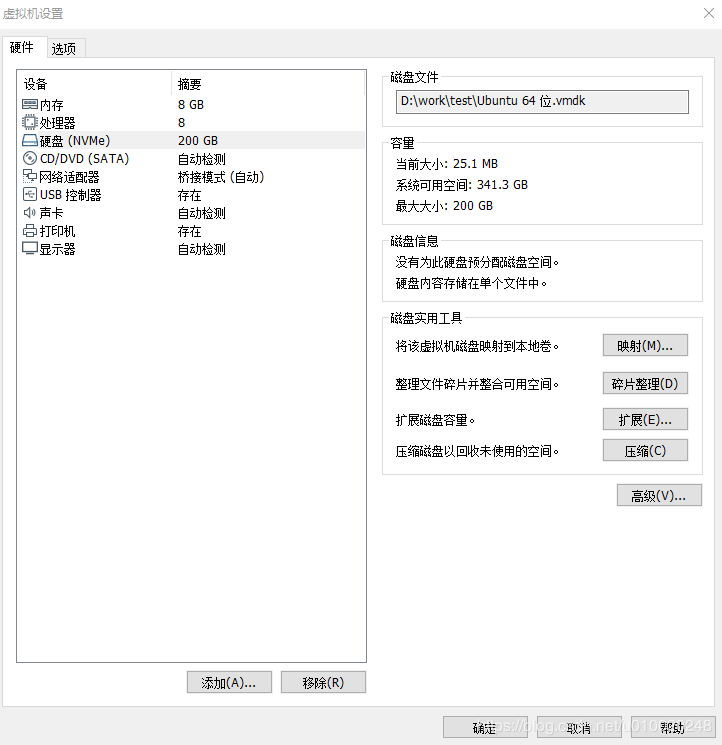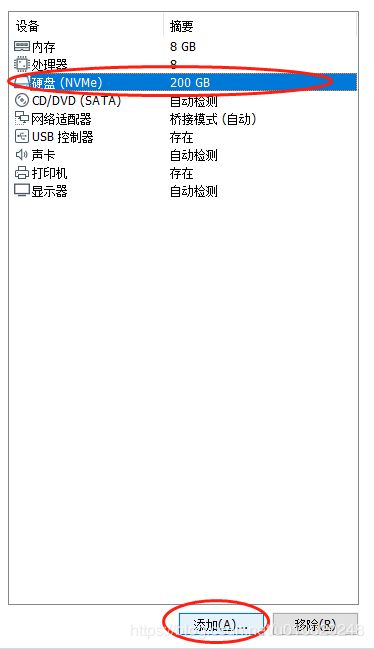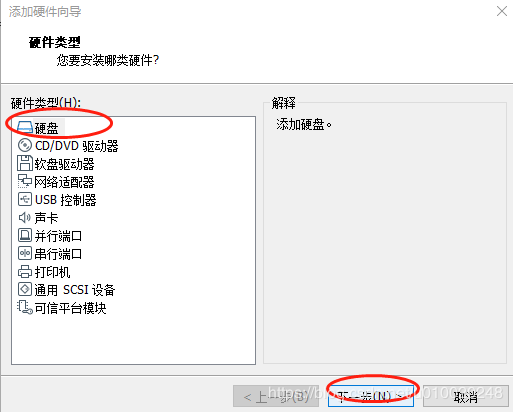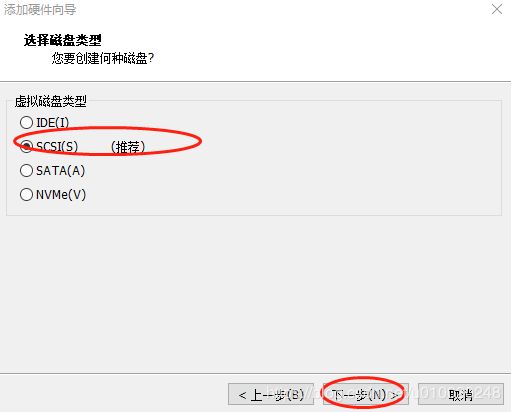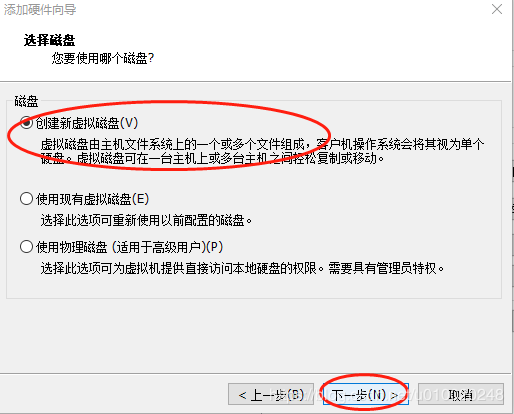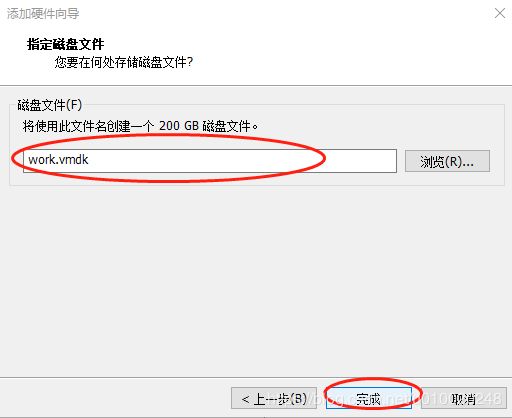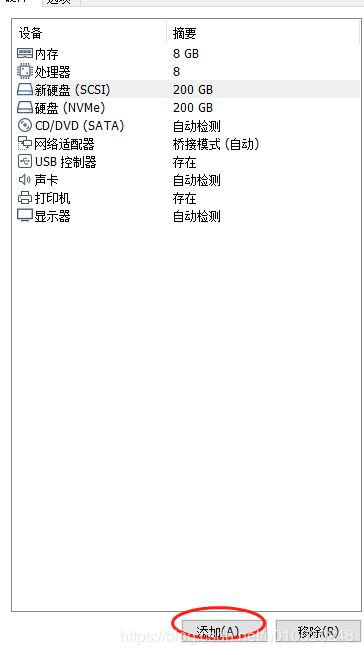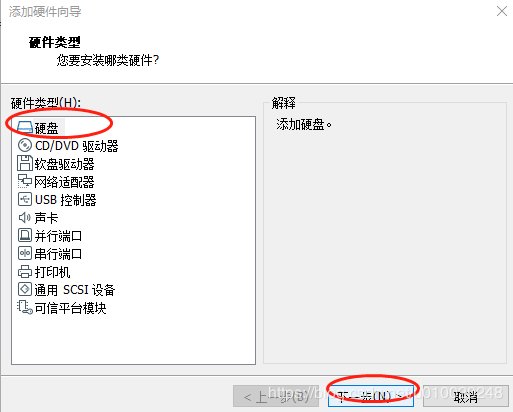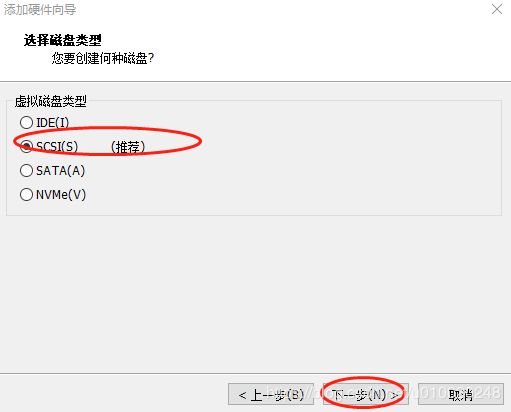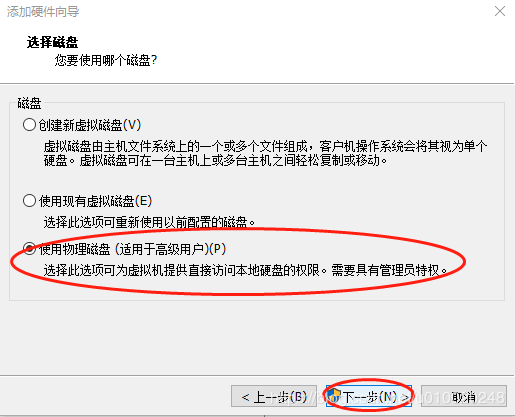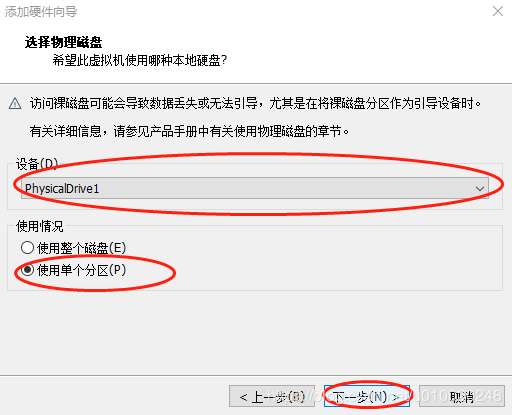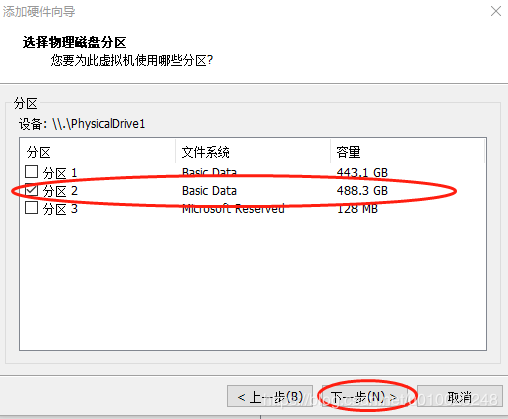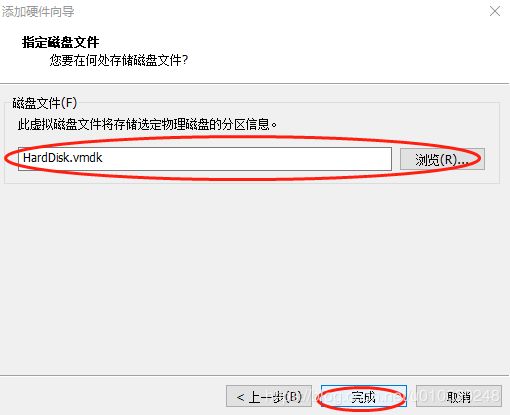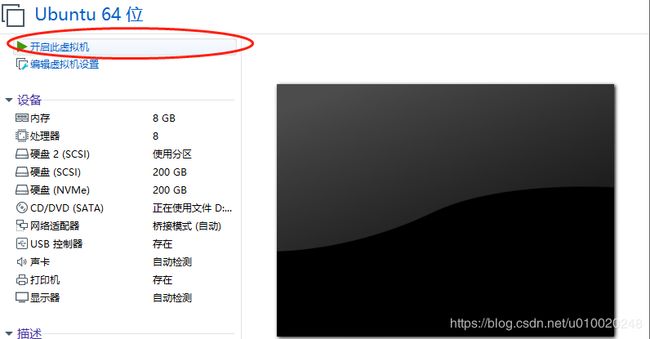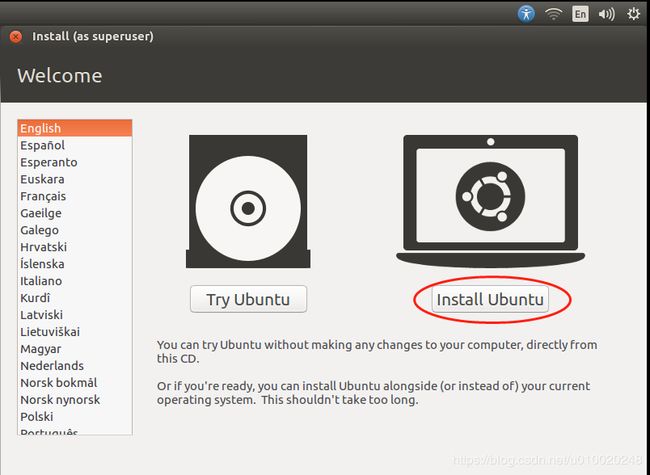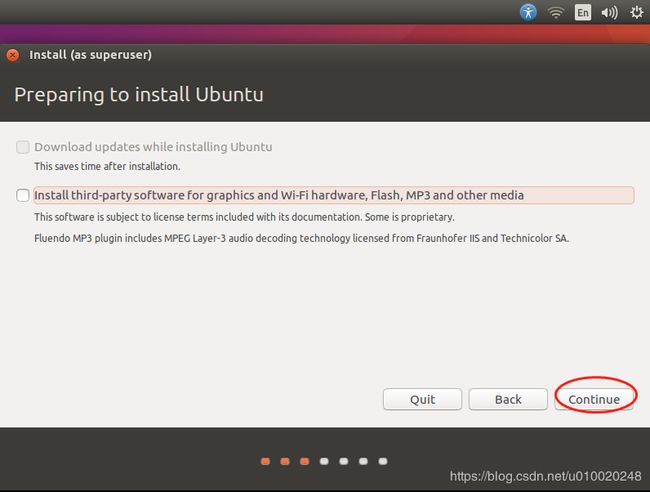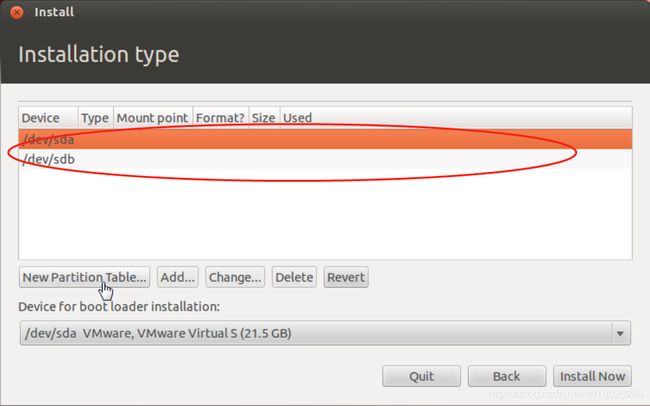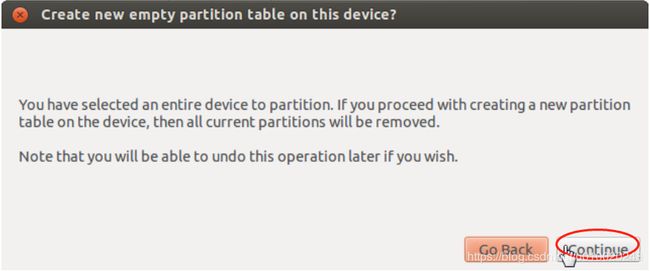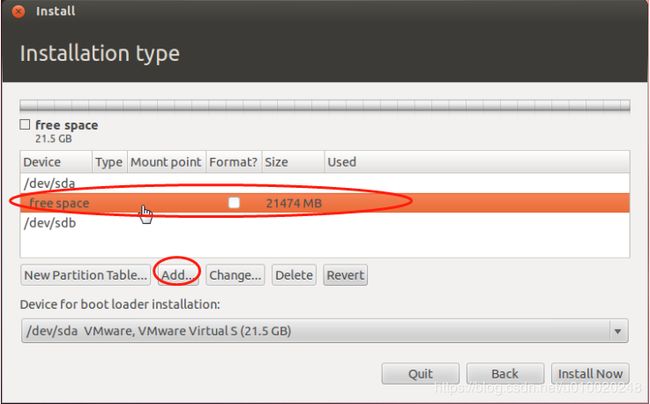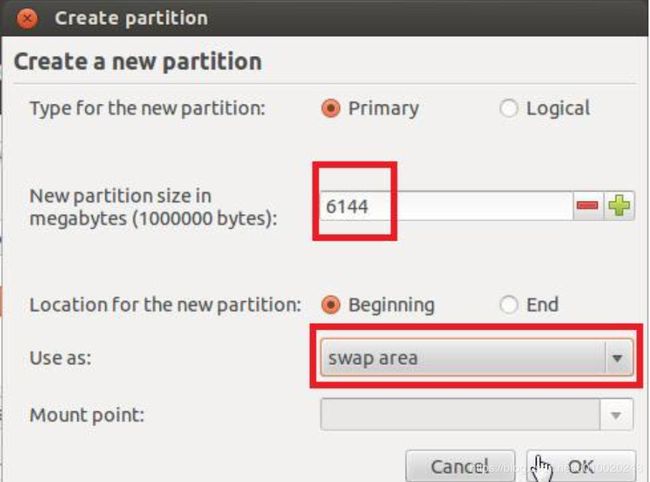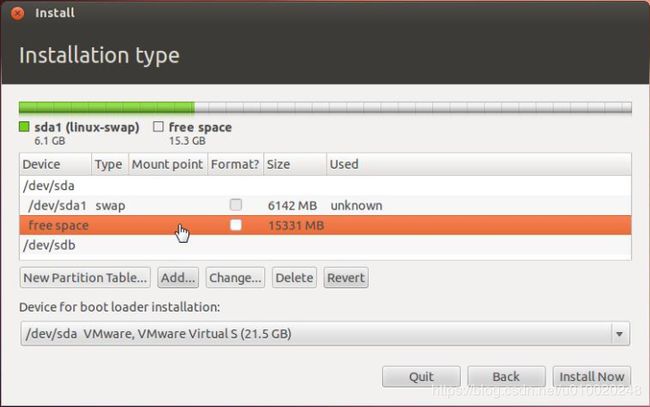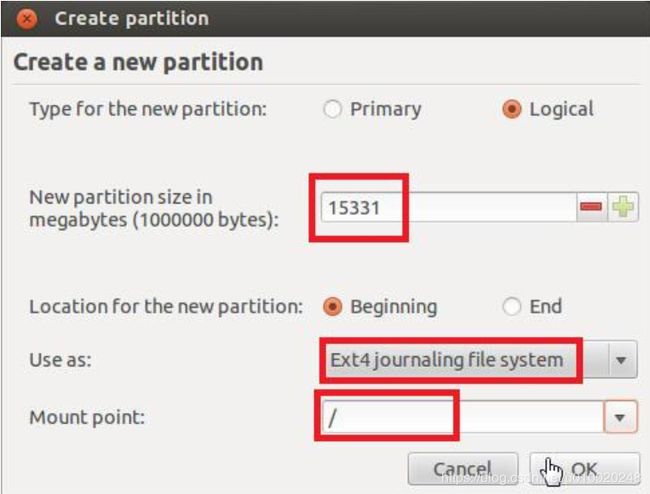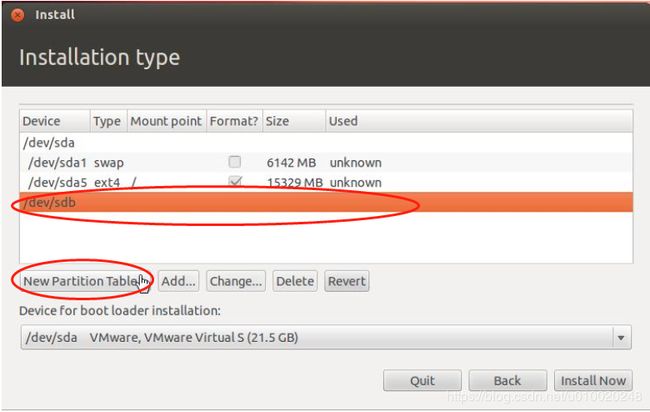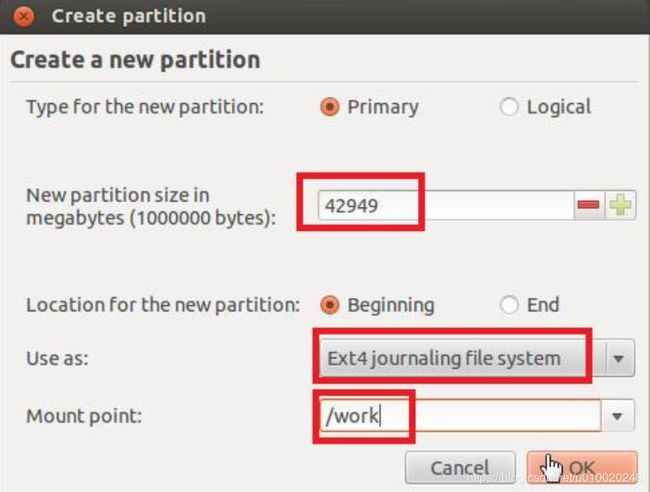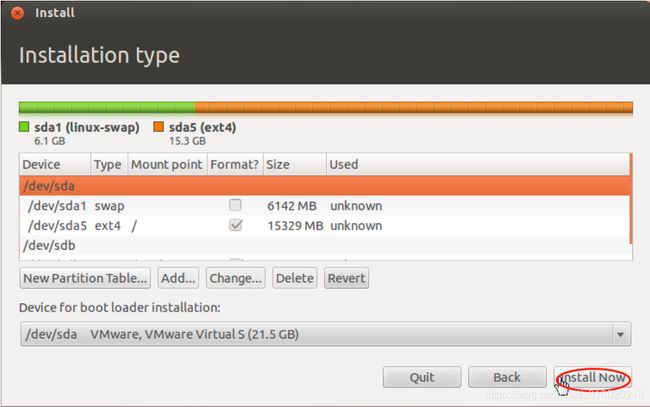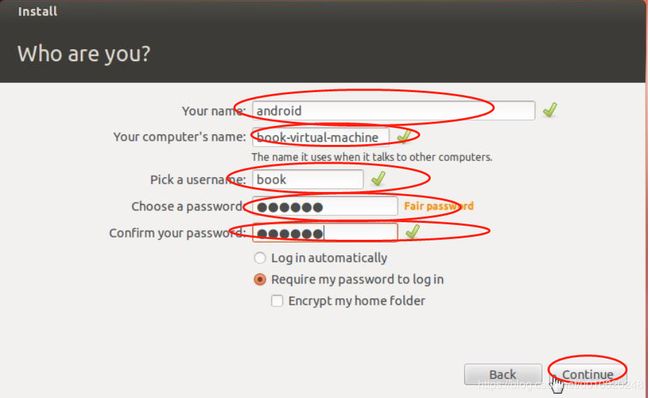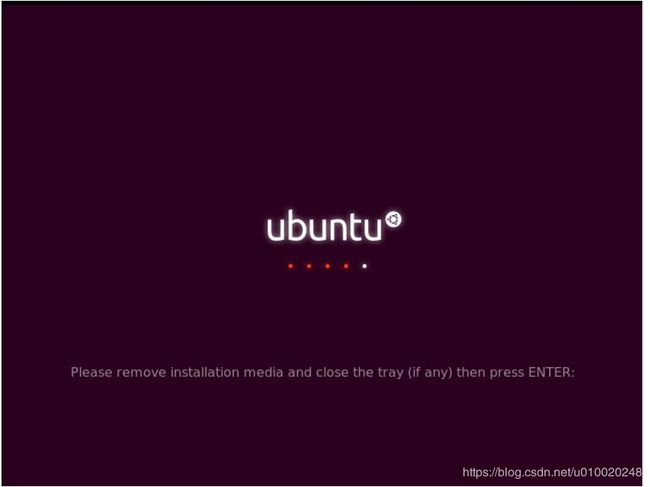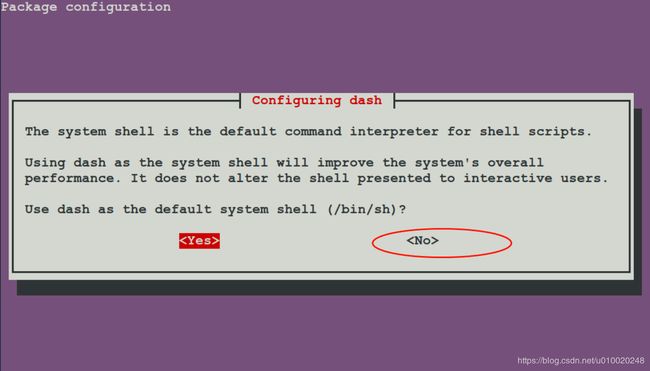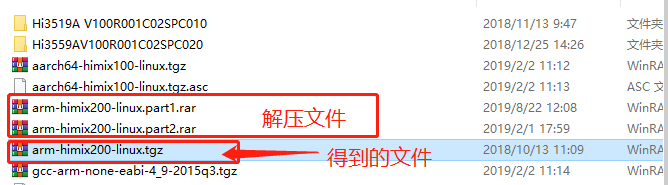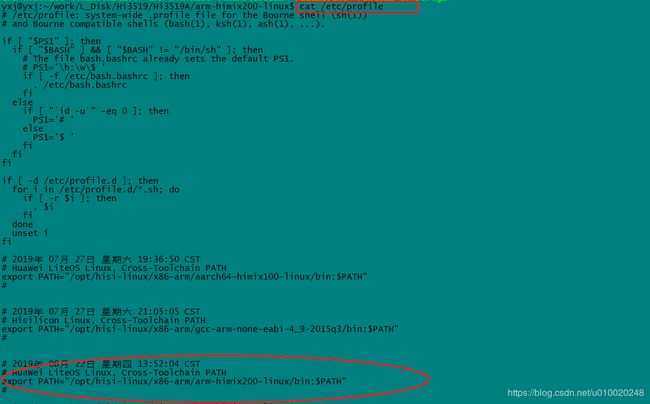Ubuntu 安装及环境搭建 Hi3519a
Ubuntu镜像下载地址:
http://mirrors.aliyun.com/ubuntu-releases/16.04/
根据window 选择 32/64位的操作系统
第2步:在vmware workstation 软件中选择”开始\新建虚拟机”按钮后,如图所示。
第2步:后单击“下一步”按钮硬件兼容性选择如下,如图所示。
第3步:后单击“下一步”按钮,选择稍后安装操作系统,如图所示。
第4步:后单击“下一步”按钮,选择客户机操作系统进行如下配置,如图所示。
第5步:后单击“下一步”按钮,选择要将ubuntu 安装的目录,如图所示。
第6步:后单击“下一步”按钮,根据自己的配置选择指定处理器数量,如图所示。
第7步:后单击“下一步”按钮,根据自己的需要选择指定内存大小,如图所示。
第9步:后单击“下一步”按钮,选择网络连接类型为使用桥接网络,如图所示。
第10步:后三步单击“下一步”按钮,I/O控制器类型、磁盘类型 磁盘选择,如图所示。
第11步:后单击“下一步”按钮,指定磁盘容量大小做出合理的配置,如图所示。
第12步:后单击“下一步”按钮,指定磁盘文件,如图所示。
第13步:后单击“下一步”按钮,选择”完成”,如图所示。
第14步:完成后创建的虚拟机,如图1-8所示。
第15步:后单击设备里面的任何一个选项弹出如下配置选项框,如图所示。
在此虚拟机设置中需要的配置的选项有: CD/DVD(STATA) 、 硬盘(NVMe) 选中选项进行如下操作如下图所示:
硬盘虚拟硬盘添加如下
物理硬盘添加步骤如下:
CD/DVD(STATA):
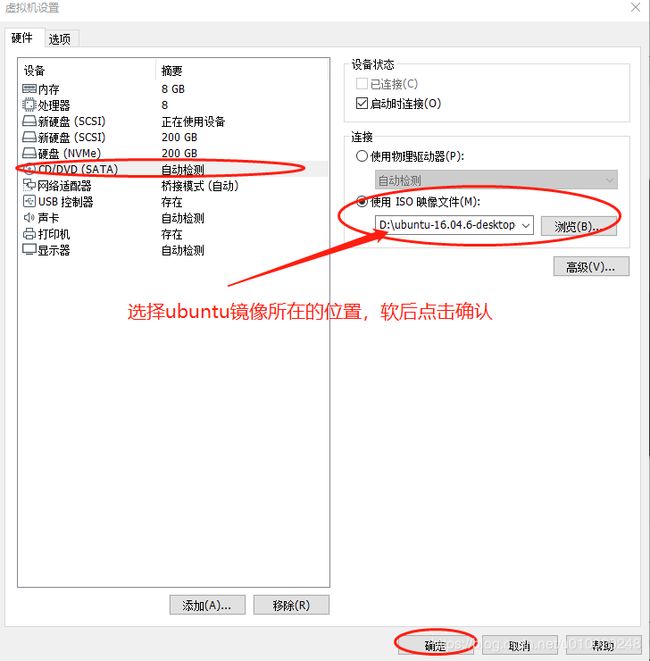 至此需要 创建的ubuntu的环境搭建完毕,下面进行安装ubuntu操作系统
至此需要 创建的ubuntu的环境搭建完毕,下面进行安装ubuntu操作系统
Ubuntu操作系统安装流程
第1步:创建完虚拟机后第一次 开启此虚拟机会自动进入到安装过程 单击“开启此虚拟机”按钮,如图所示。
第2步:进入到安装界面 后单击“Install Ubuntu”按钮,如图1-8所示。
第3步:后进入到磁盘分区配置选项进行磁盘配置,如图1-8所示。
如下图,选中“/dev/sda”, 它是 200G 的虚拟硬盘, 然后点击“New Partition Table…”, 这是为了在它上面创建分区:
如下图, 选中“free space”, 然后点击“Add …”,首先创建swap分区,建议6G以上,再次选中“free space”, 然后点击“Add …”,设置分区大小(取默认值)、文件系统格式(取默认值)、挂载点(取“/”),
这是 root 分区, 即根文件系统,操作流程截图如下:
选中“/dev/sdb”, “New Partition Table…”; 弹出的对话框中点击Continue选中free space,然后点击Add;
设置分区大小(取默认值)、文件系统格式(取默认值)、挂载点(取“/work”), /work 目录下调试时可运行的执行文件,使用nfs挂在此目录
最后分好的磁盘 布局如下,然后选择 Install Now 进行安装,修改圈红的部分根据自己的需求修改
当出现一下界面时,表明安装成功,点击restart now 进行重启, 之后出现如下界面
稍等一会,会出现Ubuntu de 登录界面,输入密码即可登录ubuntu 桌面系统。
注:有可能在输入密码后,ubuntu一直保持黑屏状态。解决办法如下:
- 按键盘ctrl+alt+f1进入控制台,输入刚才的用户名和密码进入控制台
- 在能连接互联网的前提下,执行如下命令
sudo apt-get update
sudo apt-get install xserver-xorg xorg
sudo update-grub
sudo reboot
第4步 ubuntu正常启动后打开超级终端 执行sudo apt-get install vim 安装vim。
Ubuntu操作系统内部环境搭建
- 安装、配置网络服务。
执行以下命令安装ftp、ssh、 nfs 服务
配置FTP服务:
修改vsftpd的配置文件/etc/vsftpd.conf, 将下面两行前面的#号去掉;第一行表示是否允许本地用户登录,第二行表示是否允许上传文件
修改完保存后执行如下命令重启ftp服务
![]()
配置NFS 服务:
修改/etc/exports文件,增加一下内容,以后开发板可以通过网络文件系统访问/work目录
![]()
修改完成并保存后执行以下命令使其生效
![]()
操作系统位数兼容问题(ubuntu64 ubuntu32)
首先要打开64位系统对32位的支持
第一步:确认64为架构的内核
dpkg --print-architecture输出:adm64
说明已拥有64位架构内核。
第二步:确认打开了多架构支持功能
dpkg --print-foreign-architectures输出:i386
说明已打开,如果没有需要手动打开
打开多架构支持
sudo dpkg --add-architecture i386sudo apt-get update再执行sudo apt-get dist-upgrade ( #这一步是更新所有的软件,如果你对新版本软件的需求不是那么迫切,可以不执行)
或者只安装相关库sudo apt-get install lib32z1 lib32ncurses5 lib32bz2-1.0 (有的还需要32位stdc++库 lib32stdc++6-4.8-dbg)
如此这般你就拥有了64位系统对32位的支持
其次是安装gcc multilab
sudo apt-get install gcc-multilib g++-multilib
- 海思环境搭建:
在window上将Hi3519A V100R001C02SPC010.rar解压出来得到 Hi3519A V100R001C02SPC010, Hi3519A V100R001C02SPC010内的目录列表如下图
- software 目录下有将要使用的SDK文件包, 如下图所示
将此文件包拷贝到ubuntu 系统中去进行解压得到Hi3519AV100_SDK_V2.0.1.0,如下图
在进行sdk.unpack前先切换ubuntu系统的shell脚本类型,执行命令sudo dpkg-reconfigure dash弹出如下界面,选择no
进入到Hi3519AV100_SDK_V2.0.1.0 执行./sdk.unpack 进行解压海思相关包文件。得到如视图如下, 至此海思sdk包已经在ubuntu系统上部署完毕
接下来安装海思Hi35519a的交叉编译环境,将arm-himix200-linux.part1.rar arm-himix200-linux.part2.rar 解压到window磁盘上得到arm-himix200-linux.tgz
将得到的arm-himix200-linux.tgz 拷贝到ubuntu系统中去进行解压得到的文件如下图所示
进到arm-himix200-linux目录: cd arm-himix200-linux, 执行sudo ./ arm-himix200-linux.install
等待执行完毕后使用cat 查看/etc/profile文件内容,文件内容内有如下内容表示交叉编译环境安装成功