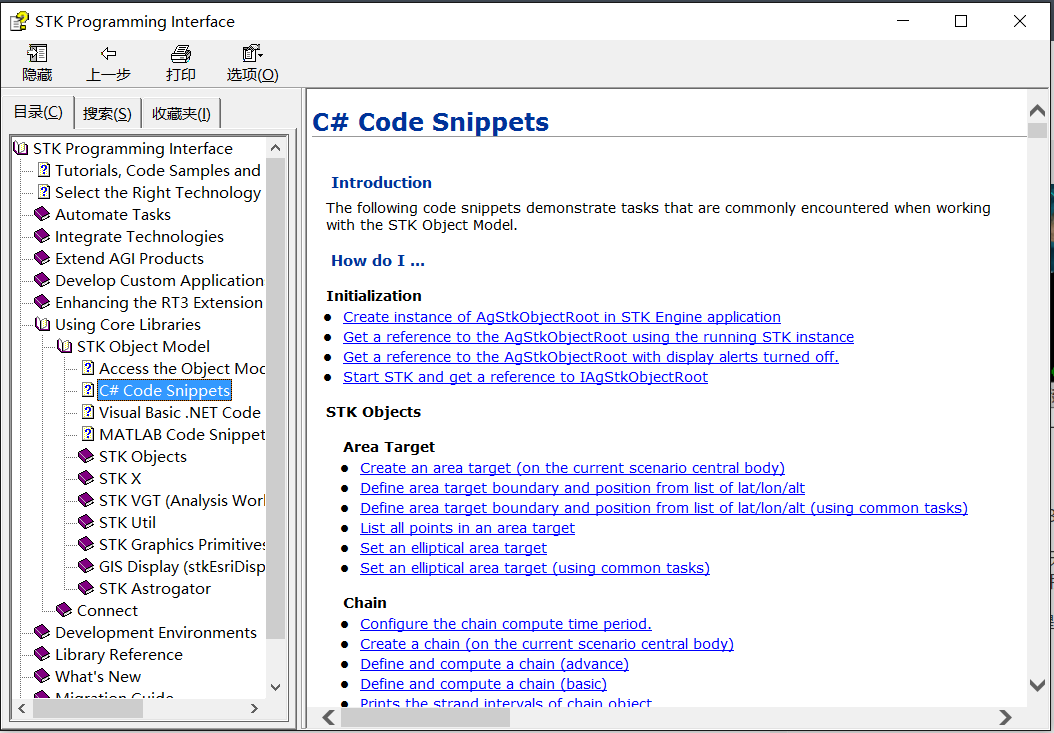STK Engine二次开发-WPF方式
本文简要介绍使用Windows WPF(C#)方式进行STK Engine的二次开发,如何添加AGI Global Control和AGI Map Control控件到用户软件界面,以及如何初始化STK场景。
WinForm与WPF方式
在使用STK Engine进行二次开发客户端软件的时候,通常使用的是Windows Form的形式,在这种开发模式下,我们使用STK 3D、2D控件的时候,是直接从控件栏将3D、2D控件直接拖到面板上实现的。这种方式简单,方便。
本文阐述使用Windows WPF方式使用STK Engine进行二次开发客户端软件的前期设置。使用WPF方式开发时,其软件GUI界面使用类似XML语言的方式,不清楚的可以自行搜索一下WPF,这里就不过多阐述了。相比WinForm方式,WPF开发方式有以下两个优点:
-
当STK Engine为64位时,在使用Visual Studio开发时,控件栏里是添加不了STK 3D/2D的控件的,也就是说无法使用鼠标直接拖拽的方式将控件添加到界面上,只能通过原始代码的方式自行添加,非常繁琐;
-
使用WPF方式,采用XML语言的方式,可以直接将3D、2D控件直接嵌入软件界面,同时可以使用WPF的样式等丰富自己的软件界面。
STK Engine API
对于.Net方式的STK Engine二次开发,本质是调用其提供的API,API以程序集(DLL)的方式存放在STK软件的安装目录下(STK安装目录\bin\Primary Interop Assemblies)。
既然是程序集DLL文件形式,那么我们使用它和任何其他第三方的DLL都是一样的过程。一是在工程中引用相关的DLL文件,二是通过Using命名空间的方式来使用相关类。
新建Visual Studio WPF工程
打开Visual Studio,新建Wpf工程项目(文件-新建-项目-Visual C#-WPF应用程序)。选择.Net FrameWork 4作为工程配置,项目名称(可任意设置):TestEngineWpf。新创建的工程如下图。
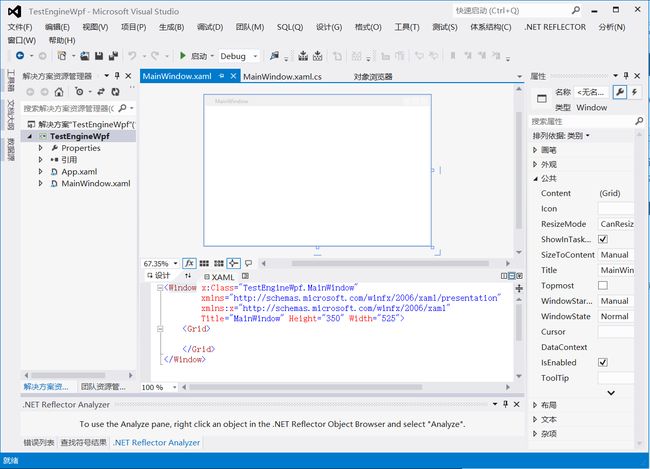
添加引用文件
为项目添加STK Engine API引用。右键“引用”-添加引用打开引用管理器,分别按照以下操作,添加几个dll程序集。
- 点击“程序集”,选择(前面打√)“System.Windows.Forms”和“WindowsFormsIntegration”,这两个程序集是wpf程序里安装winform控件所需要的;
- 点击“COM”,选择“AGI STK Objects 11”、“AGI STK X 11”;
- 点击“浏览”,导航到文件路径(STK安装目录\bin\Primary Interop Assemblies),选择程序集“AxAGI.STKX.Interop.dll”,然后点击“确定”。
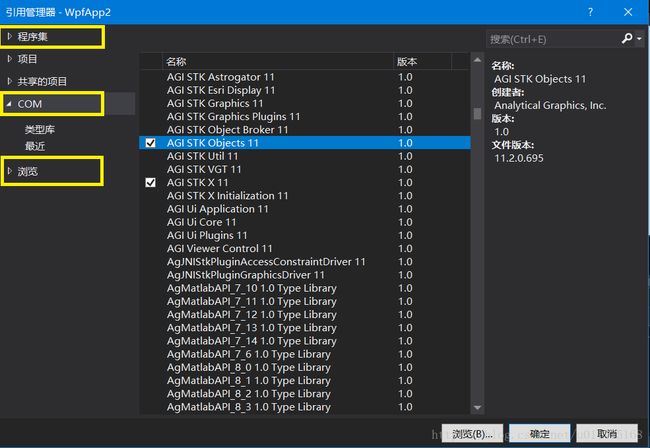
添加引用完成后,即可在引用栏里看到添加的引用,其中AGI.STKUtil和AGI.STKVgt两个程序是AGI.STKObjects所依赖的,系统自动帮我们添加了。
注意,由于此工程项目为示范项目,所以涉及到的程序集较少;如果STK Engine二次开发项目涉及较多程序集的话,应该添加其他相应的程序集(DLL),比如如果涉及到STK桌面软件相关操作,则应添加“AGI UI Application 11”等程序集。
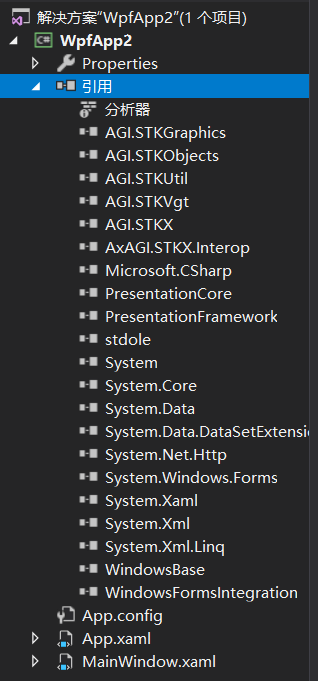
主窗口添加控件
项目中,MainWindow.xaml为程序主窗口GUI,双击后,显示两个编辑界面:GUI窗口和XAML窗口。XAML窗口使用xml语言的方式添加控件,GUI窗口及时显示效果。
XAML窗口中,首先添加对STK程序集的命名空间引用,然后添加STK 3D、2D控件及三个按钮,整个XAML代码如下:
注意,上述代码中,添加xml命名空间的引用时,写入"xmlns:stkEng="时,则会自动弹出命名空间,见下图,此时查找选择"AxAGI.STKX(AxAGI.STKX.Interop)"即可。
其中,stkEng是命名空间名称,可自己任意设定。

编译后,按F5,可以看到程序启动后的主窗口如下:看到了熟悉的3D/2D控件。

添加响应函数
上面创建了控件,我们没有使用一行代码。下面开始为按钮创建响应函数。
在解决方案资源管理器中,右键“MainWindow.xaml”,点击“查看代码”,则其代码窗口(MainWindow.xaml.cs)打开。在其中添加相应的响应函数代码,具体含义见其中注释。
using System;
using System.Collections.Generic;
using System.Linq;
using System.Text;
using System.Windows;
using System.Windows.Controls;
using System.Windows.Data;
using System.Windows.Documents;
using System.Windows.Input;
using System.Windows.Media;
using System.Windows.Media.Imaging;
using System.Windows.Navigation;
using System.Windows.Shapes;
// 引用命名空间,目前此文件内相关类仅涉及到此命名空间,
// 如果需要,还需要添加对其他命名空间的应用。
using AGI.STKObjects;
namespace TestEngineWpf
{
///
/// MainWindow.xaml 的交互逻辑
///
public partial class MainWindow : Window
{
//*********
// 此为STK Engine的根,控制整个STK场景
AgStkObjectRoot stkRoot;
public MainWindow()
{
InitializeComponent();
// 初始化
stkRoot = new AgStkObjectRoot();
}
// 新建STK场景,场景名为Test
private void NewScenario_Click(object sender, RoutedEventArgs e)
{
stkRoot.NewScenario("Test");
}
// 新建卫星
private void NewSatellite_Click(object sender, RoutedEventArgs e)
{
// Create the Satellite
IAgSatellite satellite = stkRoot.CurrentScenario.Children.New(AgESTKObjectType.eSatellite, "MySatellite") as IAgSatellite;
// Set propagator to J2 Perturbation
satellite.SetPropagatorType(AgEVePropagatorType.ePropagatorJ2Perturbation);
// Get the J2 Perturbation propagator
IAgVePropagatorJ2Perturbation propagator = satellite.Propagator as IAgVePropagatorJ2Perturbation;
// 轨道积分(相当于STK软件中的Apply按钮)
propagator.Propagate();
}
// 保存场景
private void SaveScenario_Click(object sender, RoutedEventArgs e)
{
stkRoot.SaveAs(@"D:\Test");
// 也可保存在具体的文件内,如D:\MySTK\Test,但要确保MySTK文件夹存在。
// Test为场景名称,也可改为其他名称,则自动将之前设定的场景名称更改。
//stkRoot.SaveAs(@"D:\MySTK\Test");
}
}
}
编译后,按F5,分别点击:“新建场景”、“新建卫星”和“保存场景”。软件界面如下:
保存后的场景可在D:\下看到,可以看出,这与使用STK桌面软件创建场景后保存的文件是一样的。
小结
采用WPF方式,添加STK 3D/2D控件是非常方便的,且不受64位的限制。
STK 二次开发创建的场景文件(以及其中的卫星等对象),与STK桌面软件创建是一样的。STK 桌面软件是通过GUI界面鼠标操作,STK二次开发是通过类和相关函数进行操作(代替鼠标)而已,内核都是同一个。
本文中,STK Engine二次开发使用.Net C#代码,采用STK Object Model形式调用相关类(如创建卫星等),当然也可以使用Connect指令的模式,此处就不在详述了。
诸如新建场景、新建卫星等等此类的代码,初学者可以参考STK帮助文档(STK Programming Interface)中的Using Core Libraries-STK Object Model-C# Code Snippets。
这个Snippets里面将大部分的功能都以代码例子的形式给出了,供参考。