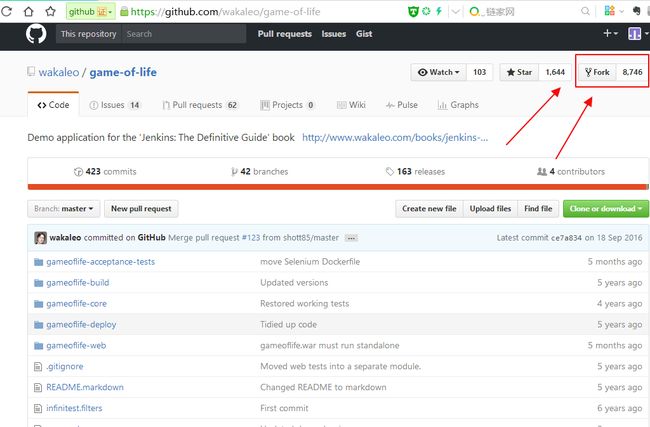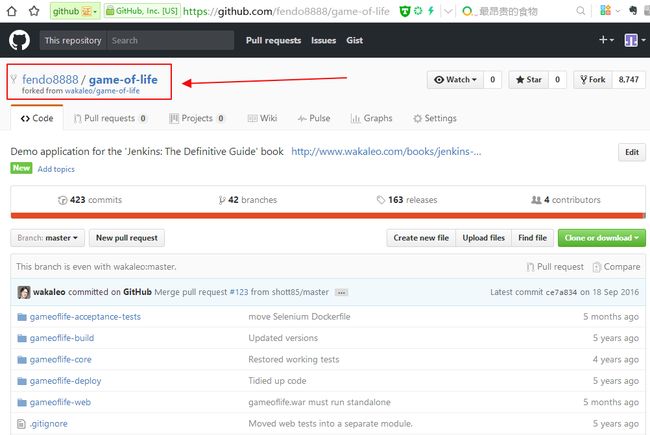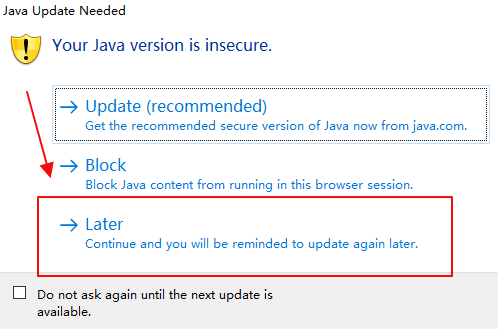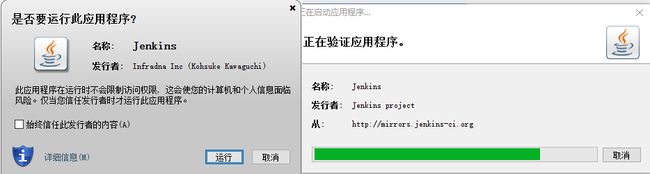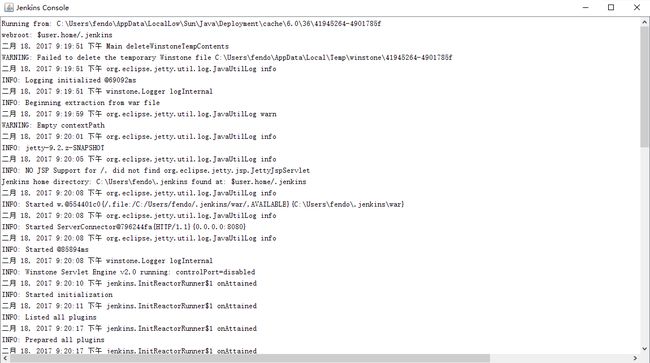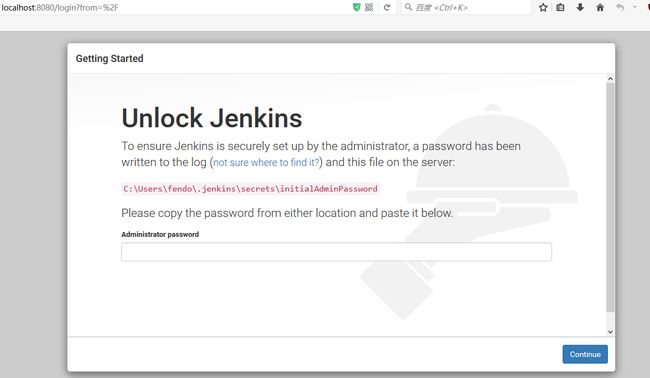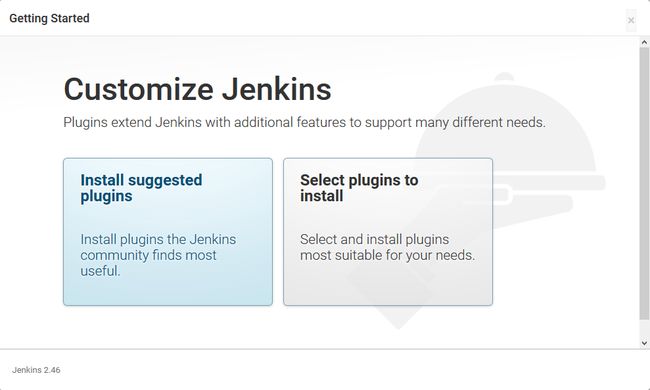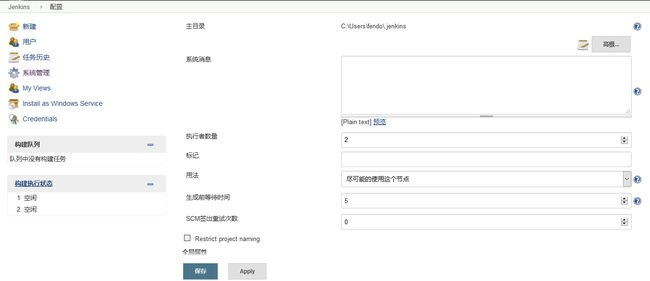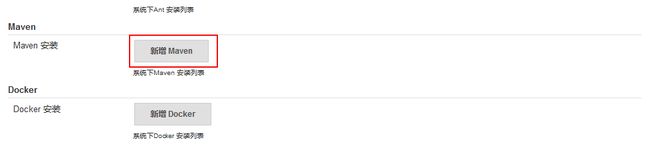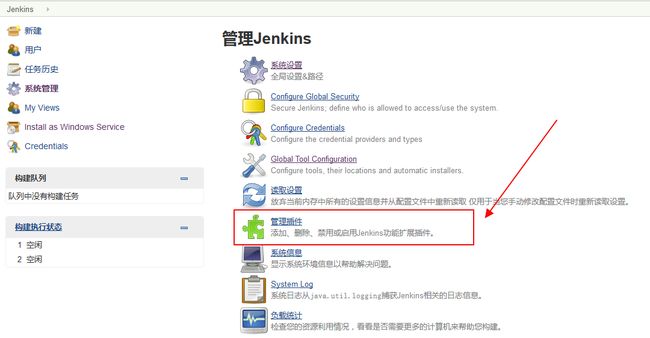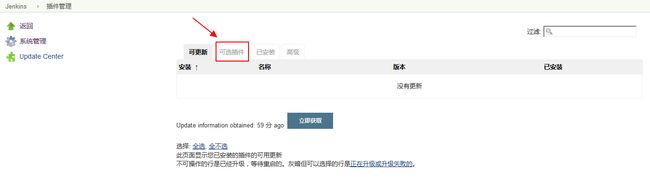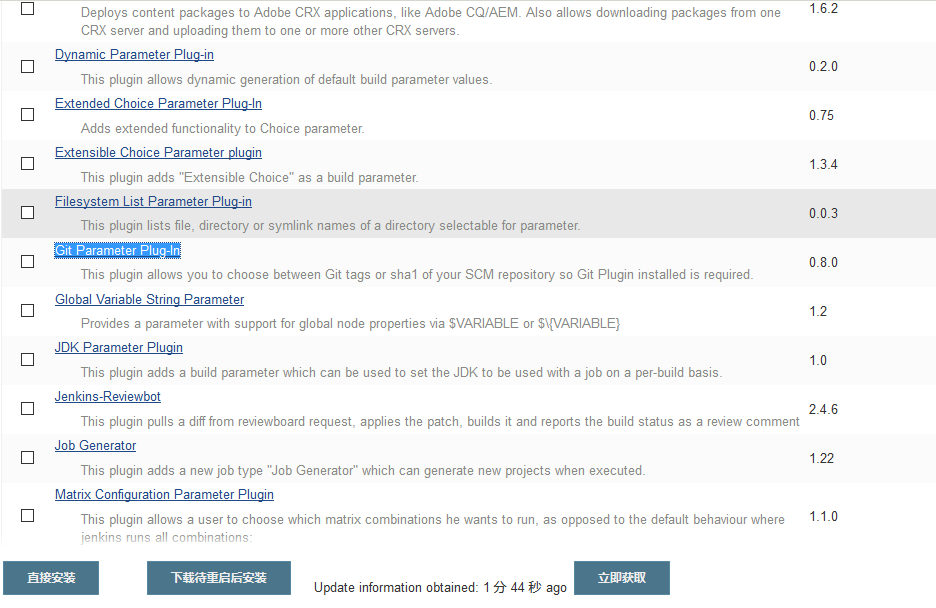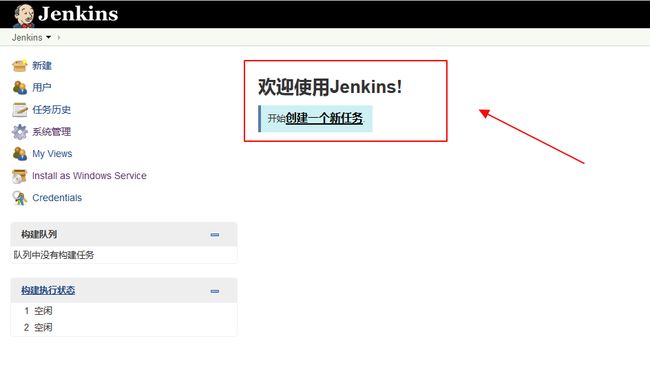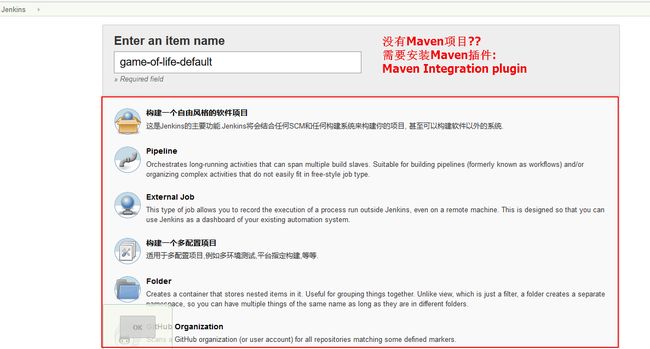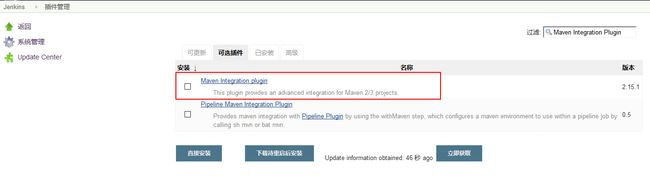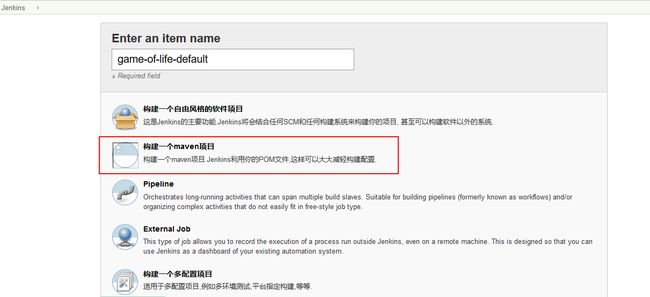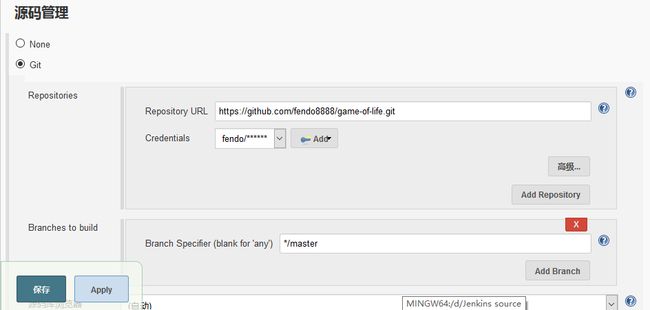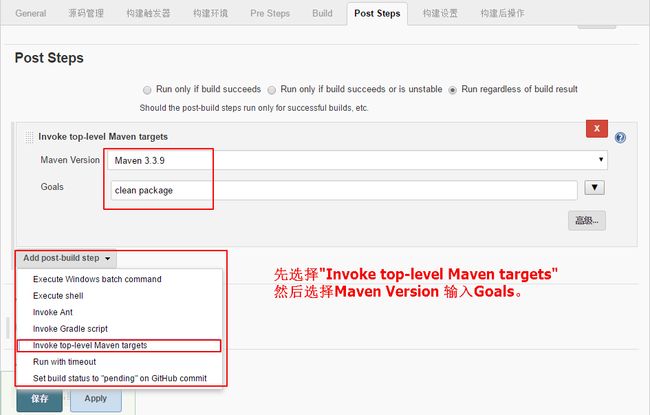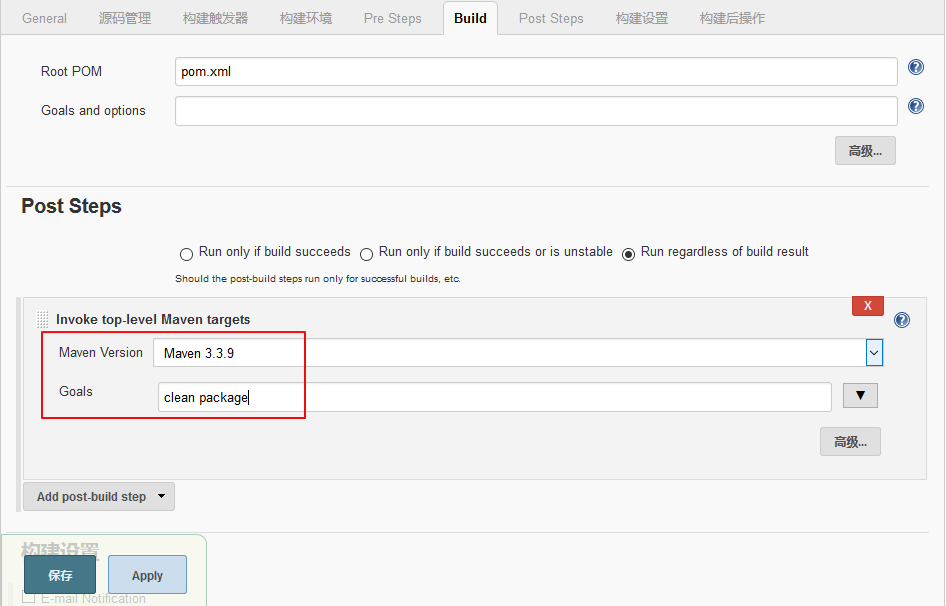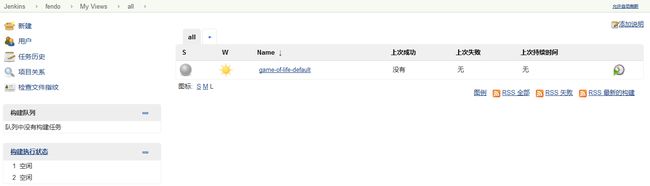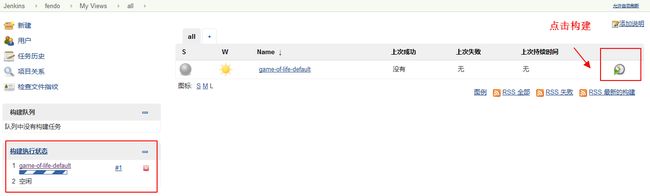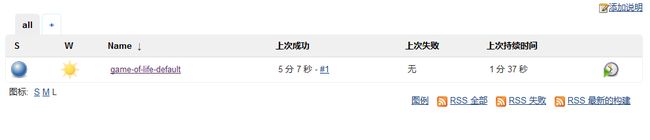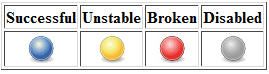Jenkins系列(二)----迈入Jenkins的第一步
一、环境准备
1)安装JDK
使用Jenkins的第一步就是安装Java,Jenkins是一个基于Java的Web的应用程序,所以至少你的安装JRE。这里可以安装JDK7/JDK8。安装过程可参考:http://jingyan.baidu.com/article/6dad5075d1dc40a123e36ea3.html
2)安装Git
安装过程可参考:http://blog.csdn.net/u011781521/article/details/53608425
3)创建GitHub账号与配置SSH秘钥
操作过程可参考这:http://blog.csdn.net/u011781521/article/details/53609556
5)创建代码库分支
这里使用的示例代码用的是《Jenkins权威指南》一书,github地址:https://github.com/wakaleo/game-of-life 这是一个公共代码库,你可以在线上查看源代码,并复制自己的工作副本,如果要想修改源码的话,需要创建自己的分支,一个分支是代码库的个人副本,要创建一个分支,首先要登录GitHub账号并跳转到repository URL,之后单机Fork按钮,这会创建自己的代码副库本。
创建分支成功
一旦创创建了代码库分支,则应该复制一个本地副本以确保一切配置真确,在命令行运行以下命令
$ git clone https://github.com/fendo8888/game-of-life.git现在有一个可以构建和执行项目的本地副本。
6)启动Jenkins
有几种方式可以在机器上运行Jenkis,第一次运行Jenkis的最简单的方法之一是使用Java Web Start方式,Java Web Start是一种绑定了Java JRE的技术。
从:https://wiki.jenkins-ci.org/display/JENKINS/Meet+jenkins 网站找到
Test Drive进行下载,下载好之后
会得到一个.jnlp的文件,然后在该目录下执行命令:
javaws jenkins.jnlp
我用的是JDK1.7他会提示你是否更新,这里选择later就行了。
然后他就会去下载
点击运行之后,就会在机器上启动Jenkins,你会看到它运行在一个被称为"Jenkins Console"的小窗口。
这时通过浏览器就可以访问Jenkins了。比如我的地址:http://localhost:8080/
可以看到提示,为了确保Jenkins的安全,将管理员的密码写入文件,需要复制到下面的文本框做验证。
C:\Users\fendo\.jenkins\secrets\initialAdminPassword
进入该目录下,然后复制该代码,粘贴进入,点击Continue进行提交。
提交之后就会到了选择插件的界面,通过附加功能扩展Jenkins可以支持许多不同的需求。
选择建议的插件,然后就开始安装。
插件安装完成,就到了创建用户的界面,这里可以创建一个Jenkins用户。
到这里,基本配置就完成了。
点击启动Jenkins,然后进入首页
7)配置工具
在使用之前,还需要做一些配置,更确切的说,我们需要告诉Jenkins构建要用到的构建工具和JDK版本。
在主页面单击系统管理
从系统管理中,你可以配置Jenkins服务器,安装和升级各种插件,跟踪系统负载,管理分布式构建服务器,等等。
单击系统设置
在这里你可以配置所有的东西,从安全配置,构建工具,到电子邮件服务器,版本控制系统和第三方的集成软件。
8)配置你的Maven设置
示例源码使用的是Maven,所有我们需要首先安装和配置Maven,Jenkins对Maven提供了开箱支持,点击Global Tool Configuration。
找到Maven选项、点击新增
然后输入名字,点击Apply,Save,Maven就配置好了。
Jenkins提供了几个选项来配置Maven,如果你已经在自己的机器上安装了Maven,则在MAVEN_HOME字段提供路径即可。
9)配置JDK
一旦配置了Maven安装,还需要配置JDK安装,同Maven一样。
然后点击Apply,Save。
10)设置Git
最后一件事就是让Jenkins使用Git,Jenkins开箱即用的地支持Subversion和CVS,但是你需要安装Jenkis Git插件来完成。
选择管理插件。
点击可选插件,在这里你会看到一个很长的可用插件列表,在此列表中查找Git插件列表,并勾选复选框,进行安装。
由于我这里它默认就安装好了Git Plugin,可以点击Update Center进行查看
11)你的第一个Jenkins构建作业
构建工作是Jenkins构建过程的核心。在首页点击创建一个任务
点击“可选插件” 然后在右边的过滤输入框中输入搜索关键字: Maven Integration Plugin 或者 Pipeline Maven Integration Plugin ,搜索到了以后,点击直接安装,
安装完成后重启就好了。然后从新,新建项目
就会多出一个Maven项目,然后选中,点击OK,就会进入下面的界面
要做的第一件事就是告诉Jenkins,在哪里可以找到你的项目的源代码,在源码管理部分做必要的配置,Jenkins支持CVS和Subversion,还可以通过插件支持Git,Mercurial,ClearCase,perforce等。
选中Git后,他会提示"Please enter Git Repository" 输入GitHub源代码的Repository URL,并且点击Credentials下的Add去添加权限的认证,即:输入访问此Repository的用户名和密码
输入好之后点击Save,Jenkins就会从设置好的Github仓库获取源码
一旦我们告诉了Jenkins在哪里可以找到源码之后,还需要告诉它应该多久检查一次更新,Jenkins使用的是Unix知名的Cron语法。例如:" * 9-17 * * * "意味着每天上午9点和下午5点之前的每一分钟。
下一步就是配置构建实际的构建本身,在自由构建作业总,你可以把构建作业分解成若干步骤,现在,我们只想运行一个简单的Maven构建,向下滚动到Post Steps
然后点击Apply,报存。
12)第一个构建作业
保存好构建作业好后,进入首页面
此页面显示了你所有构建的作业,包括当前构建的状态以及每个构建的总体健康状态,它告诉你:每一个构建的最后一次成功运行时间,最后一次失败时间以及最后一次构建的结果。点击最右边的时钟进行构建
左边的构建执行状态就会显示正在构建的任务,点进去就能看到详细的信息
然后再次点击左下角的任务,对他的构建过程进行查看
点击Console Output就能看到它构建过程中的一些输出
本质上就是Maven输出的一些信息。
一旦构建完成后,完成后的任务将会有三个地方进行显示。
你可以在Jenkins的控制面板上看到它,如下图。
在上面展示的截图中,您将注意到有两个图标描述当前作业的状态。S栏目代表着“最新构建状态”,W栏目代表着“构建稳定性”。
Jenkins使用这两个概念来介绍一个作业的总体状况:
1)构建状态:
下图中分级符号概述了一个Job新近一次构建会产生的四种可能的状态:
Successful:完成构建,且被认为是稳定的。
Unstable:完成构建,但被认为不稳定。
Failed:构建失败。
Disabled:构建已禁用。
2)构建稳定性:
当一个Job中构建已完成并生成了一个未发布的目标构件,如果您准备评估此次构建的稳定性,Jenkins会基于一些后处理器任务为构建发布一个稳健指数 (从0-100 ),这些任务一般以插件的方式实现。它们可能包括单元测试(JUnit)、覆盖率(Cobertura )和静态代码分析(FindBugs)。分数越高,表明构建越稳定。下图中分级符号概述了稳定性的评分范围。任何构建作业的状态(总分100)低于80分就是不稳定的。