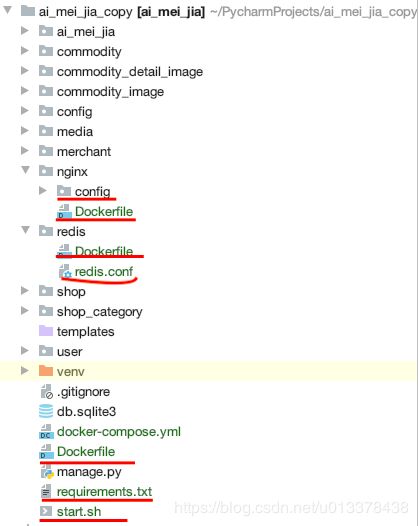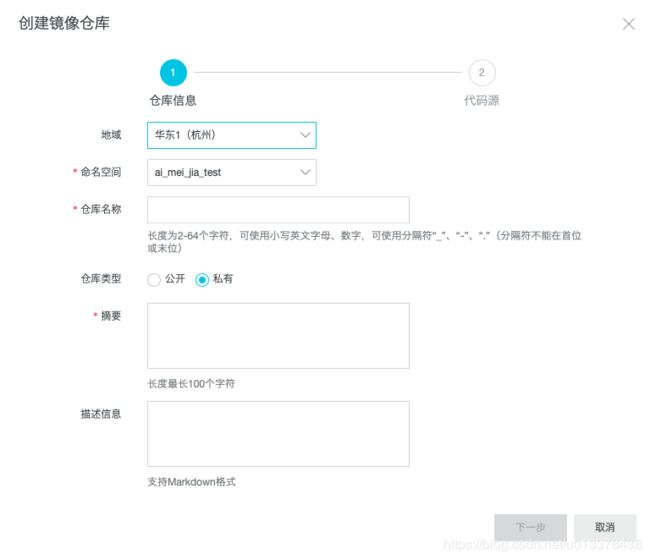小白服务器编程指北(2)——用Docker编配你的服务器环境
安装Docker
首先要安装Docker。Docker底层使用的是Linux的容器技术。
所以,为了能够使用Docker,我们需要一台安装了兼容版本的Linux内核和二进制文件的最小化功能宿主机。
笔者这里使用了CentOS 7操作系统。
Step1. Update Docker Package Database
更新yum的repo:
sudo yum check-update
Step 2: Install the Dependencies
接下来安装Docker的依赖库:
sudo yum install -y yum-utils device-mapper-persistent-data lvm2
The yum-utils switch adds the yum-config-manager. Docker uses a device mapper storage driver, and the device-mapper-persistent-data and lvm2 packages are required for it to run correctly.
yum-utils会安装yum-config-manager,用于我们下一步配置Docker repo。
Docker需要使用设备存储映射驱动(device mapper storage driver),因此,为了Docker能够正确的运行,我们需要安装device-mapper-persistent-data 和 lvm2 packages。
Step 3: Add the Docker Repository to CentOS
sudo yum-config-manager --add-repo https://download.docker.com/linux/centos/docker-ce.repo
这个yum repo会让我们安装最新版本的Docker。
Step 4: Install Docker On CentOS Using Yum
sudo yum install docker
Step: 5 Manage Docker Service
虽然我们安装了Docker,但是Docker并没有启动。Docker是作为一种服务来运行的:
sudo systemctl start docker
sudo systemctl enable docker
OK,我们就完成了Docker的安装,并启动了Docker服务。
安装Docker-compose
接下来我们来安装Docker-compose。
Compose is a tool for defining and running multi-container Docker applications. With Compose, you use a YAML file to configure your application’s services. Then, with a single command, you create and start all the services from your configuration.
Compose是定义和运行多容器Docker应用程序的工具,使用Compose,您可以使用YAML文件来配置应用程序的服务,然后,使用单个命令创建并启动配置中的所有服务
在Linux系统中,安装Docker-compose由两种方式:
方法一:
sudo curl -L "https://github.com/docker/compose/releases/download/1.25.1/docker-compose-$(uname -s)-$(uname -m)" -o /usr/local/bin/docker-compose
To install a different version of Compose, substitute 1.25.1 with the version of Compose you want to use.
为Docker-compose添加可执行权限:
sudo chmod +x /usr/local/bin/docker-compose
方法二:
利用pip:
#安装pip
$yum -y install epel-release
$yum -y install python-pip
#确认版本
$pip --version
#更新pip
$pip install --upgrade pip
#安装docker-compose
$pip install docker-compose
#查看版本
$docker-compose version
注意在安装Docker-compose的时候,我们需要安装一下系统的编译支持:
yum install gcc
yum install gcc-c++
yum install python-devel -y
编写Docker file
Docker file用于Docker编译我们的工程。在编写Docker的时候,要注意的是,Docker file的路径,全部是基于Docker file所在目录的。
最外层的Docker file是用来配置我们的Web 工程,基于python:3.6的镜像:
FROM python:3.6
RUN mkdir /ai_mei_jia
WORKDIR /ai_mei_jia
ADD . /ai_mei_jia
RUN pip3 install -r requirements.txt
EXPOSE 8080
ENV DJANGO_SETTINGS_MODULE=ai_mei_jia.settings.pro
# 赋予start.sh可执行权限
RUN chmod u+x start.sh
#容器启动后要执行的命令
CMD bash ./start.sh
requirements.txt中配置需要Django工程依赖的python库:
uwsgi==2.0.18
psycopg2-binary==2.8.4
Django==3.0.1
djangorestframework==3.11.0
pillow==6.2.1
django-rest-auth==0.9.5
djangorestframework-jwt==1.11.0
django-redis==4.11.0
aliyun_python_sdk_core
start.sh用来在容器启动时,执行必要的shell命令:
python manage.py collectstatic --noinput &&
python manage.py makemigrations &&
python manage.py migrate &&
uwsgi --ini config/uwsgi.ini
在Nginx目录中,我们配置了Nginx需要的Docker file,主要是将我们的Nginx配置文件,拷贝到Nginx容器中:
FROM nginx
# 对外暴露端口
EXPOSE 80 8000
COPY ./config/ai_mei_jia_nginx.conf /etc/nginx/conf.d/
在Redis目录中,配置了Redis需要的Docker file:
FROM redis:5.0
COPY redis.conf /usr/local/etc/redis/redis.conf
CMD [ "redis-server", "/usr/local/etc/redis/redis.conf" ]
编写Docker-compose.yml
我们编写好Docker file之后,就可以在Docker-compose.yml文件中,将这些镜像组织起来了:
version: '3'
services:
db:
image: postgres:12
restart: always
volumes:
- ./postgredata:/var/lib/postgresql/data
environment:
- POSTGRES_USER=eshi
- POSTGRES_DB=ai_mei_jia_db
- POSTGRES_PASSWORD=sw123!
redis:
image: redis:5
restart: always
command: redis-server
ports:
- "6379:6379"
volumes:
- ./redisdata:/data
web:
build: .
restart: always
ports:
- "8080:8080"
volumes:
- .:/ai_mei_jia
- /tmp/:/tmp/
depends_on:
- db
- redis
nginx:
build: ./nginx
ports:
- "80:80"
volumes:
- ./nginx/config:/etc/nginx/conf.d
- /tmp/:/tmp/
- ./media:/usr/share/nginx/html/media
- ./static:/usr/share/nginx/html/static
restart: always
depends_on:
- web
对于镜像的构建,docker-compose有两种方式:build和image。build的方式后面跟的内容是构建镜像所需的Docker file的路径,如:
...
nginx:
build: ./nginx
...
而image的方式则是之间使用仓库中已有的镜像,后面跟的内容是镜像的仓库路径,这种情况是不需要本地构建镜像的,而是直接将仓库中的镜像pull到本地。如:
...
redis:
image: redis:5
...
我们用depends_on设定了容器之间的依赖关系,在容器启动时,会根据depends_on的顺序来依次启动容器。需要注意的是,这里的容器启动,并不能够确保容器内的数据库能够完全启动,因此可能会发生web连接不上db的问题。
我们用volumes设定了宿主机与容器之间的卷映射,这样做的好处是,我们能够直接在宿主机修改文件内容,如服务器的源代码,或一些配置文件,而不必重新构建镜像。注意,这里映射的宿主机的路径,是相对于docker-compose.yml文件的。
现在,我们在docker-compse文件所在的目录,执行:
docker-compose build
来构建我们的镜像吧!
Docker Networking
在docker-compose文件中,我们一共构建了4个镜像:
db, redis, web, nginx。(当然最后的镜像名称并不是这4个名称,这4个名称主要是用来在docker-compose中容器间的通信)。
我们用depend-on设置了容器之间的依赖关系。
那么,这些容器间是如何通信的呢?
在Docker中,容器之间的通信通过网络创建,这被称为Docker Networking,也是Docker 1.9发布版本中的新功能。
当我们用docker-compose up 启动一组容器后,如果没有指定名称,则docker会默认创建一个Docker Networking网络,容器间通过这个网络来通信。可以理解为Docker创建了一个虚拟的局域网,docker-compose中的每个容器,都是这个局域网内的一个主机,由自己的ip,容器通过这个虚拟局域网来通信。
我们可以用下面命令来查看当前Docker中的networking 列表:
docker network ls
NETWORK ID NAME DRIVER SCOPE
63ba93338b3a ai_mei_jia_copy_default bridge local
60090ef6f4ce ai_mei_jia_default bridge local
a5395928d7f8 bridge bridge local
abf7689564f0 host host local
bb9594ed8810 none null local
network分为两种,一种是bringe,一种是overlay。通过overlay模式,我们可以使不同的宿主机间的容器进行通信。在这里,我们只是在同一个宿主机上设置了一个bridge网络。
我们可以通过inspect命令来查看一个网络中的情况:
docker network inspect ai_mei_jia_copy_default
[
{
"Name": "ai_mei_jia_copy_default",
"Id": "63ba93338b3a86d23723209077b2afac1b4afa94c673e63113153f8031b30e71",
"Created": "2020-01-21T14:19:06.957571863+08:00",
"Scope": "local",
"Driver": "bridge",
"EnableIPv6": false,
"IPAM": {
"Driver": "default",
"Options": null,
"Config": [
{
"Subnet": "172.19.0.0/16",
"Gateway": "172.19.0.1"
}
]
},
"Internal": false,
"Attachable": true,
"Containers": {
"5354921a5c3caa027f88292913f8924a4d627e9a282a115444a73e468d09f357": {
"Name": "ai_mei_jia_copy_nginx_1",
"EndpointID": "0a4f9714d4f7a3da0847dc2d50fad39b26e8a211b9b9c01091cfdfc2ae20bad5",
"MacAddress": "02:42:ac:13:00:05",
"IPv4Address": "172.19.0.5/16",
"IPv6Address": ""
},
"6ac4a5db1508ac65f9dbe0fea5c698726703a9f1ba23b83a04d9495c298ba75f": {
"Name": "ai_mei_jia_copy_redis_1",
"EndpointID": "df03597ad99434dd735c2bf78cf01777a16ae6c6feaf742c67ca6624ee0ae870",
"MacAddress": "02:42:ac:13:00:02",
"IPv4Address": "172.19.0.2/16",
"IPv6Address": ""
},
"cc56e63dbb76d468a1338b1c621807604fc75ac4e3797067bf544500c2b4e41f": {
"Name": "ai_mei_jia_copy_db_1",
"EndpointID": "67e6f297948f62783737807b577ede01f52fa61b603508f8190b9fd21bd70baf",
"MacAddress": "02:42:ac:13:00:03",
"IPv4Address": "172.19.0.3/16",
"IPv6Address": ""
},
"e852a487cf3ab64fd373ec1f6158fe1f58ac02bfe1201c1ca78afa1f4f8fa50d": {
"Name": "ai_mei_jia_copy_web_1",
"EndpointID": "8e4b4ae0034e207b46bf6b248ab6219bd2622ce5cdf4e6ab94aa345972ab1308",
"MacAddress": "02:42:ac:13:00:04",
"IPv4Address": "172.19.0.4/16",
"IPv6Address": ""
}
},
"Options": {},
"Labels": {
"com.docker.compose.network": "default",
"com.docker.compose.project": "ai_mei_jia_copy",
"com.docker.compose.version": "1.25.1"
}
}
]
当容器通过docker-compse连接起来后,容器之前的地址就可以用docker-compose配置文件中的名称来代替了,如,在Django的配置文件中,我们可以设置redis和Postgresql的地址为:
DATABASES = {
'default': {
'ENGINE': 'django.db.backends.postgresql',
...,
'HOST': 'db', # set in docker-compose.yml
'PORT': 5432 # default postgres port
}
}
CACHES = {
'default': {
'BACKEND': 'django_redis.cache.RedisCache',
'LOCATION': 'redis://redis:6379/1', # redis(容器)
'OPTIONS': {
'CLIENT_CLASS': 'django_redis.client.DefaultClient',
}
}
}
将镜像上传至阿里云镜像仓库
当本地镜像构建完毕后,我们就需要将镜像上传当仓库,用来在其他的机器上使用我们的镜像。Docker由官方的镜像网站Docker Hub。由于其是国外的网站,上传下载都比较慢,因此我们选用了国内的阿里云Docker镜像网站。
当镜像创建完毕后,你就会得到一个镜像仓库的地址,copy下。
回到宿主机,登录我们刚才的阿里云容器仓库:
sudo docker login --username=erenshi registry.cn-hangzhou.aliyuncs.com
为我们本地的镜像打tag:
docker tag ai_mei_jia_web:v3 registry.cn-hangzhou.aliyuncs.com/ai_mei_jia_test/ai_mei_jia_test1/ai_mei_jia_web:v3
push 到仓库:
docker push registry.cn-hangzhou.aliyuncs.com/ai_mei_jia_test/ai_mei_jia_test1/ai_mei_jia_web:v3
等待一会儿,阿里云的容器仓库里就有我们的镜像啦。不过很奇怪的是,在阿里云的控制台中,并看不到我们上传的镜像,这也许是阿里云的一个bug:
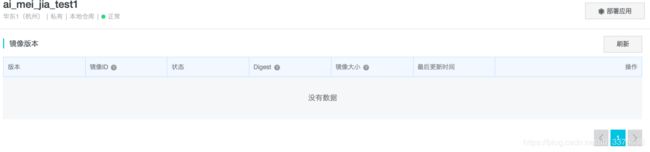
现在,就来修改docker-compose文件中的内容,将本地的build指令,改为使用仓库中的镜像:
将
web:
build: .
修改为:
web:
image: registry.cn-hangzhou.aliyuncs.com/ai_mei_jia_test/ai_mei_jia_test1/ai_mei_jia_web:v3
将
nginx:
build: ./nginx
修改为:
nginx:
image: registry.cn-hangzhou.aliyuncs.com/ai_mei_jia_test/ai_mei_jia_test1/ai_mei_jia_copy_nginx:v1
OK! 让我们到新的宿主机上,将docker-compose.yml拷贝过来,并将我们的web源码拷贝到对应的目录(因为我们在docker-compose中设置了卷映射,源码会完全映射到web容器的work 目录,所以如果不将源码复制过来,web容器会报找不到文件错误)。
编配镜像:
docker-compose build
编配镜像,因为我们此时的镜像都采用了image模式编配,因此build并不会执行任何事情,而是会等到真正运行的时候,docker才会到仓库中将需要的镜像pull下来。
运行镜像:
docker-compose up -d
这时docker会到仓库将镜像pull到本地,并运行容器。
输入
docker ps
如果发现有的容器一直是Restaring状态,有可能是容器内部在启动时发生了错误。这时候可以执行:
docker logs CONTAINER_ID
来查看容器输出的log。
如果还有其他的问题,我们还可以通过命令:
docker exec -it CONTAINER_ID /bin/bash
登录到容器内部。
可能的问题
在docker环境中,可能的问题多是由于Linux防火墙或SELinux引起的。
对于防火墙,我们可以通过命令
firewall-cmd -state
来查看防火墙的运行状态,
并通过:
sudo firewall-cmd --zone=public --permanent --add-port=80/tcp
sudo firewall-cmd --reload
来允许http协议通过80端口来访问我们的服务器。
对于SELinux,我们可以通过命令
sestatus
来查看SELinux的运行状态,并通过修改SELinux的配置文件:
vim /etc/selinux/config
来设置是否启动SELinux。设置完毕后,需要通过命令
shutdown -r now
重启机器来使设置生效。
容器无法解析域名
当我们在容器内部用域名访问外网时,有时可能出现name unresolved的问题。如笔者在使用阿里云SDK发送短信时,SDK提示name unresolved错误。这是因为容器的DNS没有设置正确引起的,这多发生在用虚拟机运行Linux的情况下。
这时候,我们需要修改docker的deamon.json文件:
vim /etc/docker/daemon.json
添加宿主机的DNS地址:
{
"dns": ["192.168.57.5"],
}
然后重启docker服务:
systemctl restart docker
无法访问服务器
但我们在阿里云服务器正确启动服务器容器后,通过浏览器访问服务器网址,却发现无法访问服务器。这是为啥呢?
原来是因为阿里云服务器的安全组默认没有开放80端口的缘故。这时候我们需要到阿里云ECS控制台,选择我们的服务器实例,进入后,选择本实例安全组:

在内网入方向全部规则下面,添加80端口(即Nginx所监听的端口号):
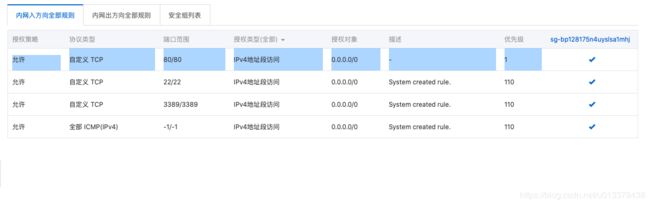
再次尝试访问网址,这次服务器应该就通了!