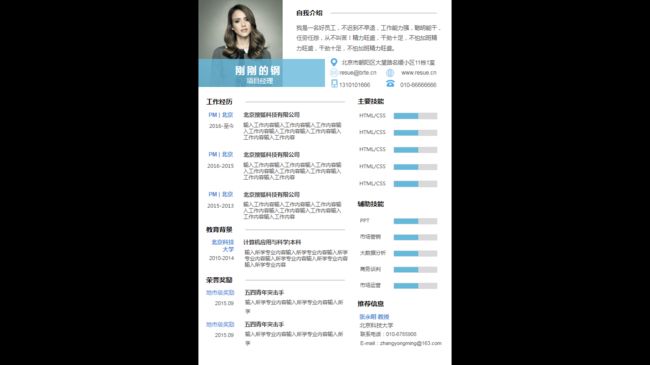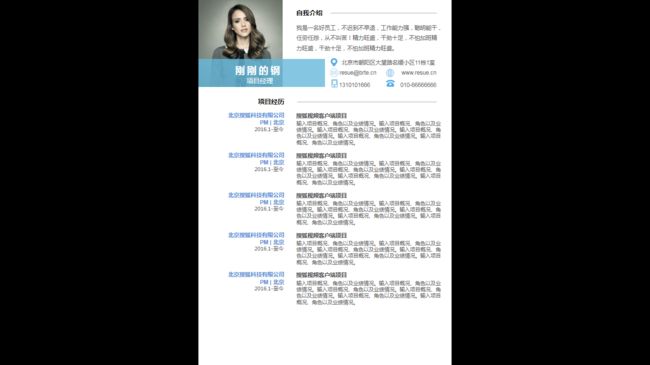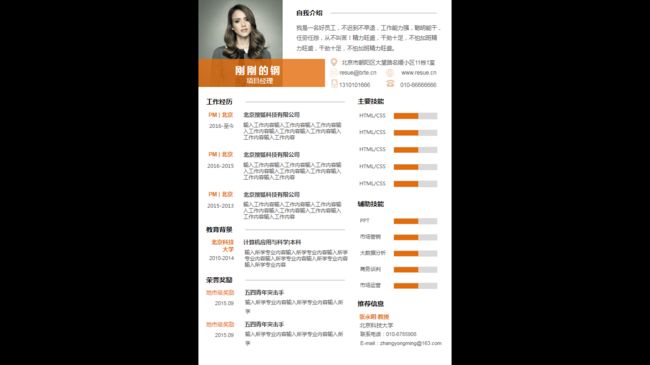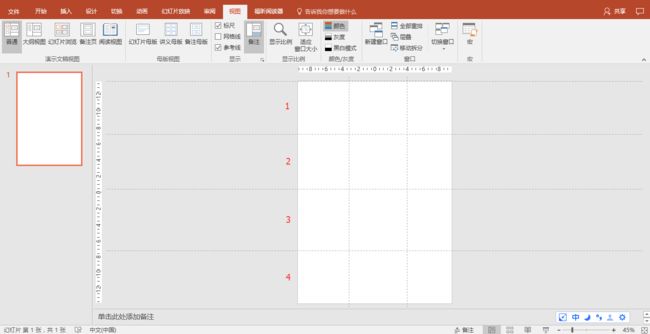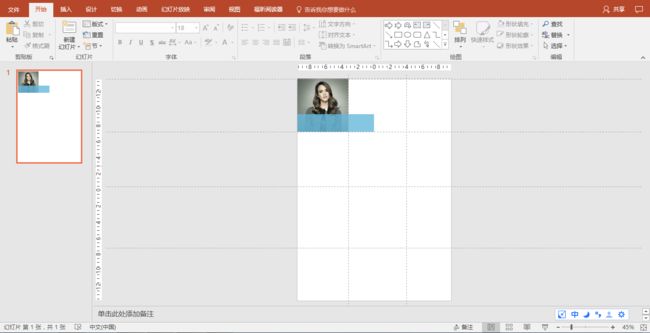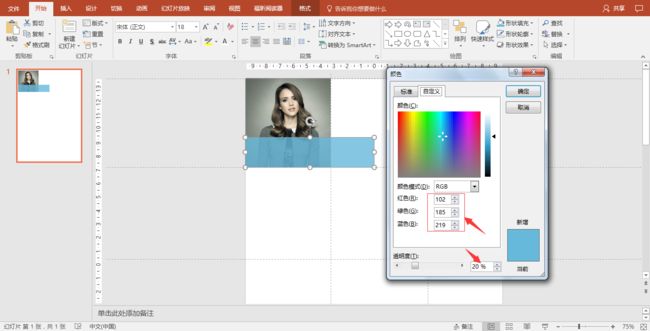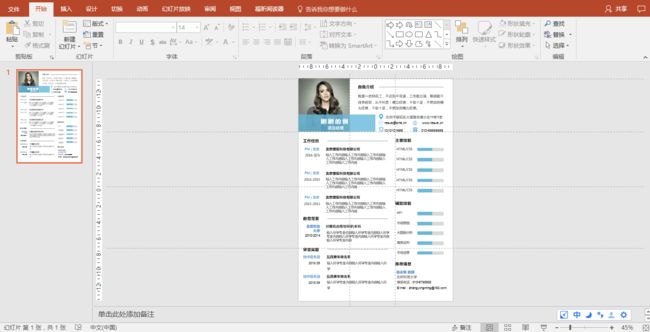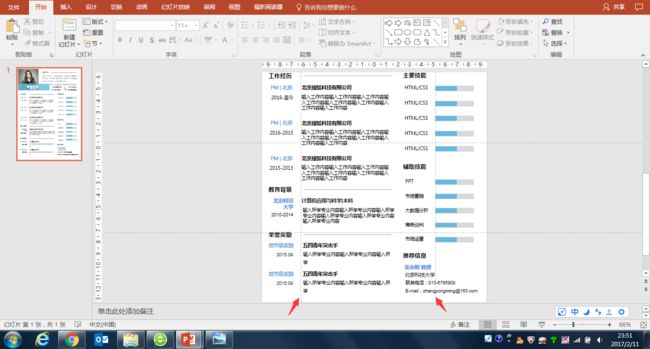制作工具:Powerpoint 2016
制作任务:简约版简历一份
简历尺寸:A4
难易程度:中等
“两点之间的最短距离不是这两点间的直线距离,而是两点之间经过最少障碍的曲线距离”,请记住这句话不是我说的,哈哈!
这句话是我在2017年听到的最有哲理的一句话,仔细品味后我觉得和我常说的一句话有异曲同工之妙!
我常曰“只要思想不落伍,办法总比困难多”,这句话截至目前我一共对三个人说过,今天我豁出去了分享给讲给每位有缘人听,以后拯救世界和平的重任就交给你们了!
OK,暖场完毕,言归正传,继续分享一下我周末的练习成果,直接看效果展示吧!
一、效果展示
是不是有一种相贱恨晚的赶脚,看到自己喜欢的我就控制不住自己的这双手,这个毛病得治,要不然那天.......哈哈!
这个与前几个简历不同,增加了项目经历描述,其实也不是什么不同,而是前几个我偷懒没做,哈哈!
为了满足我对黄色的喜爱,我也顺手做了一个黄色系的,就是修改了一下颜色,不用太客气,呵呵!
二、制作步骤
1.页面设置
还是这个步骤:新建一个PPT,顺序点击设计->幻灯片大小->自定义幻灯片大小进行页面设置(见下图),设置幻灯片大小为:A4纸张,方向为纵向。
2.背景颜色设置
这次这个简历因为底色是白的,所以您可以不用设置了,若果您想再熟悉一下背景色的设置,请参考下图进行背景色的RGB值的设置,参考值为(255,255,255)。
3.设置页面布局
这次的页面布局简单至极,照片的高度约为整体高度的四分之一,文案部分的分割比例约为2:1,见下图页面布局设置。
对于页面布局的间隔,大家可以更具实际情况进行调整,只要达到协调的效果就好。
一点技巧:按住Ctrl用鼠标拖拽分割线(虚线),可以再产生一条分割线。
4.主框架的添加
这个简历的主框架比较简单,主要有照片和透明长方形组成,需要说明的是照片的背景要配上浅灰色(RGB:191.189.191),这样能使照片更为突显一些。
如果您有灰色背景的照片,就直接可以放到照片的位置上,不必重新设置背景,我找的照片刚好背景颜色为灰色,只不过是个渐变色,这个不是重点。
下面说一下那个透明的长方形色条的设置方法
RGB数值设置为:102.185.219,透明度设置为20%。透明程度要能够较为清晰的看到所遮盖的图片即可,因为后面还要在上面打上文字,通明度过大文字就不那么的清晰了。
5.设计文案框架
文案架构基本为上下结构,上部分主要围绕照片为基准,下部分主要为左右结构,左边内容宽度约为右边的两倍。
排版技巧:为确保文案的一致性,建议采用复制的方法进行文案编辑,做好一个格式后把各部分文案进行组合,然后进行复制修改,这样会比较高效!
6.文字部分的排版
字体我统一用的是微软雅黑,字号20、14、12、11文字部分的排版遵循左靠齐,每个部分要有明显的分割,比如字体加粗或行距加大等。
操作技巧:建议多使用“格式-对齐”,这个功能非常实用能够节约不少排版工作的时间。
总结
1.文案要对齐,并且对齐的方向要一致;
2.文案字体要统一,并且要有大小递进变化,这样才会有层次感;
3.文案字少就调整行间距为1.5,这样看起来会很顺眼一些;
4.颜色搭配,多看一些时尚杂志类电子版,多学习它们的配色;
5.多动手,学会的都是自己的。
最后,简历的制作就暂告一段落(不过也不一定,哈哈),后面就开始写一些高效制作PPT的文章,关于往期简历制作教程请访问我在上的专题PPT.log,同时欢迎关注!