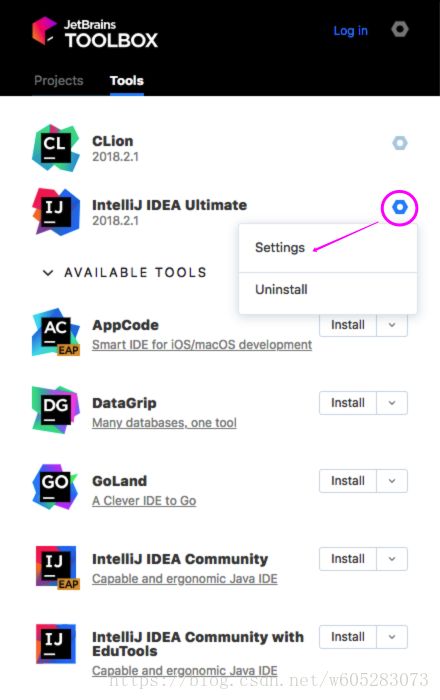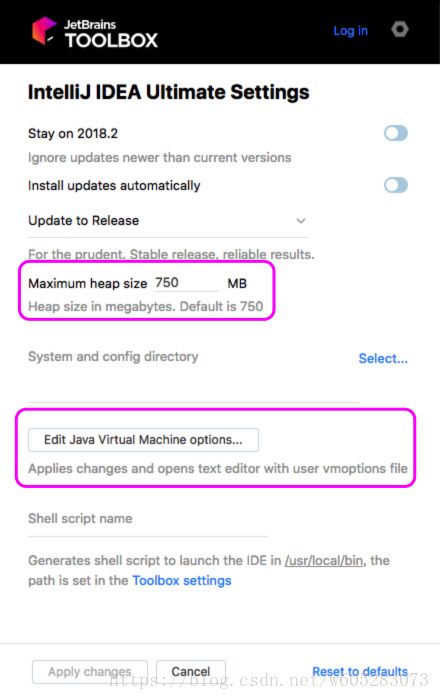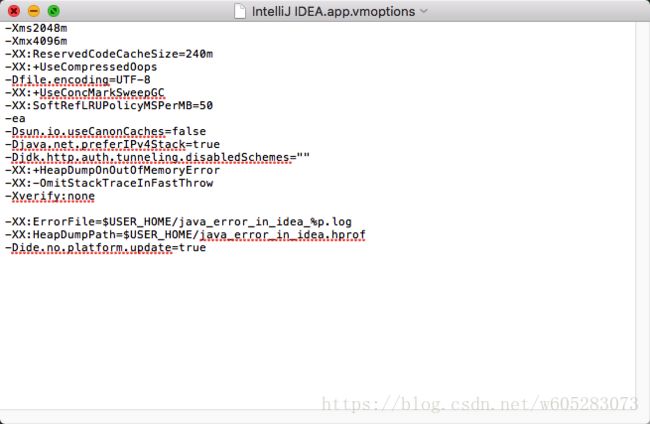- Java基础面试:Java中的方法
Java中的方法什么是方法方法是Java中的一段可重用的代码块,用于执行特定的任务,是程序中的最小执行单元。参数:方法可以接受一个或多个参数,这些参数是传递给方法的值,用于方法内部的逻辑运算。返回值:方法可以返回一个值,叫做方法的返回值,返回值的类型在方法声明中指定,无返回值使用关键字void声明。方法的声明:修饰符返回值方法名(参数数据类型参数名称){方法体}方法有哪些种构造方法:构造方法是一种
- JAVA·一个简单的登录窗口
MortalTom
java开发语言学习
文章目录概要整体架构流程技术名词解释技术细节资源概要JavaSwing是Java基础类库的一部分,主要用于开发图形用户界面(GUI)程序整体架构流程新建项目,导入sql.jar包(链接放在了文末),编译项目并运行技术名词解释一、特点丰富的组件提供了多种可视化组件,如按钮(JButton)、文本框(JTextField)、标签(JLabel)、下拉列表(JComboBox)等,可以满足不同的界面设计
- 互联网 Java 工程师面试题(Java 面试题四)
苹果酱0567
面试题汇总与解析java中间件开发语言springboot后端
下面列出这份Java面试问题列表包含的主题多线程,并发及线程基础数据类型转换的基本原则垃圾回收(GC)Java集合框架数组字符串GOF设计模式SOLID抽象类与接口Java基础,如equals和hashcode泛型与枚举JavaIO与NIO常用网络协议Java中的数据结构和算法正则表达式JVM底层Java最佳实JDBCDate,Time与CalendarJava处理XMLJUnit编程现在是时候给
- JAVA相关知识
M_灵均
javajvm开发语言
JAVA基础知识说一下对象创建的过程?类加载检查:当Java虚拟机(JVM)遇到一个类的new指令时,它首先检查这个类是否已经被加载、链接和初始化。如果没有,JVM会通过类加载器(ClassLoader)加载这个类。分配内存:JVM为新对象分配内存。这个内存分配是在堆(Heap)上进行的,堆是JVM用来存储对象实例的地方。分配内存的大小在类加载时就已经确定,因为类的结构(包括字段和方法)已经确定。
- 【Linux 从基础到进阶】Puppet配置管理工具使用
爱技术的小伙子
Linux从基础到进阶linuxpuppet运维
Puppet配置管理工具使用Puppet是一种开源的配置管理工具,广泛用于自动化管理和配置服务器。它通过声明式的语言定义系统状态,能够跨多台服务器实现一致性配置。Puppet对运维团队来说,是一种强大的工具,能够有效管理服务器配置并简化操作复杂性。本文将详细介绍Puppet的核心概念、安装步骤、以及如何在CentOS和Ubuntu系统上进行配置和管理。1.Puppet的核心概念在使用Puppet之
- 字节跳动面试官亲述:Android开发学会了这些技术,你离大厂不远了
m0_65322636
程序员架构移动开发android
HTTPSHTTP是超文本传输协议,明文传输;HTTPS使用SSL协议对HTTP传输数据进行了加密HTTP默认80端口;HTTPS默认443端口优点:安全缺点:费时、SSL证书收费,加密能力还是有限的,但是比HTTP强多了2、Java基础&容器&同步&设计模式StringBuilder、StringBuffer、+、String.concat链接字符串:StringBuffer线程安全,Strin
- Java基础一
十一路客
java开发语言
哔哩哔哩Java开发工程师面试该如()何准备?-知乎一.JavaOOP面试题(1)什么是B/S架构?什么是C/S架构Java都有那些开发平台?B/S(Browser/Server),浏览器/服务器程序C/S(Client/Server),客户端/服务端,桌面应用程序1、C/S和B/S各有优势,C/S在图形的表现能力上以及运行的速度上肯定是强于B/S模式的,不过缺点就是他需要运行专门的客户端,而且更
- Java 学习路线:语言、框架、中间件与数据库
高危型
java
Java是一门功能强大、应用广泛的编程语言,适用于企业级应用、Web开发、大数据处理、Android开发等各种场景。这里为大家介绍了一下我认为较为合适的学习路线一、Java基础1.1Java语言基础1.1.1安装JDK和IDE安装JDK:下载JDK:访问Oracle官网,下载最新的JavaDevelopmentKit(JDK)。安装JDK:按照操作系统要求安装JDK并配置环境变量。Windows上
- 【Trace】QQ+微信聊天记录分析工具
civilpy
pandas
Trace-痕迹阿里云:https://www.alipan.com/s/x6fqXe1jVg1百度云:https://pan.baidu.com/s/1FmchOjK2wAMwE5aQds7pIw?pwd=td7s该工具使用前,先配置随机码(当前):85EC【范例1】QQ个人聊天记录分析第1步:导出个人聊天记录或QQ群聊天记录,格式txt第2步:打开软件Trace-痕迹.exe,会自动弹出两个窗
- java基础-线程间通信方式
问道飞鱼
Java开发技术java开发语言
文章目录1.wait()和notify()2.volatile关键字3.Java.util.concurrent包提供的工具类Semaphore(信号量)BlockingQueue(阻塞队列)4.Atomic类在Java中,线程间的通信是非常重要的,尤其是在多线程编程中,它有助于协调线程的行为,确保资源的正确访问和更新。Java提供了多种方式来实现线程间的通信,主要包括以下几种方法:1.wait(
- Java并发复习
vd_vd
Java并发安全容器java开发语言
Java基础1.为什么要使用并发编程?一般我们工作的电脑都有多核,我们创建多个线程,然后操作系统可以将多个线程分配给不同的CPU去执行,每个CPU执行一个线程,这样就提高了CPU使用效率。在网络购物中,我们买了一个东西的同时,需要减库存,生成订单等等这些操作,就可以进行拆分利用多线程的技术完成。面对复杂业务模型,并行程序串行会比程序更适应业务需求,而并发编程更能吻合这种业务拆分。->充分利用多核C
- Android 高频面试必问之Java基础
2401_86022611
android面试java
常用的JVM调参如下表:|参数|作用描述||—|—||-XX:MetaspaceSize|分配给Metaspace(以字节计)的初始大小。如果不设置的话,默认是20.79M,这个初始大小是触发首次MetaspaceFullGC的阈值,例如-XX:MetaspaceSize=256M||-XX:MaxMetaspaceSize|分配给Metaspace的最大值,超过此值就会触发FullGC,此值默认
- Java基础day08ArrayList和继承
没有信仰的小白
ArrayList类对象数组数组长度是固定,无动态扩容java.util.ArrayList集合类,更方便image无参构造函数image基本格式,Jdk7之后右侧尖括号可以留空,但是必须保留ArrayListlist=newArrayList<>();成员方法添加元素publicbooleanadd(Ee)获取元素publicEget(intindex)集合中的元素publicintsize()
- java基础系列02--面向对象
addin_gao
java面向对象封装(encapsulation)继承(inheritance)多态(polymorphism)成员变量和局部变量的区别:在类中的位置不同:成员变量:在类中方法外局部变量:在方法定义中或者方法声明上在内存中的位置不同:成员变量:在堆内存(成员变量属于对象,对象进堆内存)局部变量:在栈内存(局部变量属于方法,方法进栈内存)生命周期不同:成员变量:随着对象的创建而存在,随着对象的消失而
- Java基础全程学习笔记(二)
网路侠客
java学习笔记开发语言
第06章:面向对象-基础#面向对象内容的三条主线:>类及类的内部成员:属性、方法、构造器;代码块、内部类>面向对象的三大特征:封装性、继承性、多态性>其它关键字的使用:package、import、this、super、static、final、abstract、interface等1.理解:面向过程vs面向对象#简单的语言描述二者的区别>面向过程:以`函数`为组织单位。是一种“`执行者思维`”,
- Java基础:什么是多态
试着奔跑的菜鸟
javajava开发语言
什么是多态多态是面向对象的三大特性之一(另外两个是封装和继承),指的是同一个方法能执行不同的行为,在代码上的体现是:声明为父类的对象,可以被不同的实现类赋值,其中实现类必须继承或者实现父类接口,然后程序在运行时会执行实现类的方法。//如ArrayList和LinkedList都实现了List接口classArrayListimplementsList{}classLinkedListimpleme
- java基础之继承
Absinthe_苦艾酒
java开发语言
1.一个子类只能有一个直接父类(一个父类可以多个子类)2.private修饰符和void不能继承、不同包不能继承代码如下:父类packagebegan;//定义一个父类publicclassPet01{//属性publicStringname;//方法publicvoidrun(Stringname){System.out.println(name+"running");}}子类packagebe
- Java基础 --- 多线程&JUC,以及一些常用的设计模式总结
lzhlizihang
java设计模式
文章目录一、多线程1、线程和进程的区别2、创建多线程的四种方式3、集合中的线程安全二、设计模式1、单例模式2、装饰者模式(IO流缓冲流)3、适配器模式4、模板模式一、多线程1、线程和进程的区别进程是操作系统资源分配的基本单位,而线程是处理器任务调度和执行的基本单位,一个进程可以运行多个线程多进程:操作系统中同时运行的多个程序多线程:在同一个进程中同时运行的多个任务2、创建多线程的四种方式Runna
- Java学习路线:从零基础到高级开发者的完整指南
何遇mirror
java
初学者入门指南1.环境搭建安装JDK:下载并安装最新版本的JDK(JavaDevelopmentKit)。配置环境:设置JAVA_HOME环境变量,并将bin目录添加到PATH中。选择IDE:使用Eclipse、IntelliJIDEA或其他任何你喜欢的Java集成开发环境。2.Java基础知识HelloWorld:编写你的第一个Java程序。基本语法:学习变量、数据类型(原始类型、包装类型)、运
- Java 学习路线:适合小白的超细学习路线及实例代码
Dreams°123
后端javaeclipsejvmspringtomcatideintellij-idea
Java学习路线:适合小白的超细学习路线及实例代码一、入门基础1.1、Java基础语法1.2、面向对象编程(OOP)二、核心Java编程2.1、数据结构和算法基础2.2、输入输出(I/O)三、进阶Java编程3.1、多线程编程3.2、网络编程四、高级应用4.1、数据库编程4.2、Web开发4.3、框架与库五、实践项目与进阶学习(留作业啦)5.1、实践项目5.2、持续学习一、入门基础1.1、Java
- Java基础:单例模式,Spring源码中有哪些单例模式
生活诙谐号
Java基础Spring源码设计模式单例模式javaspring
单例模式是一种常用的软件设计模式,其目的是确保一个类仅有一个实例,并提供一个全局访问点来获取这个唯一实例。在Java中,实现单例模式通常需要遵循以下几个关键原则:私有化构造器:将类的构造器声明为private,以防止外部代码通过new操作符直接创建该类的实例。静态工厂方法:提供一个静态方法(通常称为getInstance()),用于获取单例对象。这个方法负责检查是否已经创建过实例,如果尚未创建,则
- 多线程 03:知识补充,静态代理与 Lambda 表达式的相关介绍,及其在多线程方面的应用
蟾宫曲
Java多线程java开发语言多线程静态代理Lambdaintellij-idea
一、概述记录时间[2024-08-16]前置知识:Java基础篇;Java面向对象多线程01:Java多线程学习导航,线程简介,线程相关概念的整理多线程02:线程实现,创建线程的三种方式,通过多线程下载图片案例分析异同(Thread,Runnable,Callable)Java多线程学习主要模块包括:线程简介;线程实现;线程控制;线程状态;线程同步;线程通信问题;拓展高级主题。本文是针对多线程的相
- Java基础之Java中的8种基本数据类型
w乐生
乐生的Java之路java
一,8种基本数据类型1,byte:8位1字节,取值范围:2-7----27-12,shot:16位2字节,取值范围:2-15----215-13,int:32位4字节,取值范围:2-31----231-14,long:64位8字节,取值范围:2-63----263-15,float:32位4字节,取值范围:-2-31----231-16,double:64位8字节,取值范围:-2-63----26
- 04 cuttman切图工具
星chen
Photoshopcc使用:image.pngcuttman切图工具使用:打开cuttman切图工具image.png=
- Java学习路线
纣王家子迎新
javajava学习
一、Java基础阶段Java语言基础:数据类型与变量:了解Java中的基本数据类型(如int、float、double等)和引用数据类型,掌握变量的声明、初始化和使用。运算符与表达式:学习Java中的算术运算符、关系运算符、逻辑运算符等,以及它们的使用规则和优先级。流程控制:掌握条件语句(if-else)、循环语句(for、while、do-while)和跳转语句(break、continue
- 2024上学期--实验室学习计划
m0_66357705
javascript前端vue.js
阶段周次学习内容实践内容时间安排新增内容/重点基础巩固1-2周Java基础,多线程,TCP/IP网络编程相关练习和小的编程项目每天学习2小时,实践1小时Java20及以上版本新特性学习框架深入学习3-6周Spring,SpringBoot相关练习和小的编程项目每天学习3小时,实践1.5小时学习SpringCloud和微服务架构基础前端技术提升7-8周Vue2,Vue3相关练习和小的编程项目每天学习
- Java基础——深入理解Java中的多线程(超级详细,值得你看)
2401_84558508
作者\/java开发语言
开发中优先选择实现Runnable方式原因:实现的方式没有类的单继承性的局限性实现的方式更适合来处理多个线程共享数据的情况相同点:都需要重写run(),将线程要执行的代码声明在run()方法中线程的生命周期解决线程安全问题;使用同步代码块packagecom.haust.java;/*出现线程安全问他的解决方法:当一个线程a在操作ticket的时候,其他线程不能参与进来,直到线程参与进来,也操作完
- 庖丁解java(一篇文章学java)
庖丁解java
java开发语言
(大家不用收藏这篇文章,因为这篇文章会经常更新,也就是删除后重发)一篇文章学java,这是我滴一个执念...当然,真一篇文章就写完java基础,java架构,java业务实现,java业务扩展,根本不可能.所以,这篇文章,就是一个索引,索什么呢?请看下文.关于决定开始写博文的介绍(一切故事的起点源于这一次反省)中小技术公司的软扩展(微服务扩展是否有必要?)-CSDN博客SpringCloud(一个
- Java基础 -- 05反射reflect
mmlz00
Java基础Java基础反射reflectProxy动态代理
目录引序说不通1:注解说不通2:匿名内部类说不通3:动态代理反射:反射定义强调:类对象又强调:static类静态成员再三强调:synchronized修饰符类对象:知晓类结构类结构之:内部成员内部成员--构造函数内部成员--数据成员内部成员--方法成员静态代理:动态代理:反射+注解反射+泛型+注解getGenericSuperclass()用法引序引序:开始反射概念学习之前,先来段引序。请牢记:计
- Percona-toolkit工具详解
小一_d28d
1.pt工具安装[root@master~]#yuminstall-ypercona-toolkit-3.1.0-2.el7.x86_64.rpm2.常用工具使用介绍2.1pt-archiver归档表#重要参数--limit100每次取100行数据用pt-archive处理--txn-size100设置100行为一个事务提交一次,--where'id>/root/db/checksum.logpt
- 解读Servlet原理篇二---GenericServlet与HttpServlet
周凡杨
javaHttpServlet源理GenericService源码
在上一篇《解读Servlet原理篇一》中提到,要实现javax.servlet.Servlet接口(即写自己的Servlet应用),你可以写一个继承自javax.servlet.GenericServletr的generic Servlet ,也可以写一个继承自java.servlet.http.HttpServlet的HTTP Servlet(这就是为什么我们自定义的Servlet通常是exte
- MySQL性能优化
bijian1013
数据库mysql
性能优化是通过某些有效的方法来提高MySQL的运行速度,减少占用的磁盘空间。性能优化包含很多方面,例如优化查询速度,优化更新速度和优化MySQL服务器等。本文介绍方法的主要有:
a.优化查询
b.优化数据库结构
- ThreadPool定时重试
dai_lm
javaThreadPoolthreadtimertimertask
项目需要当某事件触发时,执行http请求任务,失败时需要有重试机制,并根据失败次数的增加,重试间隔也相应增加,任务可能并发。
由于是耗时任务,首先考虑的就是用线程来实现,并且为了节约资源,因而选择线程池。
为了解决不定间隔的重试,选择Timer和TimerTask来完成
package threadpool;
public class ThreadPoolTest {
- Oracle 查看数据库的连接情况
周凡杨
sqloracle 连接
首先要说的是,不同版本数据库提供的系统表会有不同,你可以根据数据字典查看该版本数据库所提供的表。
select * from dict where table_name like '%SESSION%';
就可以查出一些表,然后根据这些表就可以获得会话信息
select sid,serial#,status,username,schemaname,osuser,terminal,ma
- 类的继承
朱辉辉33
java
类的继承可以提高代码的重用行,减少冗余代码;还能提高代码的扩展性。Java继承的关键字是extends
格式:public class 类名(子类)extends 类名(父类){ }
子类可以继承到父类所有的属性和普通方法,但不能继承构造方法。且子类可以直接使用父类的public和
protected属性,但要使用private属性仍需通过调用。
子类的方法可以重写,但必须和父类的返回值类
- android 悬浮窗特效
肆无忌惮_
android
最近在开发项目的时候需要做一个悬浮层的动画,类似于支付宝掉钱动画。但是区别在于,需求是浮出一个窗口,之后边缩放边位移至屏幕右下角标签处。效果图如下:
一开始考虑用自定义View来做。后来发现开线程让其移动很卡,ListView+动画也没法精确定位到目标点。
后来想利用Dialog的dismiss动画来完成。
自定义一个Dialog后,在styl
- hadoop伪分布式搭建
林鹤霄
hadoop
要修改4个文件 1: vim hadoop-env.sh 第九行 2: vim core-site.xml <configuration> &n
- gdb调试命令
aigo
gdb
原文:http://blog.csdn.net/hanchaoman/article/details/5517362
一、GDB常用命令简介
r run 运行.程序还没有运行前使用 c cuntinue
- Socket编程的HelloWorld实例
alleni123
socket
public class Client
{
public static void main(String[] args)
{
Client c=new Client();
c.receiveMessage();
}
public void receiveMessage(){
Socket s=null;
BufferedRea
- 线程同步和异步
百合不是茶
线程同步异步
多线程和同步 : 如进程、线程同步,可理解为进程或线程A和B一块配合,A执行到一定程度时要依靠B的某个结果,于是停下来,示意B运行;B依言执行,再将结果给A;A再继续操作。 所谓同步,就是在发出一个功能调用时,在没有得到结果之前,该调用就不返回,同时其它线程也不能调用这个方法
多线程和异步:多线程可以做不同的事情,涉及到线程通知
&
- JSP中文乱码分析
bijian1013
javajsp中文乱码
在JSP的开发过程中,经常出现中文乱码的问题。
首先了解一下Java中文问题的由来:
Java的内核和class文件是基于unicode的,这使Java程序具有良好的跨平台性,但也带来了一些中文乱码问题的麻烦。原因主要有两方面,
- js实现页面跳转重定向的几种方式
bijian1013
JavaScript重定向
js实现页面跳转重定向有如下几种方式:
一.window.location.href
<script language="javascript"type="text/javascript">
window.location.href="http://www.baidu.c
- 【Struts2三】Struts2 Action转发类型
bit1129
struts2
在【Struts2一】 Struts Hello World http://bit1129.iteye.com/blog/2109365中配置了一个简单的Action,配置如下
<!DOCTYPE struts PUBLIC
"-//Apache Software Foundation//DTD Struts Configurat
- 【HBase十一】Java API操作HBase
bit1129
hbase
Admin类的主要方法注释:
1. 创建表
/**
* Creates a new table. Synchronous operation.
*
* @param desc table descriptor for table
* @throws IllegalArgumentException if the table name is res
- nginx gzip
ronin47
nginx gzip
Nginx GZip 压缩
Nginx GZip 模块文档详见:http://wiki.nginx.org/HttpGzipModule
常用配置片段如下:
gzip on; gzip_comp_level 2; # 压缩比例,比例越大,压缩时间越长。默认是1 gzip_types text/css text/javascript; # 哪些文件可以被压缩 gzip_disable &q
- java-7.微软亚院之编程判断俩个链表是否相交 给出俩个单向链表的头指针,比如 h1 , h2 ,判断这俩个链表是否相交
bylijinnan
java
public class LinkListTest {
/**
* we deal with two main missions:
*
* A.
* 1.we create two joined-List(both have no loop)
* 2.whether list1 and list2 join
* 3.print the join
- Spring源码学习-JdbcTemplate batchUpdate批量操作
bylijinnan
javaspring
Spring JdbcTemplate的batch操作最后还是利用了JDBC提供的方法,Spring只是做了一下改造和封装
JDBC的batch操作:
String sql = "INSERT INTO CUSTOMER " +
"(CUST_ID, NAME, AGE) VALUES (?, ?, ?)";
- [JWFD开源工作流]大规模拓扑矩阵存储结构最新进展
comsci
工作流
生成和创建类已经完成,构造一个100万个元素的矩阵模型,存储空间只有11M大,请大家参考我在博客园上面的文档"构造下一代工作流存储结构的尝试",更加相信的设计和代码将陆续推出.........
竞争对手的能力也很强.......,我相信..你们一定能够先于我们推出大规模拓扑扫描和分析系统的....
- base64编码和url编码
cuityang
base64url
import java.io.BufferedReader;
import java.io.IOException;
import java.io.InputStreamReader;
import java.io.PrintWriter;
import java.io.StringWriter;
import java.io.UnsupportedEncodingException;
- web应用集群Session保持
dalan_123
session
关于使用 memcached 或redis 存储 session ,以及使用 terracotta 服务器共享。建议使用 redis,不仅仅因为它可以将缓存的内容持久化,还因为它支持的单个对象比较大,而且数据类型丰富,不只是缓存 session,还可以做其他用途,一举几得啊。1、使用 filter 方法存储这种方法比较推荐,因为它的服务器使用范围比较多,不仅限于tomcat ,而且实现的原理比较简
- Yii 框架里数据库操作详解-[增加、查询、更新、删除的方法 'AR模式']
dcj3sjt126com
数据库
public function getMinLimit () { $sql = "..."; $result = yii::app()->db->createCo
- solr StatsComponent(聚合统计)
eksliang
solr聚合查询solr stats
StatsComponent
转载请出自出处:http://eksliang.iteye.com/blog/2169134
http://eksliang.iteye.com/ 一、概述
Solr可以利用StatsComponent 实现数据库的聚合统计查询,也就是min、max、avg、count、sum的功能
二、参数
- 百度一道面试题
greemranqq
位运算百度面试寻找奇数算法bitmap 算法
那天看朋友提了一个百度面试的题目:怎么找出{1,1,2,3,3,4,4,4,5,5,5,5} 找出出现次数为奇数的数字.
我这里复制的是原话,当然顺序是不一定的,很多拿到题目第一反应就是用map,当然可以解决,但是效率不高。
还有人觉得应该用算法xxx,我是没想到用啥算法好...!
还有觉得应该先排序...
还有觉
- Spring之在开发中使用SpringJDBC
ihuning
spring
在实际开发中使用SpringJDBC有两种方式:
1. 在Dao中添加属性JdbcTemplate并用Spring注入;
JdbcTemplate类被设计成为线程安全的,所以可以在IOC 容器中声明它的单个实例,并将这个实例注入到所有的 DAO 实例中。JdbcTemplate也利用了Java 1.5 的特定(自动装箱,泛型,可变长度
- JSON API 1.0 核心开发者自述 | 你所不知道的那些技术细节
justjavac
json
2013年5月,Yehuda Katz 完成了JSON API(英文,中文) 技术规范的初稿。事情就发生在 RailsConf 之后,在那次会议上他和 Steve Klabnik 就 JSON 雏形的技术细节相聊甚欢。在沟通单一 Rails 服务器库—— ActiveModel::Serializers 和单一 JavaScript 客户端库——&
- 网站项目建设流程概述
macroli
工作
一.概念
网站项目管理就是根据特定的规范、在预算范围内、按时完成的网站开发任务。
二.需求分析
项目立项
我们接到客户的业务咨询,经过双方不断的接洽和了解,并通过基本的可行性讨论够,初步达成制作协议,这时就需要将项目立项。较好的做法是成立一个专门的项目小组,小组成员包括:项目经理,网页设计,程序员,测试员,编辑/文档等必须人员。项目实行项目经理制。
客户的需求说明书
第一步是需
- AngularJs 三目运算 表达式判断
qiaolevip
每天进步一点点学习永无止境众观千象AngularJS
事件回顾:由于需要修改同一个模板,里面包含2个不同的内容,第一个里面使用的时间差和第二个里面名称不一样,其他过滤器,内容都大同小异。希望杜绝If这样比较傻的来判断if-show or not,继续追究其源码。
var b = "{{",
a = "}}";
this.startSymbol = function(a) {
- Spark算子:统计RDD分区中的元素及数量
superlxw1234
sparkspark算子Spark RDD分区元素
关键字:Spark算子、Spark RDD分区、Spark RDD分区元素数量
Spark RDD是被分区的,在生成RDD时候,一般可以指定分区的数量,如果不指定分区数量,当RDD从集合创建时候,则默认为该程序所分配到的资源的CPU核数,如果是从HDFS文件创建,默认为文件的Block数。
可以利用RDD的mapPartitionsWithInd
- Spring 3.2.x将于2016年12月31日停止支持
wiselyman
Spring 3
Spring 团队公布在2016年12月31日停止对Spring Framework 3.2.x(包含tomcat 6.x)的支持。在此之前spring团队将持续发布3.2.x的维护版本。
请大家及时准备及时升级到Spring
- fis纯前端解决方案fis-pure
zccst
JavaScript
作者:zccst
FIS通过插件扩展可以完美的支持模块化的前端开发方案,我们通过FIS的二次封装能力,封装了一个功能完备的纯前端模块化方案pure。
1,fis-pure的安装
$ fis install -g fis-pure
$ pure -v
0.1.4
2,下载demo到本地
git clone https://github.com/hefangshi/f