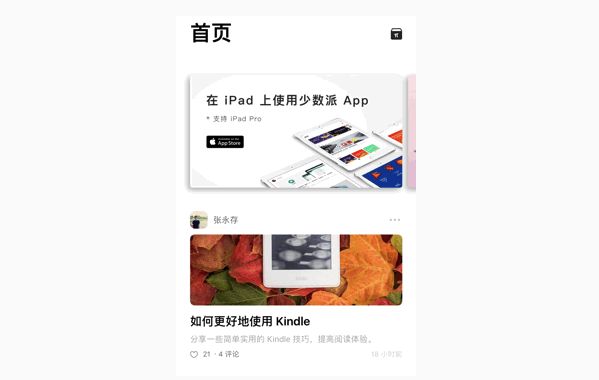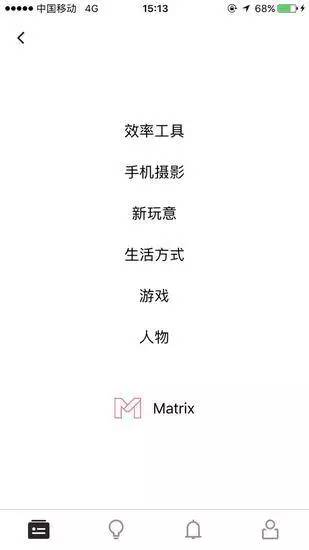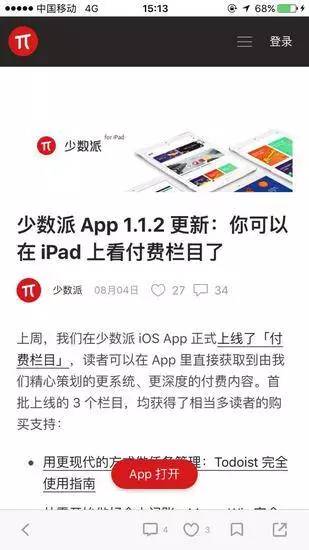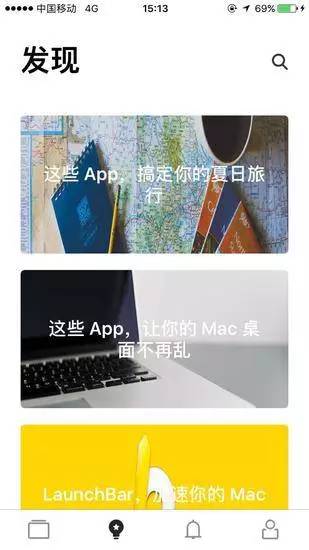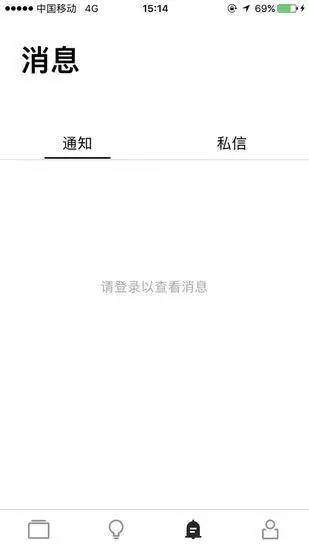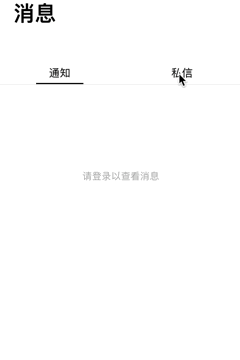少数派
一、写在前面
在我的iOS开发学习过程中,阅读过许多同学的高仿项目文章、源码,对我助益颇深。但是许许多多的高仿项目在技术方面各有侧重,所以我先把本项目中值得探讨的技术点列出,方便正好需要的同学。
本项目重点探讨:
UITableview的性能优化
UIScrollView的进阶使用
少数派客户端导航栏动态效果的实现
UITableview的多种控件嵌套
手动封装一些常用的视图控件
二、简述
首先来看一下项目的运行效果:
LYSSPai运行展示
对于原客户端的一些重复性细节没有全部实现,欢迎大家fork。
这里是LYSSPai项目地址。
在本文中,我会先介绍项目的整体实现思路,然后对于开发过程中遇到的值得探讨的点进一步讲述。
项目中的数据来源为使用Charles抓包获取,用json文件存在bundle中。
项目中的素材来源为官方客户端ipa包使用iOS Images Extractors解析获得。
声明:仅用于学习交流,严禁用于商业用途。
三、整体实现思路
在这一节,我会按照页面来介绍整体开发思路。
1.首页
首页展示-1
首页展示-2
1.1 页面简述
这是项目的首页,主要结构是顶部的导航栏和下面的内容。
导航栏效果:
在页面向上滑动时,顶部导航栏的文字、按钮尺寸会随之动态减小,而后整体上移,悬停在顶部,模拟系统的导航栏效果。当页面下滑时,效果相反。
内容展示部分:
首先有一个左右滑动的类似轮播图部分。用以展示重点推荐的专题、文章、广告等。接下来是一篇文章。然后又是一个手动滑动的类似轮播图。用来展示付费的栏目。剩余部分全为文章。
1.2 实现思路
1.2.1 内容展示
使用UITableview,包含三种cell。轮播图为横向的UIScrollView,为其中的每一个子cell设置tag值,点击事件以delegate的方式交由首页VC实现。文章展示cell为普通的cell。右上角的菜单按钮点击事件以delegate的方式交由首页VC实现。
1.2.2 导航栏实现
导航栏的动态效果需要随着内容滑动而进行,而后悬停在顶部。其中涉及导航栏的高度变化以及悬停效果。我们很容易想到使用UITableView的tableHeader和sectionHeader,那么先来明确一下这两种视图的特性:tableHeader没有顶部悬停效果,但是可以方便地更改视图的高度:
CGRect newFrame = headerView.frame;
newFrame.size.height = newFrame.size.height + webView.frame.size.height;
headerView.frame = newFrame;
//beginUpdates和endUpdates方法用来以动画形式更改高度
[self.tableView beginUpdates];
//要更改tableHeader,必须显式调用set方法
[self.tableView setTableHeaderView:headerView];
[self.tableView endUpdates];
而sectionHeader是默认带有悬停效果的,但是我没有找到可以高效更新视图高度的方法,所以这种方法果断放弃。对于tableHeader的悬停效果,可以在页面滑到临界点时,将tableHeader加入到与tableview同一层级的view中,手动实现悬停效果,这也是许多UIScrollView的子View想要实现页面悬停效果的方式。但是有一点需要知道,UITableView是一个庞大的对象,对它频繁更新势必会影响性能。而动态更改tableHeader时,会不停地改变整个UITableView的布局。为了一个小小的动态效果实在不必如此。所以,我使用一个单独的view作为顶部的导航栏,并且将它和tableview加入到同一个容器scrollview中。这样动态效果仅仅影响这个单独的view布局。
1.2.3 分类专题页
分类专题页
点击首页右上角的按钮或者在内容cell中左划,会进入分类专题页面。这个页面只是简单模拟实现了一下。
1.2.4 文章阅读页面
文章阅读页
点击文章cell或者轮播部分的文章类型子cell,会进入对应的文章阅读页面。
这个页面底部导航栏为手动模拟实现。文章展示使用WKWebView。在整个页面包含web内容部分,均可以右划返回。
关于使用WebView展示内容的探讨,在我的文章从iOS客户端,来谈谈Hybrid方案细节设计进行了详细探讨,欢迎大家阅读。
2.发现
发现页展示
这个页面和首页类似,并且比首页简单,略过不表。
3.消息
消息页展示
这个页面没有特别复杂的部分。不过自己封装了选择器View,效果和原客户端完全一致,需要的同学可以阅读这部分代码。其中涉及到UIScrollView的一些进阶特性,一会会详述。
四、重点详述
1. tableview性能优化
优化场景
页面开发完成后,cell嵌套scrollview,其中还包括多个子cell,如果不加优化的话,可以预见使用体验不会太好。在第一次滑动到第二个轮播图时,很明显感受到页面fps下降。而后滑动流畅,fps基本保持在60。所以我们知道,优化重点在于轮播图的首次加载、渲染。轮播图首次出现在屏幕范围中之后,被加入缓存,所以再次滑到这里时便不会卡顿。
说到性能优化,不得不推荐一下ibireme的文章,强烈建议没看过的同学认真阅读一下iOS 保持界面流畅的技巧。
优化思路
滑动页面时fps在60左右时,用户不会感觉到卡顿,这是优化的目标。也就是说,我们需要在1s/60 = 16.7ms内,完成每一帧的渲染。而视图渲染需要CPU运算+GPU渲染运算共同完成。所以我们需要分析在这个场景下,CPU与GPU各自的工作量,合理调配,从而使它们的每一帧运算耗时总和低于16.7ms。
cell重用
cell重用是非常基础但又非常重要的优化手段,正确使用tableview的cell重用机制。
cell高度缓存
tableview的渲染过程中,有多少个cell,就会调用多少次- (CGFloat)tableView:(UITableView *)tableView heightForRowAtIndexPath:(NSIndexPath *)indexPath方法,从而确定contentSize。所以,尽量将cell的高度提前计算并且进行缓存,避免在这个代理方法中进行计算,可以有效优化tableview的渲染。
布局计算优化
布局的计算是CPU的工作,当页面层级复杂时,布局计算就会耗费较多时间。同时,应该明确的一点是使用Masonry自动布局是将布局计算量交给CPU去完成,势必会相对增加耗时。所以,在复杂cell的优化中,一般建议手动计算布局,会稍微提升一些性能。除此之外,如果页面布局计算量比较大的话,将布局计算在页面渲染之前完成并且缓存,会有效减少视图渲染时的16.7ms中的CPU运算时间。
在本项目中,我为轮播图cell封装了一个frameModel,在页面数据获取完成后,提前计算轮播图的布局结果,在页面渲染时,无需计算便可以直接赋值。
//count为轮播图子cell数量
+(instancetype)PaidNewsFrameModelWithCount:(NSInteger)count
{
PaidNewsFrameModel *model = [[self alloc] init];
float cellWidth = LYScreenWidth *0.55;
float cellHeight = LYScreenWidth *0.7;
model.cellTitleFrame = CGRectMake(25,10,100,18);
model.moreFrame = CGRectMake(LYScreenWidth -65,11,40,16);
model.backScrollViewFrame = CGRectMake(0,43, LYScreenWidth, cellHeight);
model.paidNewsViewFrames = [[NSMutableArray alloc] init];
model.paidTitleFrames = [[NSMutableArray alloc] init];
model.avatorFrames = [[NSMutableArray alloc] init];
model.nicknameFrames = [[NSMutableArray alloc] init];
model.updateInfoFrames = [[NSMutableArray alloc] init];
for(inti =0; i < count; i++)
{
NSValue *paidNewsViewFrame = [NSValue valueWithCGRect:CGRectMake(25+ (cellWidth +15) * i,0, cellWidth, cellHeight)];
[model.paidNewsViewFrames addObject:paidNewsViewFrame];
NSValue *avatorFrame = [NSValue valueWithCGRect:CGRectMake(15, cellHeight -90,20,20)];
[model.avatorFrames addObject:avatorFrame];
NSValue *nicknameFrame = [NSValue valueWithCGRect:CGRectMake(45, cellHeight -85, cellWidth -75,12)];
[model.nicknameFrames addObject:nicknameFrame];
NSValue *updateInfoFrame = [NSValue valueWithCGRect:CGRectMake(15, cellHeight -50, cellWidth -30,12)];
[model.updateInfoFrames addObject:updateInfoFrame];
}
returnmodel;
}
可以看到,带有for循环并且每一个循环体都稍有计算量,将这些计算工作提前并且在子线程执行是非常明智的。我们要让那16.7ms“用在刀刃上”。
正确选择视图控件,为视图瘦身
UIView和CALayer的关系大家应该都有所了解。UIView在CALayer的基础上,封装了交互操作相关的部分,UIView是比CALayer更重量的。如果当前控件不需要响应用户操作,我们应该尽可能使用CALayer替代UIView。
在本项目中,付费内容轮播图部分,整个子cell需要响应用户的点击操作。所以只需要在子cell的最底层view添加手势识别。而背景图片、用户头像等元素是不需要响应特殊操作的,所以这些控件不使用UIImageView,改用CALayer。其实文字部分,也可以不使用UILabel,这是可以继续优化的部分。
这是头像部分的布局代码:
CALayer *avator = [[CALayer alloc] init];
[paidNewsView.layer addSublayer:avator];
NSValue *avatorFrame = self.model.paidNewsFrame.avatorFrames[i];
avator.frame = avatorFrame.CGRectValue;
[avator yy_setImageWithURL:[NSURL URLWithString:self.model.PaidNewsData[i][@"avatar"]] placeholder:nil options:kNilOptions progress:nil transform:^UIImage * _Nullable(UIImage * _Nonnull image, NSURL * _Nonnull url) {
image = [image yy_imageByRoundCornerRadius:40.0];
returnimage;
} completion:nil];
网络内容异步加载
待页面显示出来之后,网络内容再慢慢加载,也是为了将时间用在刀刃上。异步加载网络图片的框架,有大家都熟知的SDWebImage,也有ibireme的YYWebImage。据介绍YYWebImage的性能是要比SD好一些的,这个我没有亲自验证。这里我使用了YYWebImage:
[avator yy_setImageWithURL:[NSURL URLWithString:self.model.PaidNewsData[i][@"avatar"]] placeholder:nil options:kNilOptions progress:nil transform:^UIImage * _Nullable(UIImage * _Nonnull image, NSURL * _Nonnull url) {
image = [image yy_imageByRoundCornerRadius:40.0];
returnimage;
} completion:nil];
圆角设置
又是老生常谈的圆角设置。使用CALayer的相关属性来实现圆角效果会触发离屏渲染,增加GPU的工作量。在这一点的优化上,可以使用CPU将图片素材直接裁剪为圆角图片再进行显示。当然,最优的方案当然是让你们的美工直接提供圆角素材~这里我直接使用了YYImage的圆角处理。
2. UIScrollView的进阶使用
这个部分我主要讲的是消息页面的选择器控件封装的思路。
先看效果:
selectView效果展示
一个非常简单的控件。但是有一个细节需要注意:使用轻划手势左右滑动时,页面必然进行滚动。而使用拖拽时,则会判断拖拽范围来决定是否进行滚动。
这个效果我使用了UIScrollView的代理方法- (void)scrollViewDidEndDragging:(UIScrollView *)scrollView willDecelerate:(BOOL)decelerate来实现。
这里是代码:
//停止拖拽时的代理
- (void)scrollViewDidEndDragging:(UIScrollView *)scrollView willDecelerate:(BOOL)decelerate
{
// 如果是内容页的横向滑动
if(scrollView == self.contentView)
{
NSLog(@"slowing?? %@",decelerate ? @"YES": @"NO");
CGFloat scrollX = scrollView.contentOffset.x;
// 如果带有惯性(快速滑动),则内容页必然进行对应的移动
if(decelerate)
{
if(self.selectedTag ==0&& scrollView.contentOffset.x >0)
{
self.selectedTag =1;
}
elseif(self.selectedTag ==1&& scrollView.contentOffset.x < LYScreenWidth)
{
self.selectedTag =0;
}
}
// 如果无惯性(慢速拖拽),此时需要满足拖动的范围才会进行移动
else
{
if(self.selectedTag ==0&& scrollX >=0.5* LYScreenWidth)
{
self.selectedTag =1;
}
elseif(self.selectedTag ==1&& scrollX <=0.5* LYScreenWidth){
self.selectedTag =0;
}
}
[self contentViewScrollAnimation];
}
}
当轻划页面时,scrollview是有惯性的,而拖拽时是没有惯性的,利用这个特性来进行相应的判断。
这里是小横条移动的动画:
//内容页进行移动的封装
- (void)contentViewScrollAnimation
{
//根据此时选中的按钮计算出contentView的偏移量
CGFloat offsetX = self.selectedTag * LYScreenWidth;
CGPoint scrPoint = self.contentView.contentOffset;
scrPoint.x = offsetX;
//默认滚动速度有点慢 加速了下
[UIView animateWithDuration:0.3animations:^{
[self.contentView setContentOffset:scrPoint];
}];
// 通知选择器,进行小横条的移动
[self.selectView selectBtnChangedTo:self.selectedTag];
}
3. 导航栏动态效果的实现
先重新看一下效果:
导航栏效果展示
这里使用scrollview的代理方法- (void)scrollViewDidScroll:(UIScrollView *)scrollView来实现。这是代码的部分:
// scrollview刚刚开始滑动,此时导航标题大小和按钮大小进行变化
if(Y -130)
{
// 以字号为36和20计算得出的临界Y值为-97和-130,根据此刻Y值计算此时的字号
CGFloat fontSize = (-((16.0* Y)/33.0)) -892.0/33.0;
self.titleLabel.font = [UIFont fontWithName:@"HelveticaNeue-Bold"size:fontSize];
// NSLog(@"point:: %f",self.titleLabel.font.pointSize);
// 更新titlelabel的高度约束
[self.titleLabel mas_updateConstraints:^(MASConstraintMaker *make) {
make.height.mas_equalTo(self.titleLabel.font.pointSize +0.5);
}];
// 计算此刻button的对应尺寸,若大于最小值(16),则更新约束
CGFloat buttonSize = self.titleLabel.font.pointSize * (5.0/9.0);
if(buttonSize >=16.0)
[self.button mas_updateConstraints:^(MASConstraintMaker *make) {
make.width.mas_equalTo(buttonSize);
make.height.mas_equalTo(buttonSize);
}];
}
这里计算比较繁琐,可以仔细看一下。
4. UITableview的多种控件嵌套
这个部分内容在前文的页面实现部分已经简单讲过,这里列出来是提醒初学的朋友可以稍作留意。
5. 手动封装一些常用的视图控件
在本项目中,我封装了页面的导航栏视图HeaderView,选择器视图SelectView以及页面的加载loading视图LYLoadingView。需要了解的同学可以留心看一些。这里简单展示一下loading视图的封装。这是头文件部分:
@interfaceLYLoadingView : UIView
//隐藏传入view中的loadingview
+ (BOOL)hideLoadingViewFromView:(UIView *)view;
//为传入view显示一个loadingview
+ (BOOL)showLoadingViewToView:(UIView *)view WithFrame:(CGRect)frame;
@end
这是实现部分:
+ (BOOL)hideLoadingViewFromView:(UIView *)view
{
NSEnumerator *subviewsEnum = [view.subviews reverseObjectEnumerator];
for(UIView *subviewinsubviewsEnum)
{
if([subview isKindOfClass:self])
{
[subview removeFromSuperview];
returnYES;
}
}
returnNO;
}
+ (BOOL)showLoadingViewToView:(UIView *)view WithFrame:(CGRect)frame
{
LYLoadingView *loadingView = [[LYLoadingView alloc] initWithFrame:frame];
loadingView.backgroundColor = [UIColor whiteColor];
UIActivityIndicatorView *indicator = [[UIActivityIndicatorView alloc] initWithActivityIndicatorStyle:UIActivityIndicatorViewStyleGray];
indicator.center = CGPointMake(frame.size.width/2, frame.size.height/2-100);
[indicator startAnimating];
[loadingView addSubview:indicator];
[view addSubview:loadingView];
returnYES;
}
loading视图模仿官方app的一个简单菊花指示器。
使用时,在页面渲染最开始在视图上加一个loadingview:
// 初始化loadingview
CGRect loadingViewFrame = CGRectMake(0,130, LYScreenWidth, LYScreenHeight -130);
[LYLoadingView showLoadingViewToView:self.view WithFrame:loadingViewFrame];
页面数据获取完成后,table进行reload,然后移除loading视图:
[self.newsTableView reloadData];
// 隐藏loadingview
[LYLoadingView hideLoadingViewFromView:self.view];
五、写在最后
这个项目并没有100%完全复原官方客户端,笔者闲暇时间不允许,所以算是仓促结束,并且写了这篇文章作结尾。项目中还存在一些bug,也有未完成的功能点,欢迎大家fork。有不足之处欢迎大家指出,也欢迎讨论项目中的其他实现方式,希望帮助到需要的同学。