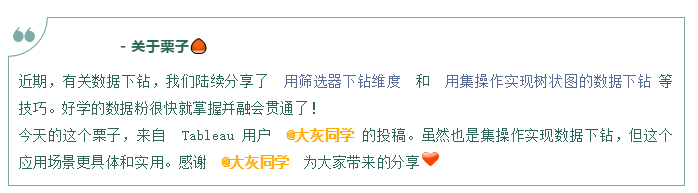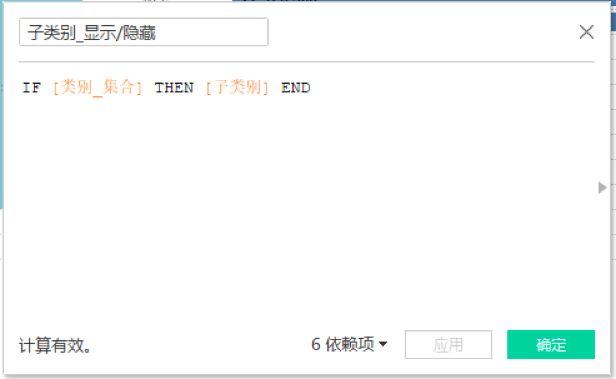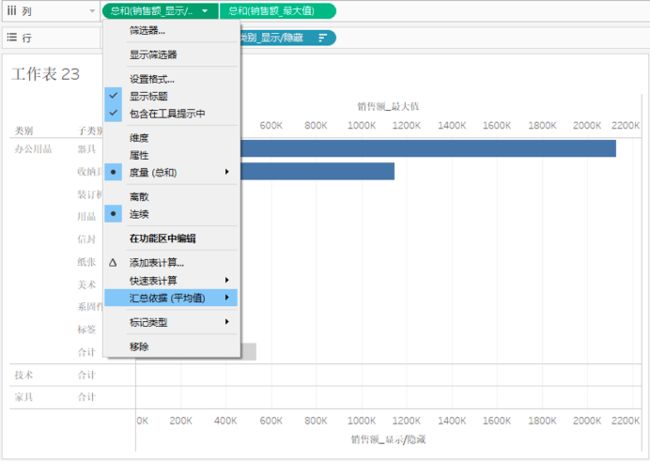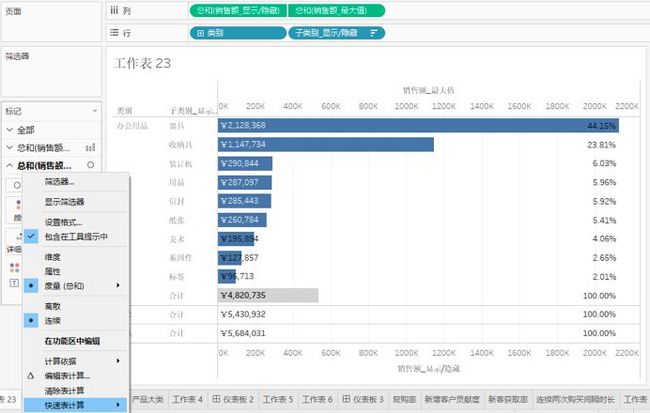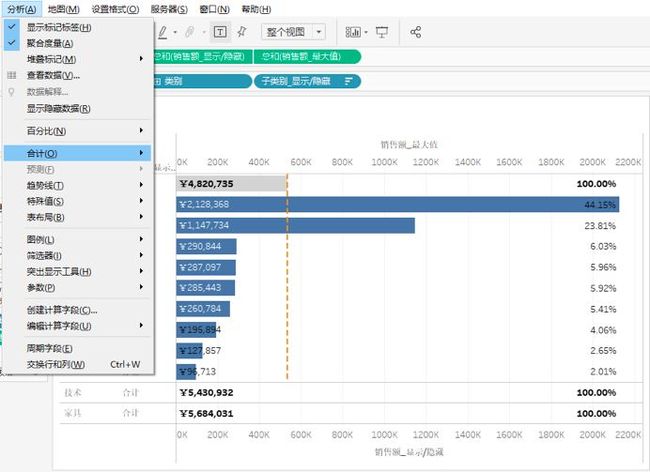集值功能大大增强了用户的数据交互体验和视图样式,它可以用于筛选器、标记、作为维度加入行或者列、在计算字段中使用;
集值赋予用户决定哪些数值在集中的能力,这有助于提高分析的灵活性和交互体验;
集值可以让用户查看集内的成员包含什么,无需借助筛选或者参数,仅需简单的点击即可实现。
如下图所示,在条形图中,点击颗粒度较大的数据时,可以在原视图直接进行下钻。这种可视化效果,正是通过使用集合动作和小计格式实现的。
在 Tableau 中具体如何实现呢?下面我们分享方法。
本期《举个栗子》,我们要给大家分享的 Tableau 技巧是:集操作查看数据详情及占比。
为方便学习,栗子使用 Tableau 自带的“示例-超市”数据源。掌握栗子方法后,数据粉可尝试使用自己的数据。
--------------------------------------------------------------------------------------------------->>
具体步骤如下:
1、打开 Tableau Desktop, 连接“示例-超市”数据源,新建工作表。
首先,需要创建集。在“数据”窗格,右击维度“类别”,在下拉菜单中选择“创建”-“集”。在弹出的“编辑集”对话框,名称改为:类别_集合,然后单击“确认”。
2、接着,需要创建计算字段。
右击“数据”窗格空白处,在下拉菜单中选择“创建”-“计算字段”。将计算字段命名为:子类别_显示/隐藏,键入函数:
IF [类别_集合] THEN [子类别] END
重复上面步骤,创建计算字段:销售额_显示/隐藏,键入函数:
IF [类别_集合] THEN [销售额] ELSE0 END
再重复上面步骤,创建计算字段:销售额_最大值,键入函数:
IFNULL({MAX({fixed [类别_集合]:MAX({fixed [子类别]:SUM(if[类别_集合] then [销售额] END)})})}, 0)
3、然后,创建视图。
将维度“类别”和计算字段“子类别_显示/隐藏”分别拖放至行,并在“分析”窗格中选择“合计”。
再将计算字段“销售额_显示/隐藏”和“销售额_最大值”分别拖放至列。
右击横轴标题,选择“双轴”,再重复上面步骤,选择“同步轴”。
将计算字段“销售额_显示/隐藏”拖放至“标记”卡,标记类型选择:条形图;在“销售额_最大值”标记卡中,将标记类型选为:圆形,单击“大小”将圆形大小调成最小,单击“颜色”将其透明度设置为 0%。
右击图表里技术和家具类别中的“Null”,选择“隐藏”。
4、再创建一个计算字段:子类别_颜色,用于区分子类别和合计数的颜色块,键入函数:
IF ATTR([类别_集合]) THEN
IF MIN([子类别_显示/隐藏])!=MAX([子类别_显示/隐藏]) THEN 'Total'
ELSE 'Not Total' END
ELSE 'Total'
END
同时,将“标记”卡上“度量名称”拖走,并将计算字段“子类别_颜色”拖放至“标记”卡的颜色中,单击“颜色”将其设置为白色或淡灰色。
单击列上“销售额_显示/隐藏”胶囊右侧小三角,在下拉菜单中,选择“汇总依据”-“平均值”。
将度量“销售额”拖放至“销售额_显示/隐藏”标记卡的标签中,在视图中显示具体数值。
单击“销售额_显示/隐藏”标记卡的标签,选择字体并右对齐。
将度量“销售额”拖放至“销售额_最大值”标记卡的标签中,并右击标记卡名称“销售额_最大值”,在下拉菜单中选择“快速表计算”-“合计百分比”,计算依据选择“子类别_显示/隐藏”。
5、接下来是关键步骤:设置集操作。
单击顶部菜单栏“工作表”-“操作”,在弹出的“操作”对话框中,选择“添加操作”-“更改集值”。
在弹出的“添加集动作”对话框中,目标集选择:保留集值,运行操作方式一般选择:选择。
点击确认后,返回视图,点击类别名称,即可查看其子类别的销售额和占比情况。
6、因为汇总合计数值设置为平均值,在合计处数值表示的是合计总数,但是淡灰色的柱形代表平均值。如果需要进一步加强可视化效果,可以加入参考线,右击坐标轴,选择“添加参考线”。
同时,再对视图进行一些格式设置:
- 分别单击两个标记卡上的“销售额”胶囊,选择“设置格式”,设置字体大小及加粗。
- 同时,单击顶端菜单栏的“分析”,选择“合计”,设置合计数在顶部显示。
- 最后,右击坐标轴,勾选“不显示标题”。
今天的 Tableau 技巧,你 Get 到了吗?赶快试试看吧!
下一期《举个栗子》,再会~
文章部分信息来源于网络,如有侵权请告知!