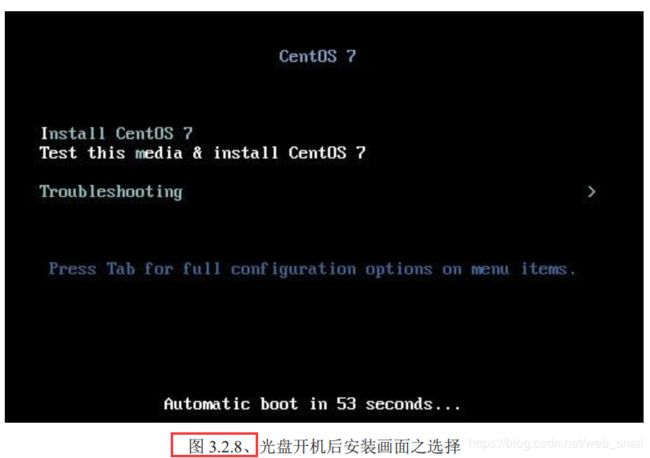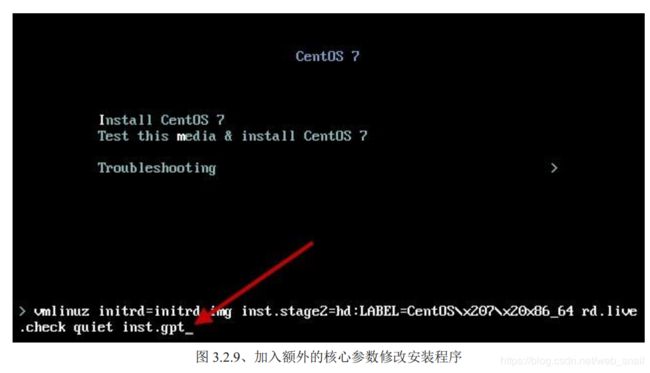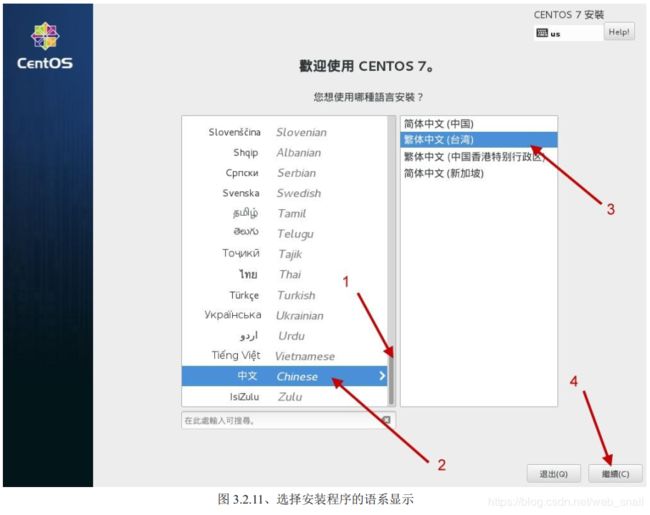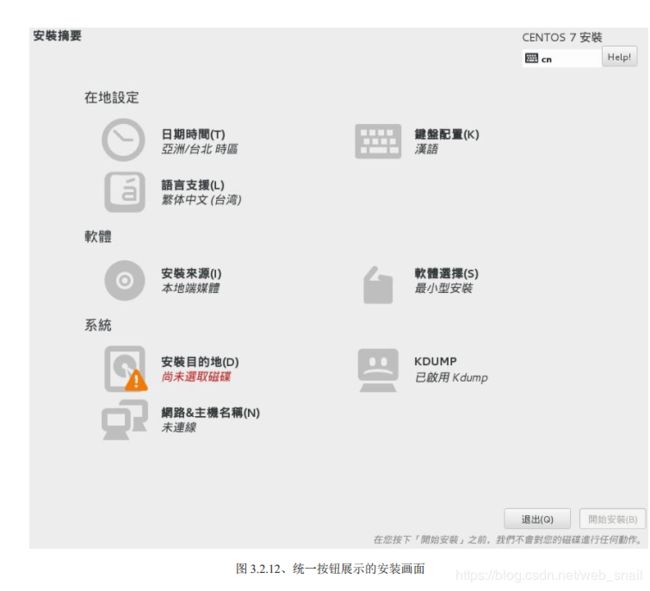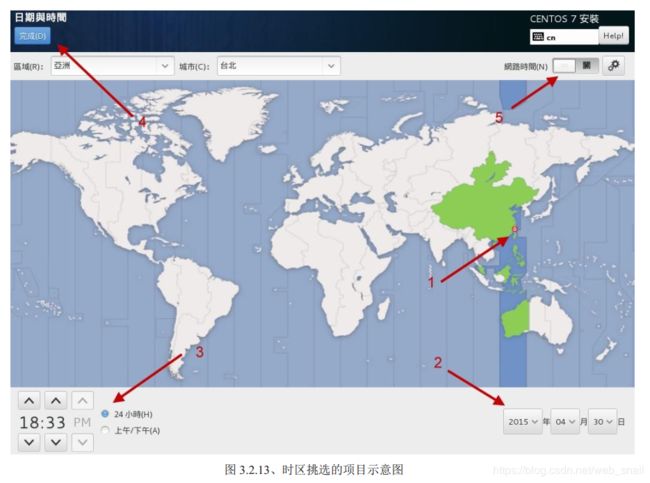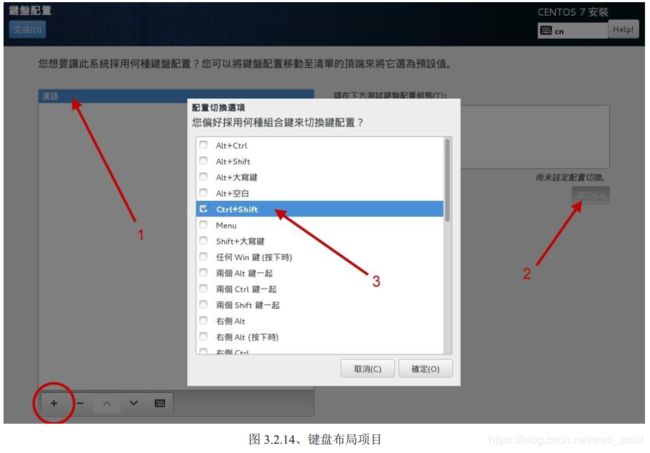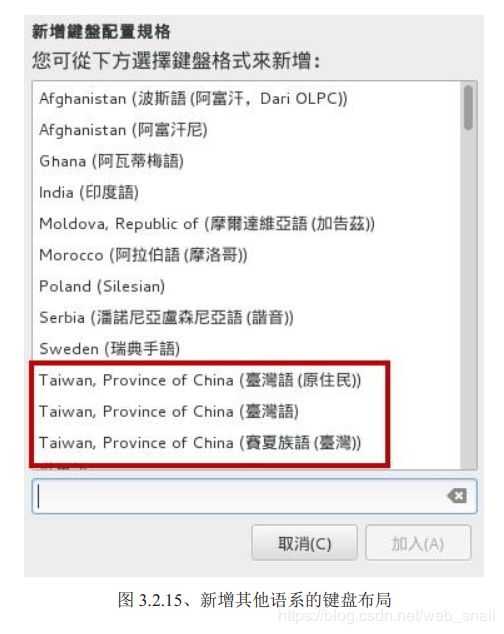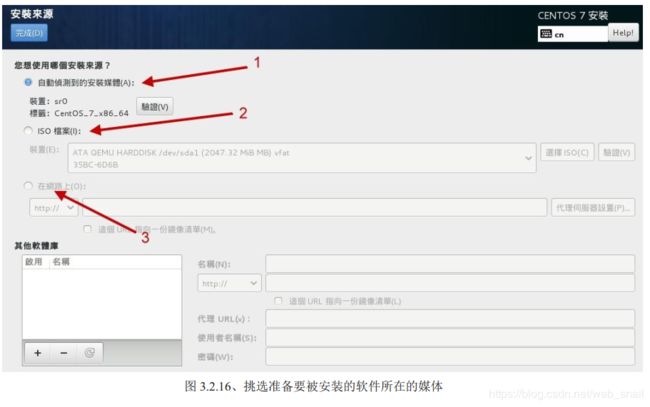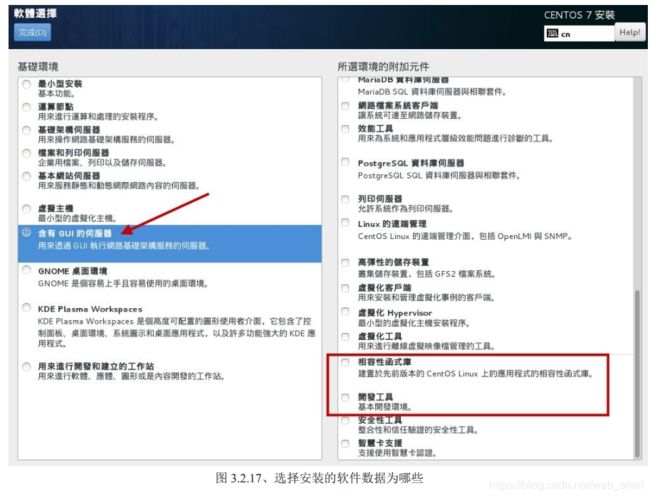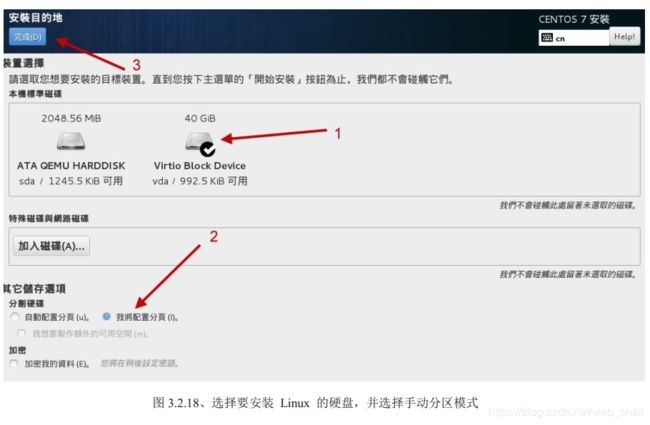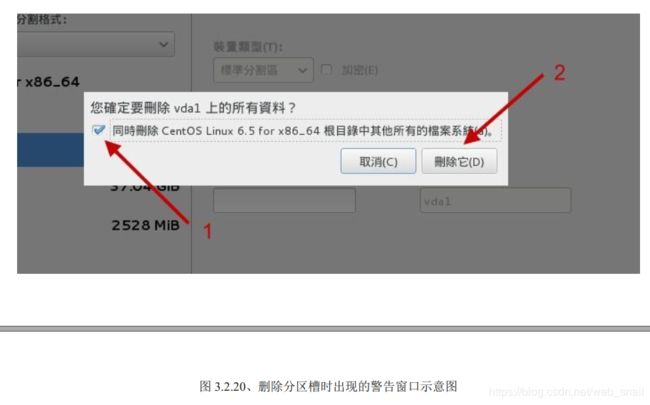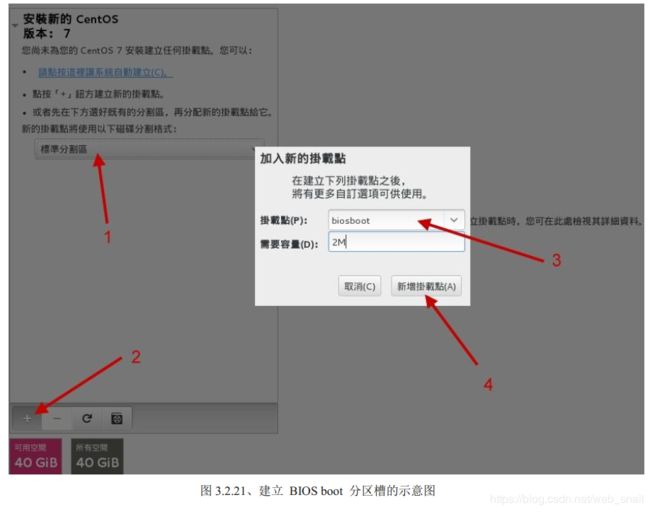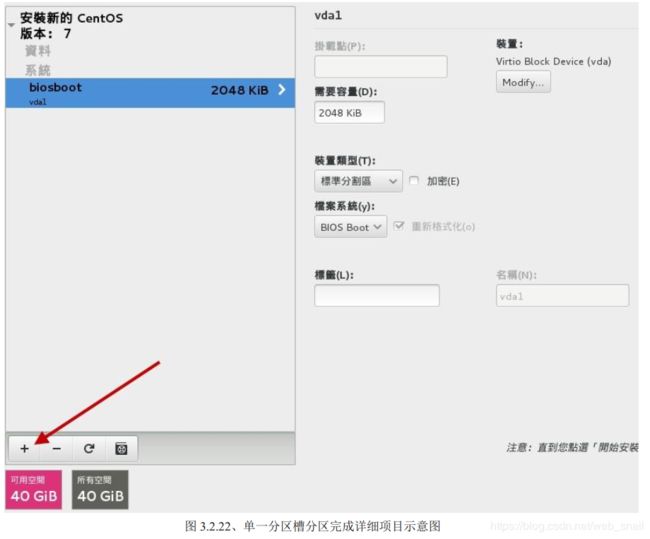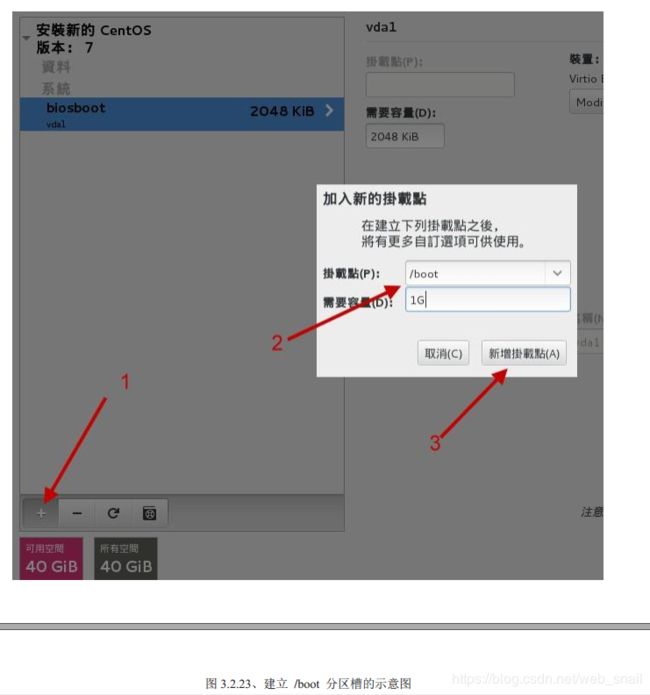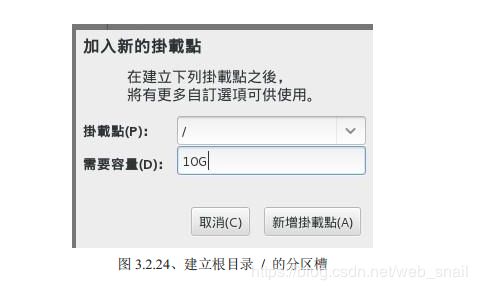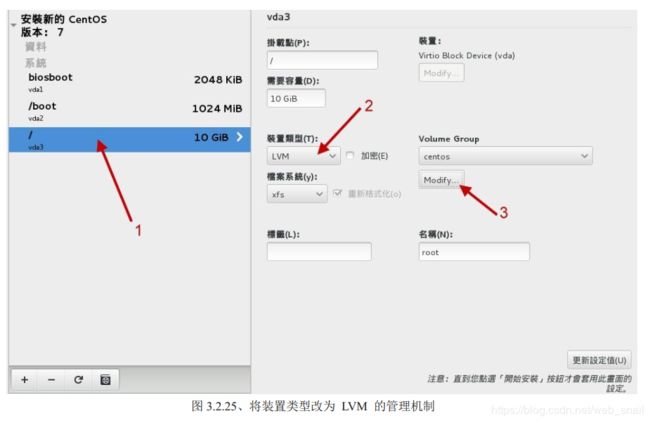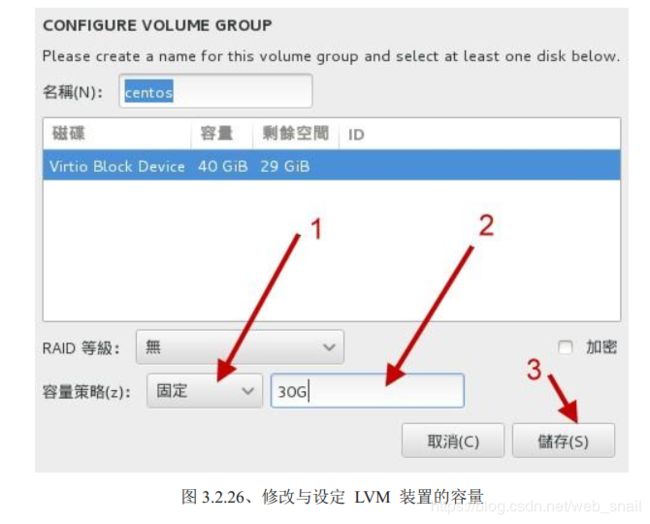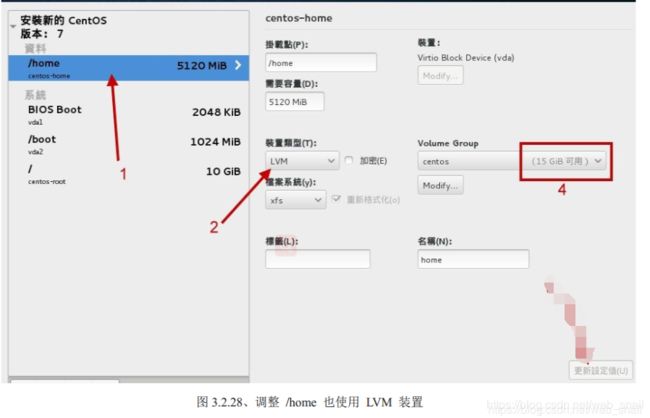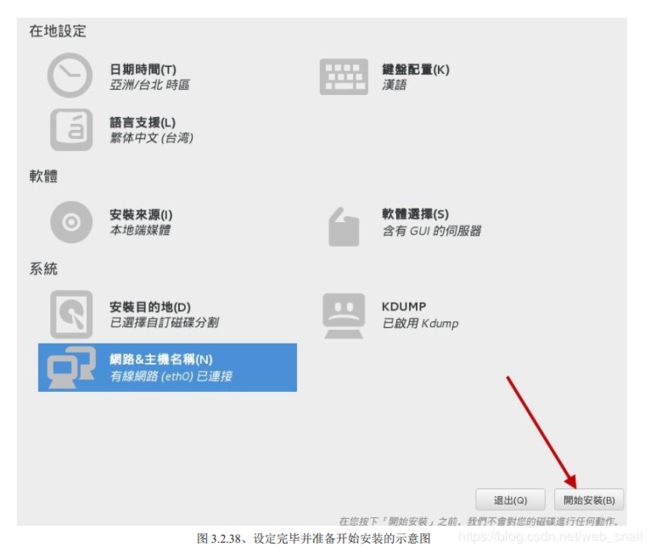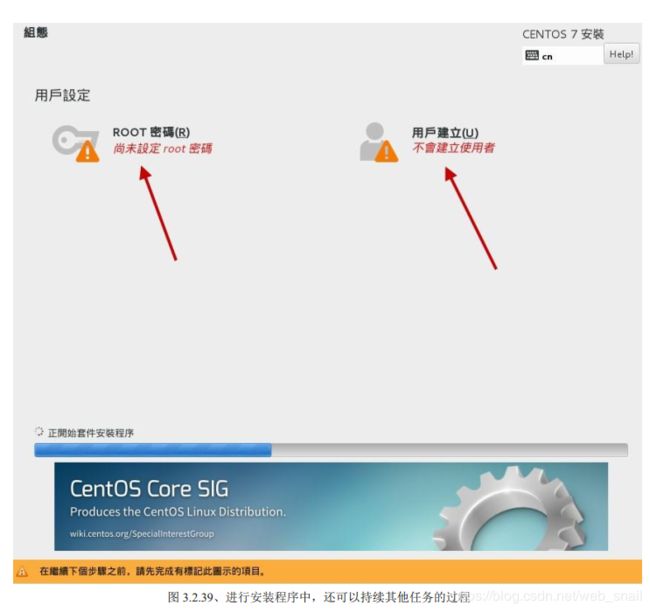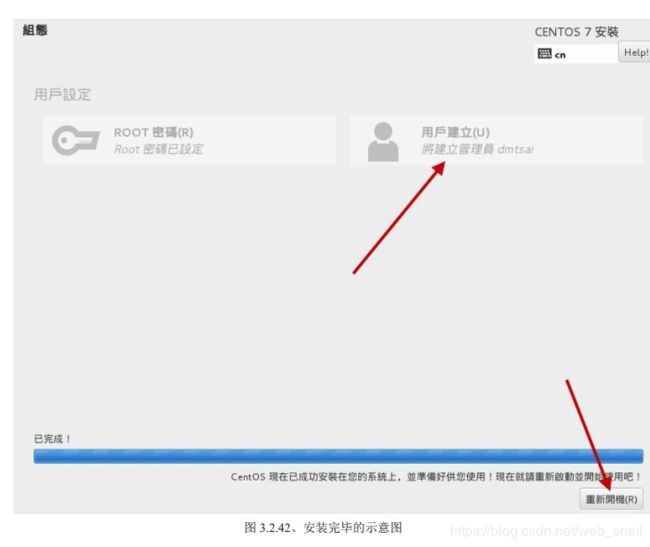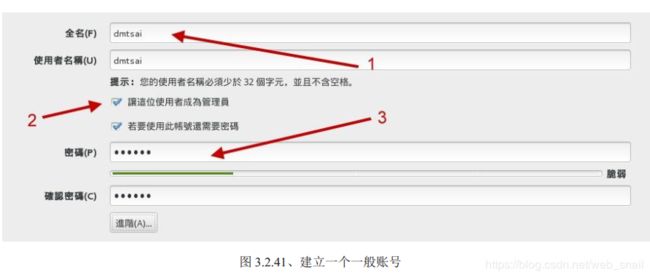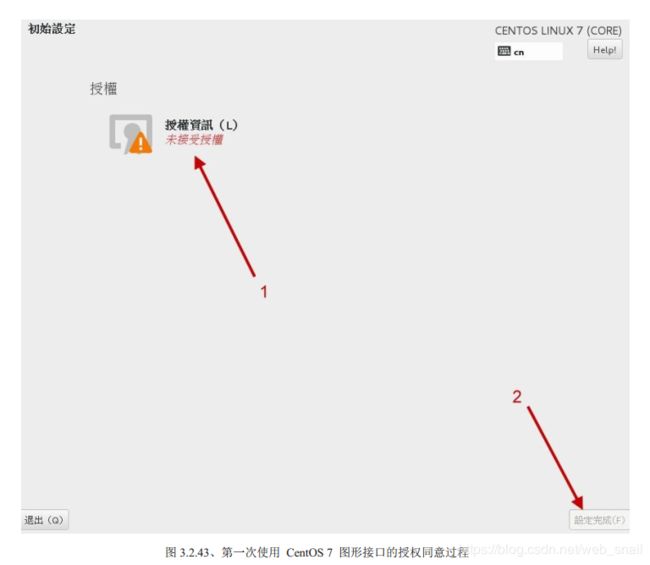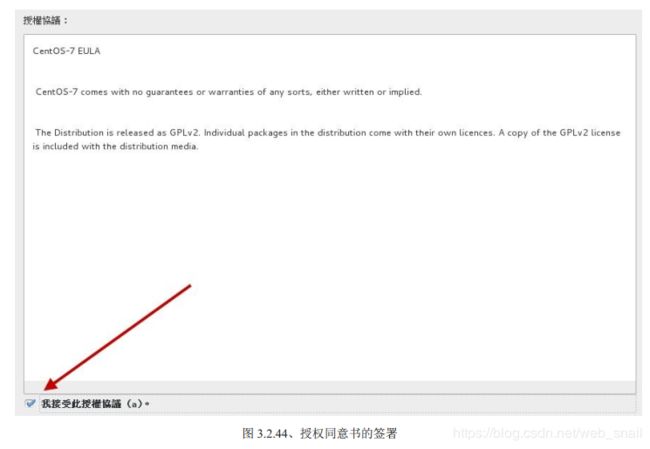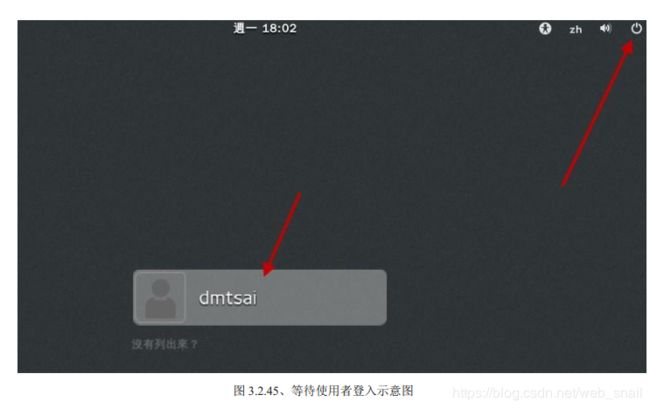安装Centos7步骤详解 -- 摘自鸟哥私房菜
CentOS镜像下载
下列出 CentOS 的下载点:
国家高速网络中心:http://ftp.twaren.net/Linux/CentOS/7/isos/
昆山科技大学:http://ftp.ksu.edu.tw/FTP/Linux/CentOS/7/isos/
CentOS 官方网站:http://mirror.centos.org/centos/7/isos/
具体安装步骤详解
一 :centos7安装界面
你有 60 秒的时间可以选择不同的操作模式,从上而下分别是:
1. ( install centos 7 )正常安装 CentOS 7 的流程;
2. ( test this media & install centos 7 )测试此光盘后再进入 CentOS 7 的流程;
3. ( troubleshooting )进入除错模式!选择此模式会出现更多的选项,分别是:
- 以基本图形接口安装 CentOS 7 (使用标准显卡来设定安装流程图示);
- 救援 CentOS 系统
- 执行内存测试 (Run a memory test)
- 由本机磁盘正常开机,不由光盘开机
基本上,除非你的硬件系统有问题,包括拥有比较特别的图形显示适配器等等,否则使用正常的CentOS 7 流程即可!
如果磁盘容量小于 2TB 的话,系统默认会使用 MBR 模式来安装,
加入强制使用 GPT 分区表的安装参数『 inst.gpt 』,你就得要这样作:
1. 使用箭头键,将图 3.2.8 的光标移动到『 Install CentOS 7 』的项目中
2. 按下键盘的 [Tab] 按钮,让光标跑到画面最下方等待输入额外的核心参数 『 inst.gpt 』
3. 在出现的画面中,输入如下画面的数据 (注意,各个项目要有空格,最后一个是游标本身而非底线)
3.1 :日期时间设置
处理完毕后,按下左上方箭头 4 指的『完成』按钮,即可回到 图 3.2.12 中。
3.2 :键盘设置
选择经常使用的按键组合即可,如『 Ctrl + 空白 』按钮,或者是『 Ctrl + Shift 』按钮,
如果你想要有其他的输入语系的话,可以选择画面中左下方用圈圈勾起来的地方,按下去就会出现如下画面:
3.3 :语言支援设置
至于『语系支持』的画面则与 图 3.2.11 相同, 所以这里就不多说了!
3.4:安装来源设置
按下『安装来源』按钮之后,你会得到如下的画面:
因为我们是使用光盘开机,同时还没有设定网络,因此默认就会选择光盘片 (sr0 所在的装置)。
如果你的主机系统当中还有其他安装程序认识的磁盘文件系统,那么由于该磁盘也可能会放置映像档啊,所以该映像文件也能够提供软件的安装,因此就有如同上图的『ISO 文件』的选择项目。
最后, 如果你的安装程序已经预先设定好网络了,那么就可以选择『在网络上』的项目,并且填写正确的网址(URL) , 那么安装程序就可以直接从网络上面下载安装了!
Tips 其实如果局域网络里面你可以自己设定一个安装服务器的话,那么使用网络安装的速度恐怕会比其他方式快速喔!毕竟 giga 网络速度可达到 100Mbytes/s 的读写, 这个速度 DVD 或 USB 2.0 都远远不及啊!^_^
3.5:软件选择设置
按下『软件选择』的画面了!如下所示:
默认是『最小型安装』的模式,如果不需要图像化界面推荐选择最小安装。
初学者建议可以选择如下的项目(带有图形化界面):
含有 GUI 的服务器 (GUI 就是用户图形接口啰!预设搭载 GNOME)
GNOME 桌面环境: Linux 常见的图形接口
KDE Plasma Workspaces:另一套常见的图形接口
上面这几个设定拥有图形接口,鸟哥这里主要是以『GUI 服务器』作为介绍喔!选择完毕之后按下完成, 安装程序会开始检查光盘里面有没有你所挑选的软件存在,而且解决软件相依性的检查 (就是将妳所选择的大项目底下的其他支持软件通通加载), 之后就会再次的回到 图 3.2.12 的画面中。
3.6:安装目的地 - 磁盘分区与文件系统设定
点选『系统』项目下的『安装目的地』区块,点选之后会进入如下画面中:
点选完毕后按下『完成』,即可出现如下的磁盘分区画面喔!
3.6.2:删除历史遗留分区
你会发现到 1 号箭头处有个操作系统名称,点选该名称 (你的系统可能不会有这个项目,也有可能是其他项目!不过,如果是全新硬盘,你就可以略过这个部份了),他就会出现该系统拥有的分区槽。
依序分别点选底下的 /boot, /, swap 三个项目,然后点选 3 号箭头处的减号『 - 』, 就可以删除掉该分区槽了!删除的时候会出现如下的警告窗口喔!
因为前一个系统鸟哥安装的也是旧版的 CentOS 6.x 的版本,所以 CentOS7 可以自动抓到所有该系统的挂载点~于是就会出现如上所示的图示, 会特别询问你要不要同时删出其他的分区。我们原本有 3 个分区需要删除,点选上图 1 号箭头然后按下『删除它』,嘿嘿!三个分区全部会被删除干净!
3.6.3:创建新的分区
a:biosboot 2M
我们先来制作第一个 GPT 分区表最好要拥有的 BIOS boot 分区槽,如下所示:
先点选 1 号箭头处的选单,请点选『标准分区区』的项目,并按下 2 号箭头的『 + 』符号,就会出现中间的弹出式窗口, 在该窗口中 3 号箭头处,点选下拉式选单选择 biosboot 项目 (不要手动输入画面中的文字,请使用既有的选单来挑选喔!),
同时输入大约 2M 的容量,按下『新增挂载点』后, 就会整理出该分区槽的详细资料,如下图所示:
那三种装置类型的意义分别如下:
标准分区区:就是我们一直谈的分区槽啊!类似 /dev/vda1 之类的分区就是了。
LVM:这是一种可以弹性增加/削减文件系统容量的装置设定,我们会在后面的章节持续介绍 LVM 这个有
趣的东西!
LVM 紧张供应:这个名词翻译的超奇怪的!其实这个是 LVM 的进阶版!与传统 LVM 直接分配固定的容
量不同, 这个『 LVM 紧张供应』的项目,可以让你在使用多少容量才分配磁盘多少容量给你,所以如果
LVM 装置内的数据量较少,那么你的磁盘其实还可以作更多的资料储存! 而不会被平白无故的占用!这
部份我们也在后续谈到 LVM 的时候再来强调!
另外,图中的文件系统就是实际『格式化』的时候,我们可以格式化成什么文件系统的意思。底下分
别谈谈各个文件系统项目 (详细的项目会在后续章节说明)
ext2/ext3/ext4:Linux 早期适用的文件系统类型。由于 ext3/ext4 文件系统多了日志的记录, 对于系统的复
原比较快速。不过由于磁盘容量越来越大,ext 家族似乎有点挡不住了~所以除非你有特殊的设定需求,否
则近来比较少使用 ext4 项目了!
swap:就是磁盘仿真成为内存,由于 swap 并不会使用到目录树的挂载,所以用 swap 就不需要指定挂载点
喔。
BIOS Boot:就是 GPT 分区表可能会使用到的项目,若你使用 MBR 分区,那就不需要这个项目了!
xfs:这个是目前 CentOS 预设的文件系统,最早是由大型服务器所开发出来的! 他对于大容量的磁盘管理
非常好,而且格式化的时候速度相当快,很适合当今动不动就是好几个 TB 的磁盘的环境喔!因此我们主
要用这玩意儿!
vfat:同时被 Linux 与 Windows 所支持的文件系统类型。如果你的主机硬盘内同时存在 Windows 与 Linux
操作系统,为了数据的交换, 确实可以建置一个 vfat 的文件系统喔!
如上图所示,画面的右边就是 biosboot 分区槽的详细部份!由于是 bios 使用,因此没有挂载点 (妳看画面中该字段是空空如也的!)。 同时文件系统的字段部份也是会变成『BIOS Boot』的关键词!并不会是 Linux 的文件系统啦!
b:/boot 1G(大小按照实际需求)
c:/ 10G(大小按照实际需求)
如上图所示,你得先确认 1 号箭头指的地方为 / 才对,然后点选 2 号箭头处,将他改为『LVM』才好。
由于 LVM 预设会取一个名为 centos 的 LVM 装置, 因此该项目不用修改!只要按下 3 号箭头处的『 Modify(更改) 』即可。接下来会出现如下的画面,要让你处理 LVM 的相关设定!
再次说明,我们这里是要建立一个让你在未来可以持续练习的练习机环境,因此不建议将分区用完!
所以,如上图所示, 1 号箭头处请选择『固定』容量,然后填入『 30G 』左右的容量,这样我们就还有剩下将近 10G 的容量可以继续未来的章节内容练习。 其他的就保留默认值,点选『储存』来确定吧!然
d:/home 5G(大小按照实际需求)
swap 是当物理内存容量不够用时,可以拿这个部份来存放内存中较少被使用的程序项目。以前都建议 swap 需要内存的 2 倍较佳。 不过现在的内存都够大了,swap 虽然最好还是保持存在比较好,不过也不需要太大啦!大约 1~2GB 就好了。
Tips swap 内存置换空间的功能是:当有数据被存放在物理内存里面,但是这些数据又不是
常被 CPU 所取用时, 那么这些不常被使用的程序将会被丢到硬盘的 swap 置换空间当中, 而将速度较快的物理内
存空间释放出来给真正需要的程序使用! 所以,如果你的系统不很忙,而内存又很大,自然不需要 swap 啰。
接下来,看看你的分区是否与下图类似!需要有 /home, /boot, /, swap 等项目。
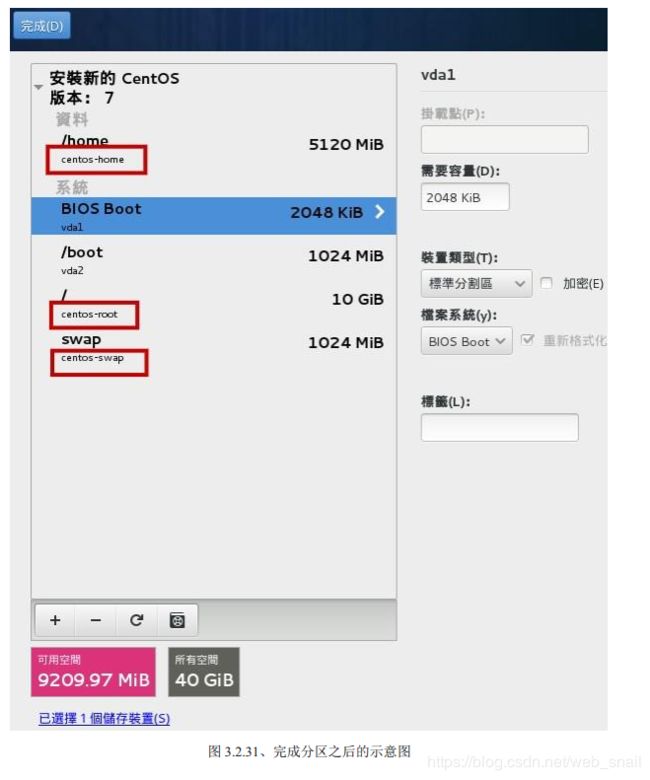
如上图所示,仔细看一下左下角的两个方块,可用空间的部份还有剩下大约 9GB 左右,这样才对喔!
如果一切顺利正常,按下上图左上方的『完成』,系统会出现一个警告窗口,提醒你是否要真的进行这样的分区与格式化的动作,如下图所示:
3.7:核心管理
点选『系统』下的『KDUMP』项目,这个项目主要在处理,当 Linux 系统因为核心问题导致的当机事件时, 会将该当机事件的内存内数据储存出来的一项特色!不过,这个特色似乎比较偏向核心开发者在除错之用~如果你有需要的话,也可以启动它! 若不需要,也能够关闭它,对系统的影响似乎并不太大。没有特别取消掉这项目就是了。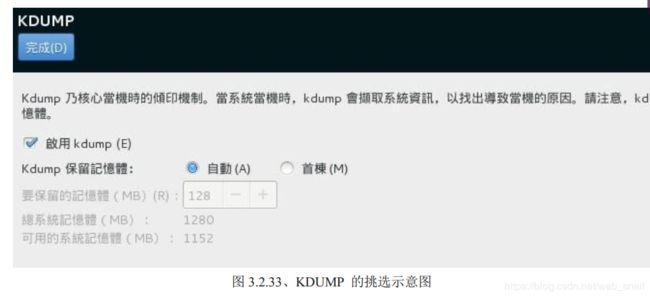
3.8:网络&主机名
点选『系统』下的『网络&主机名』的设定,会出现如下图所示画面: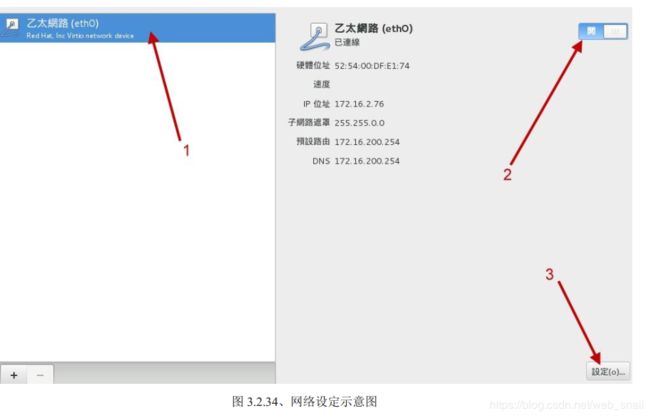
上图中先选择正确的网卡,然后在 2 号箭头处选择『开』之后,3 号箭头处才能够开始设定!现在请按下『设定』项目,来给予一组特别的 IP 吧
要在上图中选择 2 号箭头的『当这个网络可用时自动联机』的项目才行!
如上图所示,选择 IPv4 的项目,然后调整 2 号箭头成为手动,接下来按下 3 号箭头加入项目后,
才能够在 4 号箭头输入所需要的 IP 地址与网络屏蔽~ 写完之后其他的项目不要更动,就按下 5
号箭头的储存吧!然后回到如同下图的画面:
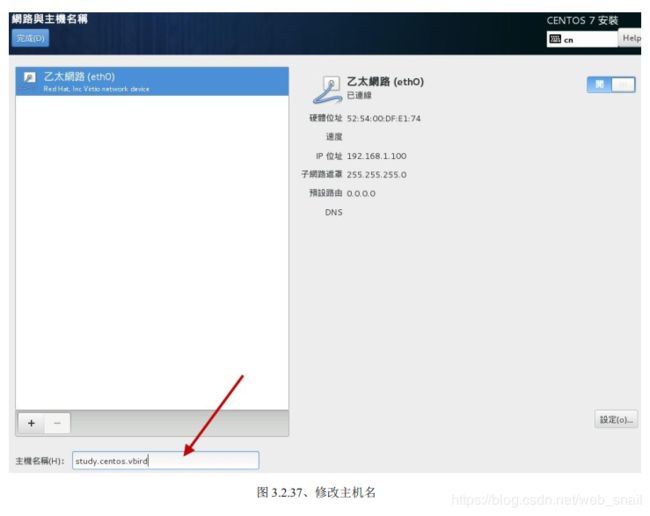
如上图所示,右边的网络参数部份已经是正确的了,然后在箭头处输入主机名吧!开始安装
四:密码与用户
一个是一般身份用户的建立!
4.1: root 密码
将上图中,按下 ROOT 密码,可以得到下面的图标来修改系统管理员的密码喔!
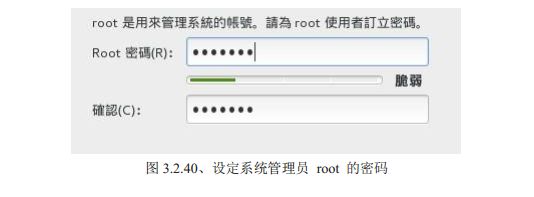
4.3: 一般身份用户的建立
确定一切事情都顺利搞定, 按下箭头处的『重新启动』吧!准备来使用 CentOS Linux 啰!
五: 准备使用系统前的授权同意
重新启动完毕后,系统会进入第一次使用的授权同意画面!如下所示: