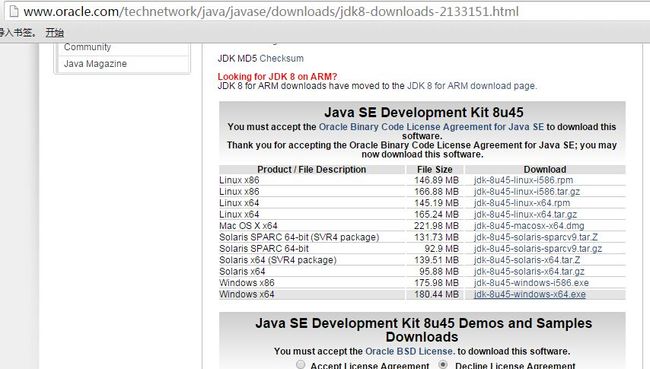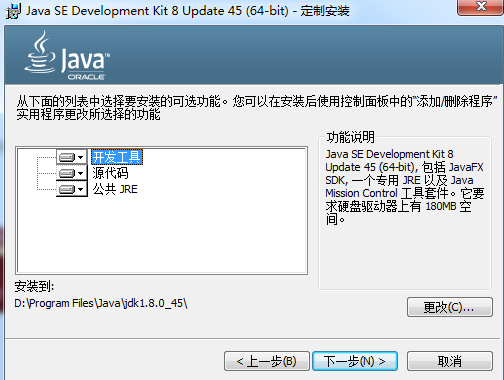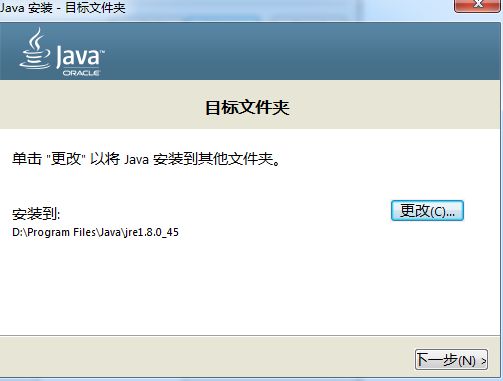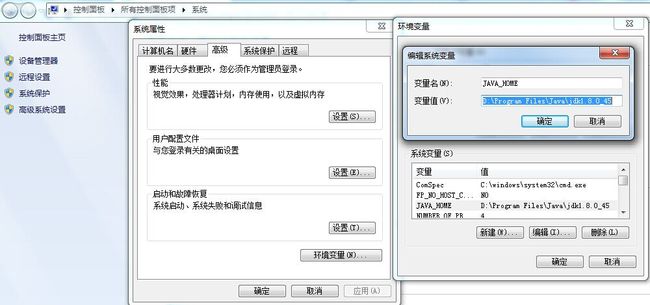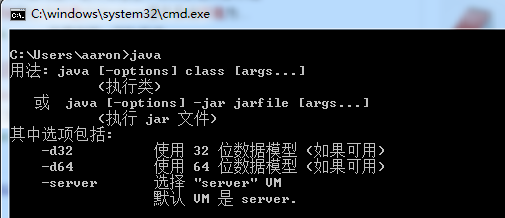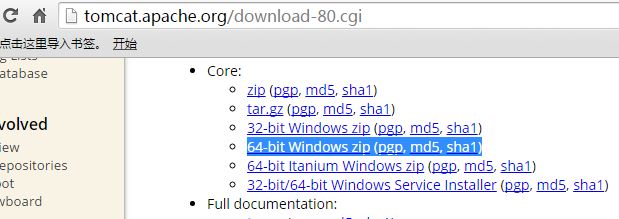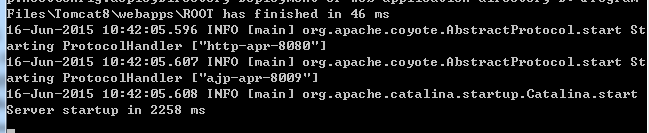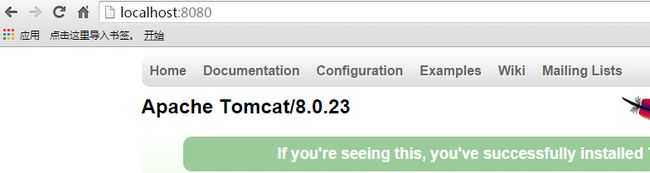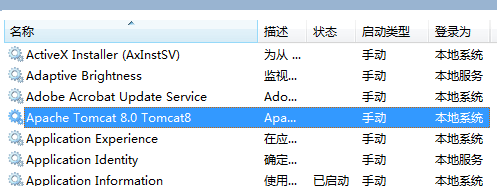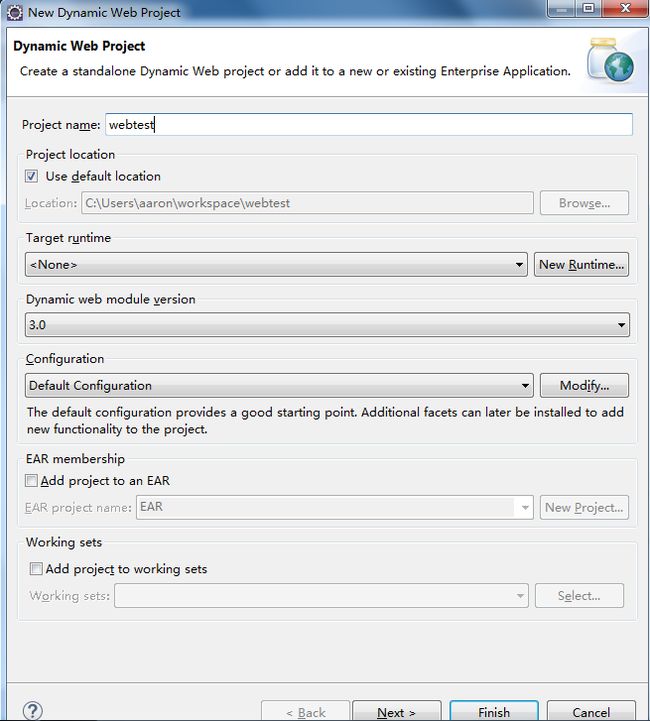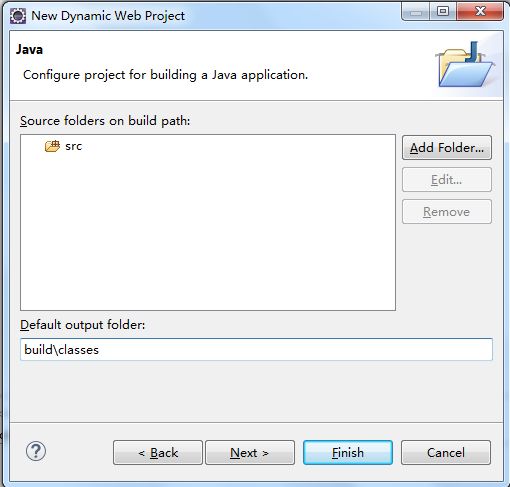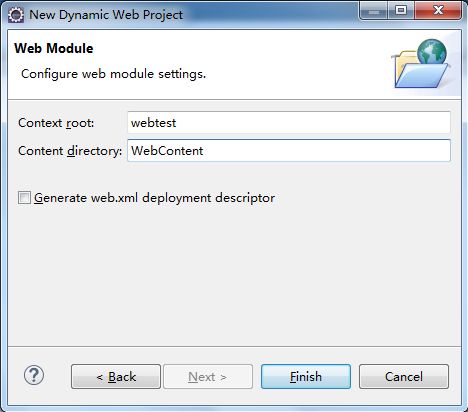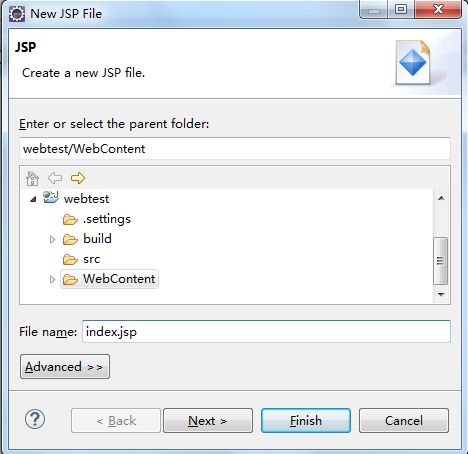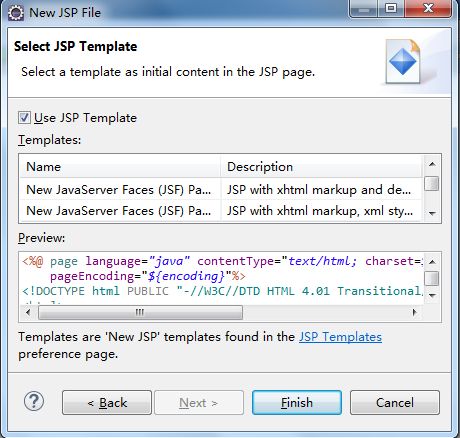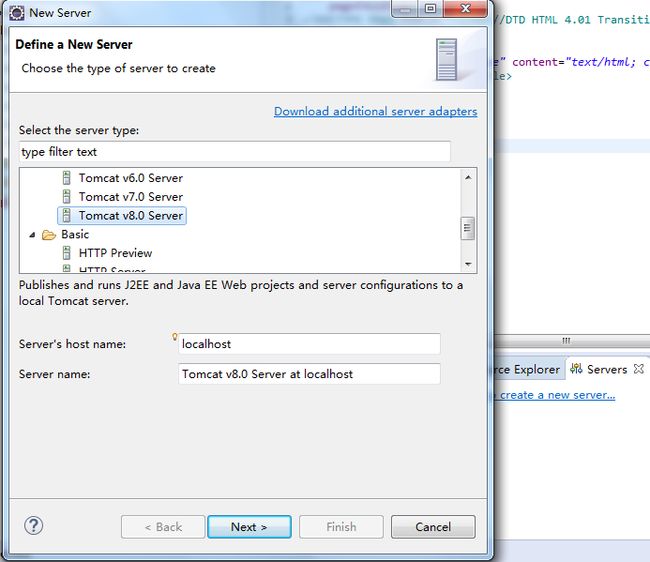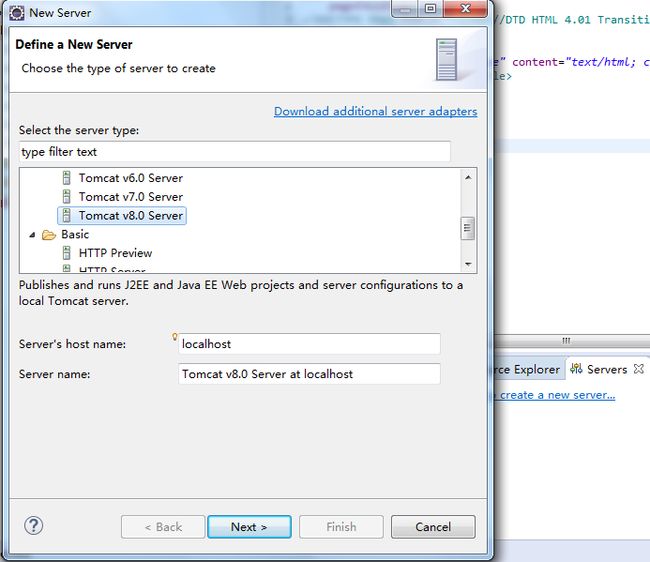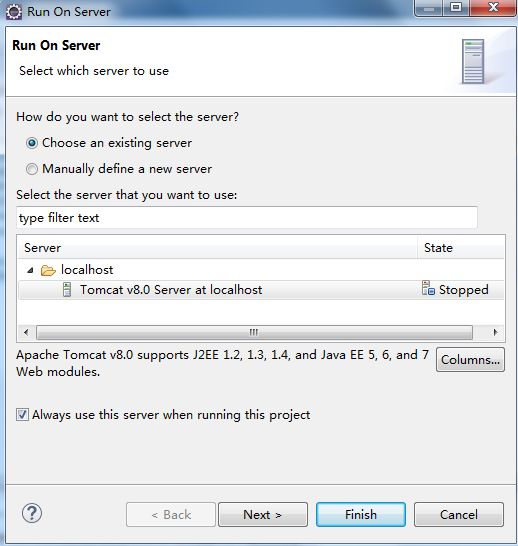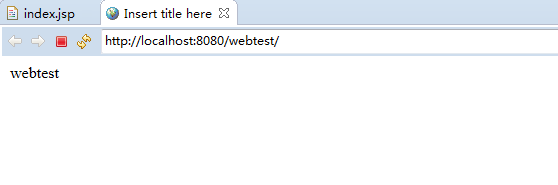有些东西当时学和用的时候很熟练,但如果时间久了不用了,再次遇到的时候,也会很生疏,现在对一般的jsp网站开发环境的搭建做一个小结,以备以后不时之需,作为参考手册用。
一、java环境搭建
1、下载jdk
下载地址:http://www.oracle.com/technetwork/java/javase/downloads/index.html
本文下载jdk8,windows64位版本,如下图
2、安装jdk
安装位置和过程如下
3、设置环境变量
1)我的电脑-->属性-->高级系统设置-->环境变量
2)环境变量(注:Java当前最新并不需要注册环境变量)
a、新建 JAVA_HOME D:\Program Files\Java\jdk1.8.0_45 (JDK的安装路径)
b、新建 PATH %JAVA_HOME%\bin;%JAVA_HOME%\jre\bin
c、新建 CLASSPATH .;%JAVA_HOME%\lib\dt.jar;%JAVA_HOME%\lib\tools.jar;
4、检验环境安装情况
1)使用快捷键“Win+R” 或者 开始-->运行--〉CMD
2)键盘敲入: JAVAC JAVA
出现相应的命令,而不是出错信息,即表示配置成功!
5、环境变量配置的理解:
1) PATH环境变量。作用是指定命令搜索路径,在i命令行下面执行命令如 javac编译java程序时,它会到PATH变量所指定的路径中查找看是否能找到相应的命令程序。我们需要把jdk安装目录下的bin目录增加到现有的 PATH变量中,bin目录中包含经常要用到的可执行文件如javac/java/javadoc等待,设置好PATH变量后,就可以在任何目录下执行 javac/java等工具了。
2)CLASSPATH环境变量。作用是指定类搜索路径,要使用已经编写好的类,前提当然是能够找到它们了,JVM就是通过CLASSPTH来寻找类的。我们需要把jdk安装目录下的lib子目录中的dt.jar和 tools.jar设置到CLASSPATH中,当然,当前目录“.”也必须加入到该变量中。
3) JAVA_HOME环境变量。它指向jdk的安装目录,Eclipse/NetBeans/Tomcat等软件就是通过搜索JAVA_HOME变量来找到并使用安装好的jdk。
二、Tomcat免安装
1、下载
百度tomcat,很容易找到,下载地址:http://tomcat.apache.org/download-80.cgi
Zip是Windows下的免安装版本,只需要解压后做一定的手动配置就可以正常的使用;
tar.gz是Linux下的安装包;
Windows Service Installer很明显就是Windows下的Install程序,双击后就可以自动安装。
在这里主要讲一下如何使用Zip包来进行解压配置,所以下载apache-tomcat-8.0.23-windows-x64.zip文件
2、解压配置
1)Tomcat是在Java运行环境的支持下运行的,所以需要首先配置java运行环境,步骤可参照上文的“java环境搭建”。
2)将apache-tomcat-8.0.23-windows-x64.zip解压到D:\Program Files\Tomcat8文件夹中。
3)配置环境变量
CATALINA_HOME=Tomcat解压目录,这里设置为CATALINA_HOME=D:\Program Files\Tomcat8
CLASSPATH=%CATALINA_HOME%\lib;原有内容
3、运行
双击Tomcat解压目录下的bin目录中的startup.bat文件。看到如下图所示,则表示服务器已经启动成功。
浏览器地址栏中输入:http://localhost:8080,有如下图所示
4、修改端口号
Tomcat默认端口是8080,可以通过如下方式修改端口:在tomcat安装目录的conf目录下,找到server.xml;有这么一段代码:
redirectPort="8443" />
这个“8080”,就是端口,改成自己想要的端口号,但不要各其他软件相冲突。
5、配置虚拟目录
在server.xml中找到类似如下代码
这里path值是”/test”,这个值中的反斜杠”/”是必不可少的,为虚拟目录的路径名;docBase是虚拟目录实际的存放地址。
6、安装服务
如果不想每次手动启动服务,可以将其注册成系统的服务:在运行中执行cmd打开命令行窗口,转入到Tomcat解压目录的Bin目录下:D:\Program Files\Tomcat8\bin;执行命令:service.bat install。
运行services.msc,可以看到多了一个Apache Tomcat8.0的服务,如下图所示(我们可以将其启动类型改为自动)。
7、删除服务
如果不想要这个服务了,在命令行窗口中D:\Program Files\Tomcat8\bin下执行:D:\Program Files\Tomcat8\bin\service.bat remove。当然也可按如下方式进行:
cmd=>命令行 sc delete "服务名"(如果服务名中间有空格,就需要前后加引号)
8、部署web应用
a)通过复制web应用到tomcat中实现:首先将web应用文件复制到tomcat安装目录下的webapps文件夹中;然后启动tomcat服务器,再打开浏览器在地址栏输入"http://服务器ip:端口/应用程序名称"形式的url地址(例如:http://127.0.0.1:8080/myProject),即可运行java web 应用程序。
b)通过在server.xml文件中配置
三、使用eclipse开发web应用
1、创建项目
如下图所示:
2、创建jsp文件
a)右击WebContent,选择New/JSP File,在文本框中输入文件名index.jsp,左击Next,打开选择JSP模板的对话框,这里采用默认设置,如下图所示(默认情况下,系统创建的jsp文件采用iso-8859-1编码,可以通过window->preferences->web->jsp files设置编码方式)。
3、配置web服务器
选中Servers视图,在视图空白区域右击,新建服务器。在对话框中展开Apache节点,选择Tomcat v8.0 Server子节点,next,选择Tomcat安装路径,如下图所示。