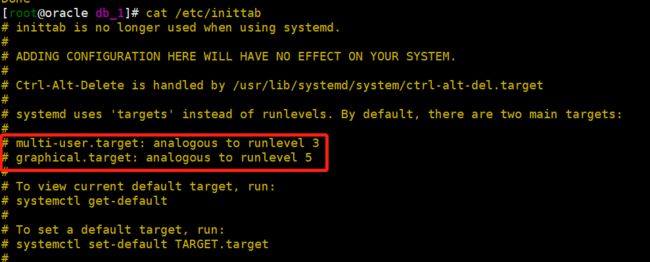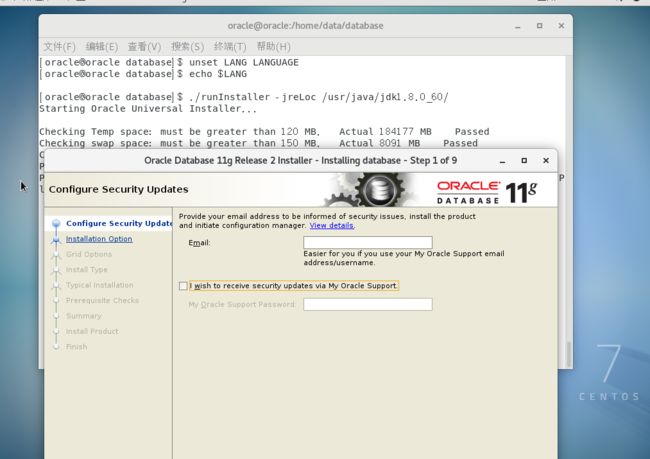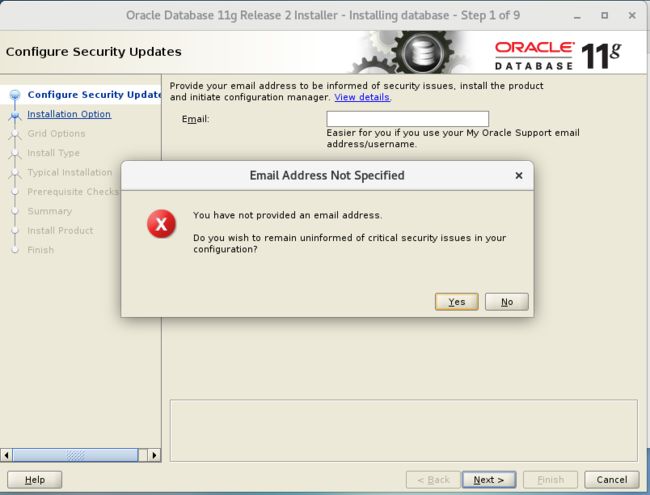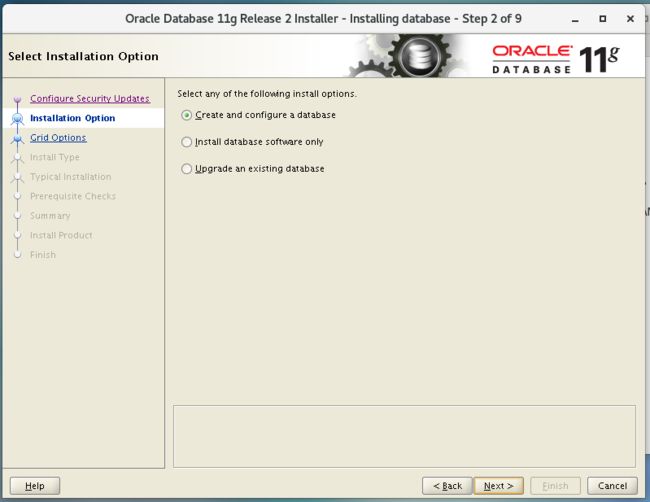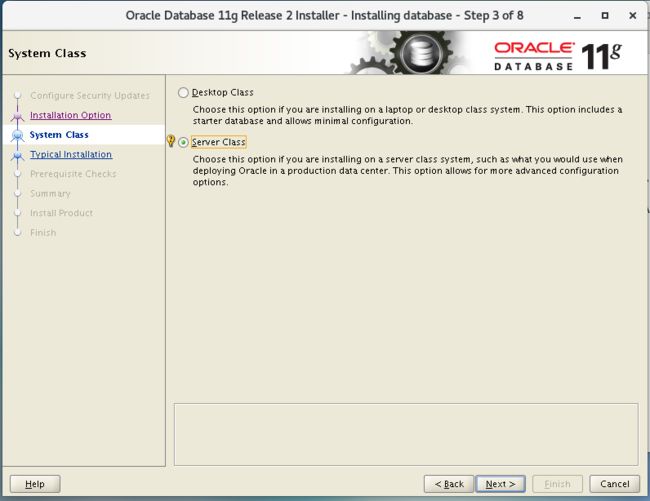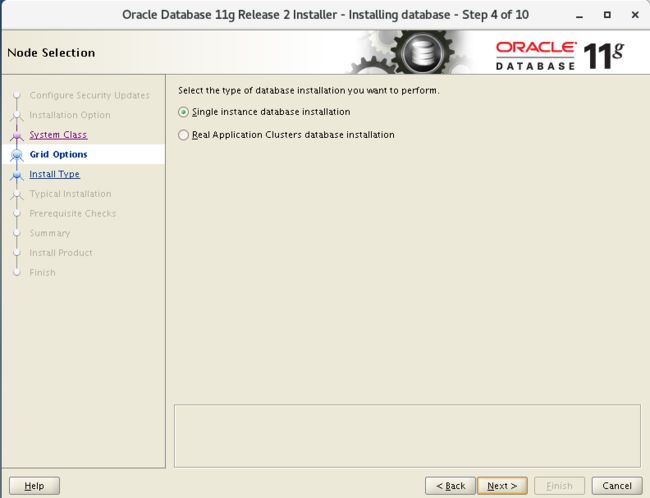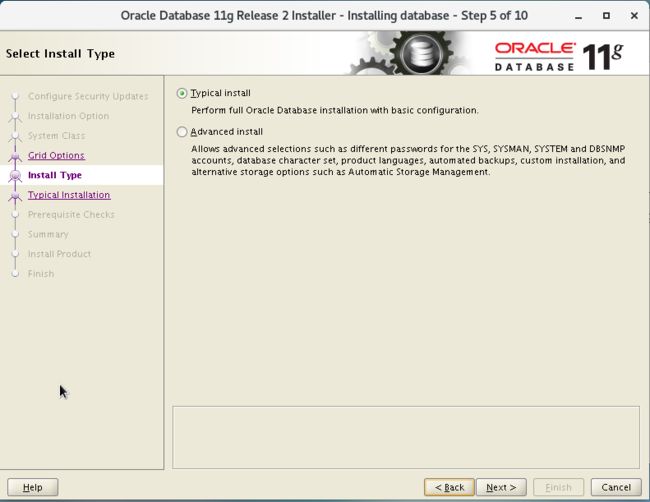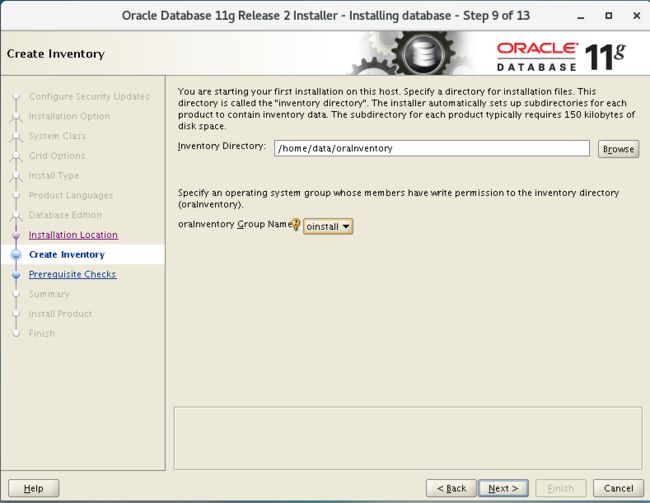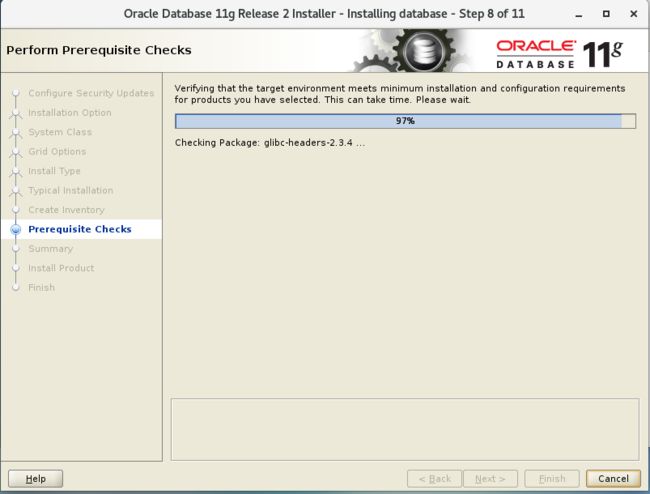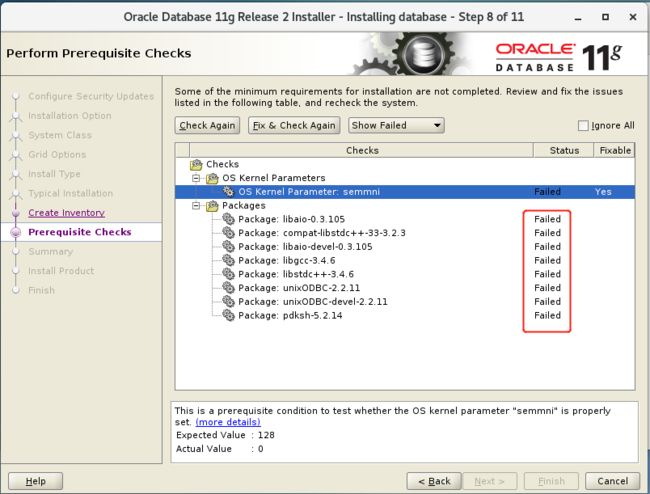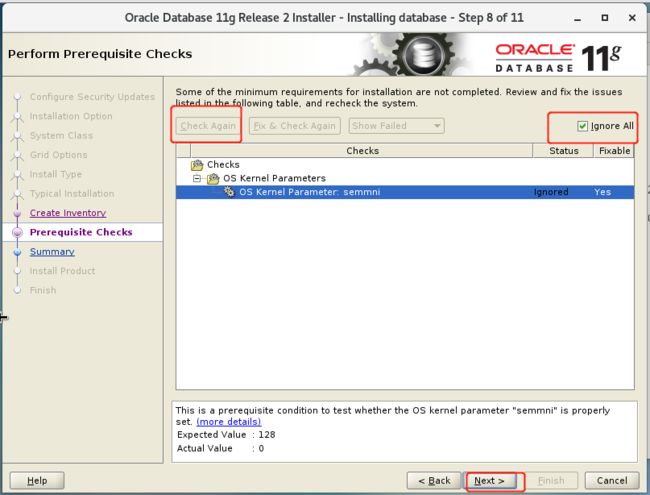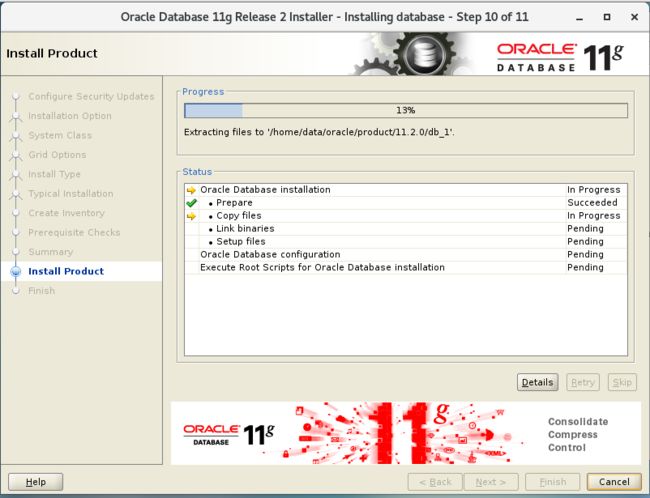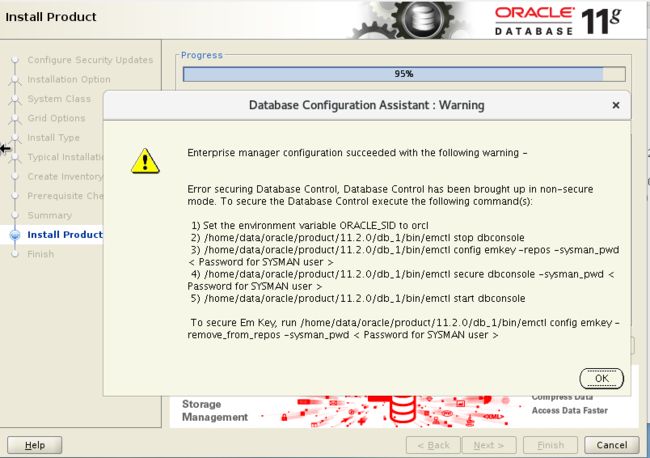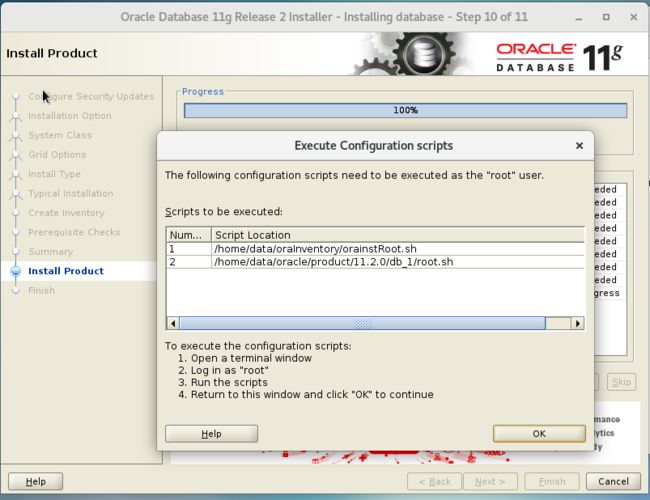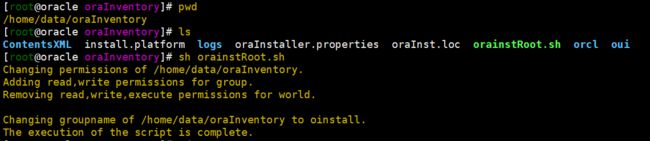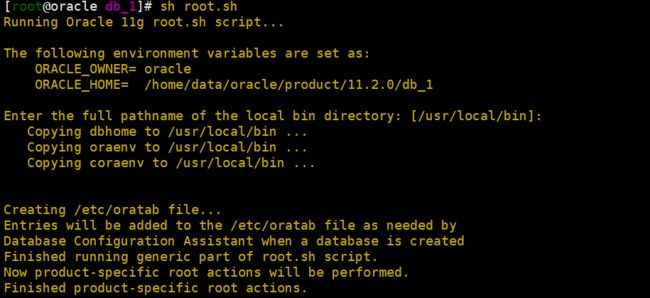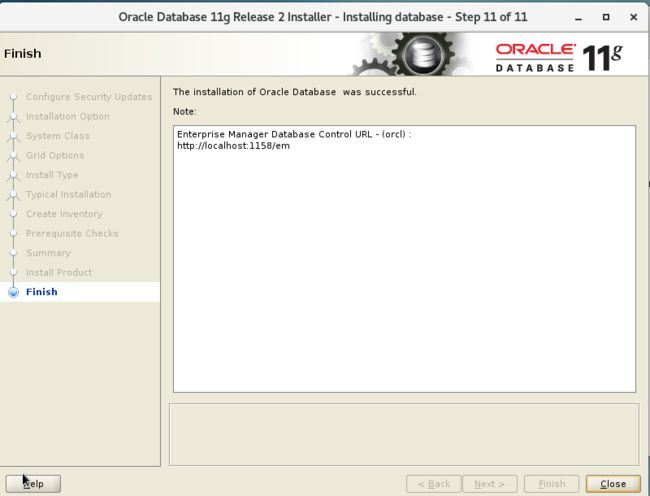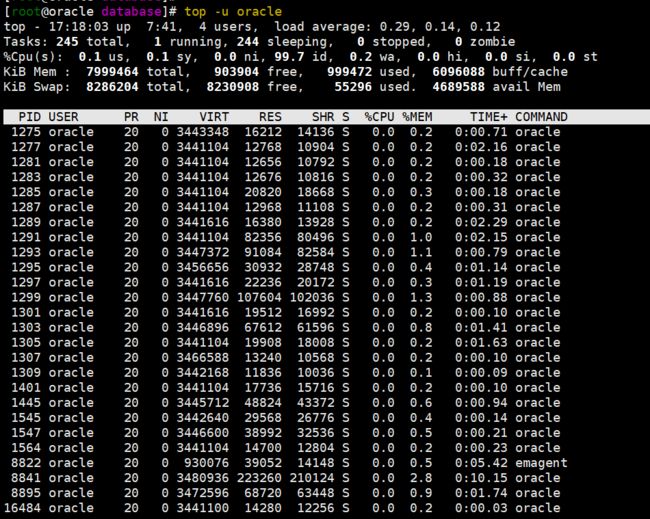Windows下安装Oracle比较容易,参考博客:https://www.cnblogs.com/ggll611928/p/5972816.html ;但是在linux下就需要安装桌面环境。
安装环境:
系统:CentOS7.6 8核64G 磁盘1T(建议最小2核2G,50G)
Oracle软件版本:linux.x64_11gR2_database_1of2.zip
linux.x64_11gR2_database_2of2.zip
1 下载Oracle
官方下载地址:https://www.oracle.com/technetwork/database/enterprise-edition/downloads/index.html
linux.x64_11g下载地址:https://www.oracle.com/technetwork/cn/java/112010-linx8664soft-100572.html
官网下载时需要登陆Oracle账号,没有的可以注册一个。
2 基础环境准备
2.1 关闭防火墙和selinux
测试环境,为了方便快速稳定部署,生产环境不建议关闭防火墙和selinux。建议提前做好系统优化,优化参考脚本→点击进入。
systemctl status firewalld
systemctl disable firewalld
systemctl disable firewalld
#firewall-cmd --zone=public --add-port=1521/tcp --permanent #如果打开防火墙的话,需放开Oracle1521端口
#firewall-cmd --reload #增加新的配置需重新加载
sed -i 's#SELINUX=.*#SELINUX=disabled#g' /etc/selinux/config
sed -i 's/SELINUX=enforcing/SELINUX=disabled/' /etc/selinux/config grep SELINUX=disabled /etc/selinux/config
setenforce 0
getenforce
2.2 创建运行Oracle用户和用户组
创建的这些用户组的说明,请参考:https://blog.csdn.net/qq_32786873/article/details/82187346
groupadd oinstall
groupadd dba
useradd -g oinstall -G dba oracle
id oracle
mkdir -p /home/data/oracle #创建oracle安装目录
mkdir -p /home/data/database #创建oracle解压目录
mkdir -p /home/data/oraInventory #创建oracle配置文件目录
chown -R oracle:oinstall /home/data #设置oracle用户为目录的所有者
chmod -R 775 /home/data2.3 修改Oracle用户限制
执行vim /etc/security/limits.conf文件,修改操作系统对oracle用户资源的限制。
oracle soft nproc 4096
oracle hard nproc 16384
oracle soft nofile 2048
oracle hard nofile 65536
要使limits.conf文件配置生效,必须要确保pam_limits.so文件被加入到启动文件中。编辑文件:vim /etc/pam.d/login
session required /lib/security/pam_limits.so
session required pam_limits.so
为了能让每个用户在每次登陆系统之后,都能自动设置其最大可启动进程数与最多可开启文件数,设置 /etc/profile
if [ $USER = "oracle" ]; then
if [ $SHELL = "/bin/ksh" ]; then
ulimit -p 16384
ulimit -n 65536
else
ulimit -u 16384 -n 65536
fi
fi
配置完成source /etc/profile使之生效。
2.4 配置内核参数和资源限制
编辑/etc/sysctl.conf文件,设置相关参数的系统默认值。每次操作系统启动时,便会自动设置这些内核参数。
####oracle
fs.aio-max-nr = 1048576
fs.file-max = 6815744
kernel.shmall = 2097152
kernel.shmmax = 536870912
kernel.shmmni = 4096
kernel.sem = 250 32000 100 128
net.ipv4.ip_local_port_range = 9000 65500
net.core.rmem_default = 262144
net.core.rmem_max = 4194304
net.core.wmem_default = 262144
net.core.wmem_max = 1048576
执行sysctl -p 查看并生效:(-p:从指定的文件加载系统参数,如不指定即从/etc/sysctl.conf中加载)
2.5 配置Oracle用户环境变量
设置用户环境变量,将下列设置添加到 /home/oracle/.bash_profile文件中;注意:要写到原有“PATH=$PATH:$HOME/bin”变量上面,否则会提示“bash: sqlplus: command not found”
umask 022
export ORACLE_BASE=/home/data/oracle
export ORACLE_HOME=$ORACLE_BASE/product/11.2.0/db_1
export ORACLE_SID=orcl
export ORACLE_TERM=xterm
export PATH=$ORACLE_HOME/bin:/user/sbin:$PATH
export LD_LIBRARY_PATH=$ORACLE_HOME/lib:/lib:/usr/lib
export LANG=C
export NLS_LANG="SIMPLIFIED CHINESE_CHINA.AL32UTF8"
PATH=$PATH:$HOME/.local/bin:$HOME/bin:$ORACLE_HOME/bin
export PATH 切换oracle用户,执行source /home/oracle/.bash_profile 或 . .bash_profile使之生效。使用echo $ORACLE_HOME 来显示是否生效
2.6 配置主机名监听
增加主机名,若不执行此步,则配置监听时会出错,系统无法识别监听。
hostnamectl set-hostname oracle
cat /etc/sysconfig/network
# Created by anaconda
hostname=oracle
cat /etc/hosts
127.0.0.1 localhost localhost.localdomain localhost4 localhost4.localdomain4 oracle
::1 localhost localhost.localdomain localhost6 localhost6.localdomain6
10.10.16.245 oracle2.7 安装指定jdk
在linux下安装oracle时,由于执行 runInstaller脚本时, 部分提示框显示不全,也有显示正常的,为保险起见还是安装好1.8jdk,直接执行install_jdk.sh脚本
#!/bin/bash # sources variables check_user=`id -u` if [ ${check_user} != "0" ];then echo "Must be root can use !" exit 1 fi JDK_version="jdk1.8.0_60" BASE_dir="/usr/java" SOFT_dir="/home/soft" JDK_package="jdk-8u60-linux-x64.tar.gz" JAVA_HOME="/usr/java/${JDK_version}" source /etc/profile function jdk_install(){ [ -d ${SOFT_dir} ] || mkdir -p ${SOFT_dir} [ -e ${BASE_dir}/${JDK_version} ] && echo -e "\033[32m ${JDK_version}已部署,请退出!!! \033[0m" if [ -e ${BASE_dir}/${JDK_version} ];then sleep 1 && exit 0 else [ -f ${SOFT_dir}/${JDK_package} ] || echo -e "\033[36m ${JDK_package}正在下载.... \033[0m" sleep 1 && wget -P ${SOFT_dir} http://101.201.123.222:2104/IF/MAN/${JDK_package} [ -d "${BASE_dir}" ] && rm -rf ${BASE_dir}/* || mkdir -p ${BASE_dir} sleep 1 && echo -e "\033[35m 正在解压${JDK_package}.... \033[0m" cd ${SOFT_dir} && tar -xzf ${JDK_package} -C ${BASE_dir} sleep 2; sed -i '/JAVA_HOME*/d' /etc/profile sed -i.ori '$a export JAVA_HOME=/usr/java/jdk1.8.0_60\nexport PATH=$JAVA_HOME/bin:$JAVA_HOME/jre/bin:$PATH\nexport CLASSPATH=.$CLASSPATH:$JAVA_HOME/lib:$JAVA_HOME/jre/lib:$JAVA_HOME/lib/tools.jar' /etc/profile source /etc/profile && . /etc/profile echo "JAVA_HOME=$JAVA_HOME" echo `$JAVA_HOME/bin/java -version` echo -e "\033[32m JDK已部署成功!!! \033[0m" fi } function main(){ jdk_install } main
安装jdk参考另一篇博客:https://www.cnblogs.com/qianjingchen/p/9547815.html
3 安装Oracle11g2R
3.1 安装相关依赖包
安装系统依赖包,这一步也是最关键出错的地方,所以一定要注意:
yum -y install binutils-* compat-libcap1-* gcc-* gcc-c++-* glibc-* glibc-devel-* glibc-headers-* libstdc* elfutils-libelf-devel* libaio-devel* unixODBC-* pdksh-* libaio-* libgcc-* libXi-* libXtst-* make-* sysstat-* ld-linux.so.2 libc.so.6*
wget ftp://ftp.icm.edu.pl/vol/rzm3/linux-redhat/linux/6.1/en/os/i386/RedHat/RPMS/pdksh-5.2.14-1.i386.rpm #默认pdksh会无法安装,使用rpm安装
rpm -ivh pdksh-5.2.14-1.i386.rpm
3.2 安装图形化桌面
安装oracle之前,Centos需要安装桌面环境,如果你的机器一开始就已经装好了桌面环境,可以忽略此步骤。我这里安装完系统,默认是命令行界面,这时就需要手动来安装用户图形界面了。
查看一下当前的运行级别和可以安装的group:
systemctl get-default
yum grouplist
用命令行安装GNOME包,这需要等待很长一段时间:
yum groupinstall "GNOME Desktop" "Graphical Administration Tools"
如果是centos6,安装命令是 yum install "X Window System"。在centos7里面的默认运行级别可以查看到有两种:multi-user.target和graphical.target。
更新系统的运行级别为graphical.target,设置默认启动图形界面:
systemctl set-default graphical.target
ln -sf /lib/systemd/system/graphical.target /etc/systemd/system/default.target
systemctl get-default #检查一下
重启系统reboot,然后开机就能进入图形界面,按照提示设置普通用户登录密码,语言和时区等。
3.3 解压缩包并安装
将下载好的Oracle安装文件上传到CentOs上去,我这里放到了/home/soft目录下;
执行解压命令到指定目录:
unzip linux.x64_11gR2_database_1of2.zip -d /home/data/
unzip linux.x64_11gR2_database_2of2.zip -d /home/data/
/home/oracle/database 有执行权限,将该目录赋予oracle帐号所有,并拥有执行权限:
chmod -R 700 /home/data/database
chown -R oracle:oinstall /home/data/database
切换为oracle 用户,以静默方式执行安装脚本:注意此步骤一定要在图形桌面上执行
#切换到root用户执行
# xhost +SI:localuser:oracle
#登录回oracle用户:
# su - oracle
$ cd /home/oracle/database
$ source /home/oracle/.bash_profile
$ export DISPLAY=10.10.16.245:0.0
$ ./runInstaller -jreLoc /usr/java/jdk1.8.0_60/ #如果是中文字符集乱码,就执行:unset LANG LANGUAGE,再次执行安装脚本。这里指定jdk版本是因为后面会有窗口显示不全问题。取消选中这个界面上的I wish to receive security updates via My Oracle Support 复选框,点击Next
直接默认yes,点击下一步,默认创建和配置一个数据库:
选择服务类:
选择单实例数据库:
我这里选择典型安装,也可以选择高级安装,安装步骤更多:
选择典型安装Oracle基本配置:最好保持和ORACLE_BASE&&ORACLE_HOME配置环境变量一致,点击yes
选择清单目录、即Oracle配置文件存放目录:用户组选择默认
先决条件检查:查看缺失的依赖包
最好不要选择右上角“Igrnore all”(全部忽略),如下图显示,有些包还没有安装,里面显示是需要32位(i386)的,相关文件已经打包好。下载地址:链接: https://pan.baidu.com/s/1Wr_csyUtsg0UFulXE5qoNA 提取码: v2e5
使用方法:在root用户下,解压后直接./oracle_rpm_setup.sh即可自动安装全部的包。
unzip oracle_rpm_setup.zip
cd oracle_rpm_setup/
./oracle_rpm_setup.sh点击"Check Again"后,之前提示包全部完成,剩下的可以忽略。
直接下一步,在Summary界面,保持默认,点击Finish,开始安装:
安装过程中,差不多需要15—30分钟左右,其中会有一些错误提示,不过不影响,我们选择continue和默认即可。
安装完成后会提示需要执行两个脚本, 使用root账户执行两个脚本即可完成所有安装步骤。
登录root用户,到下面的两个目录下执行脚本即可。
cd /home/data/oraInventory/
sh orainstRoot.sh
cd /home/data/oracle/product/11.2.0/db_1
sh root.sh
点击close,至此完成Oracle的配置和安装:
4 启动oracle和配置监听
linux下的Oracle在安装结束后是处于运行状态的。端口号1521,运行top -u oracle可以看到以Oracle用户运行的进程。在图形化界面下,运行$ORACLE_HOME/sqldeveloper/sqldeveloper.sh可以出现Oracle自带的免费Oracle管理客户端SQL Developer。试着连接刚安装的Oracle,连接成功。
4.1 以oracle用户登录
以oracle身份登录数据库,进入Sqlplus控制台:
# su - oracle
$ sqlplus /nolog --进入Sqlplus控制台
SQL*Plus: Release 11.2.0.1.0 Production on 星期一 3月 4 17:48:39 2019
Copyright (c) 1982, 2009, Oracle. All rights reserved.
SQL> connect / as sysdba --以系统管理员登录
Connected.
SQL> startup --启动数据库实例
ORA-01081: 无法启动已在运行的 ORACLE - 请首先关闭它
SQL> shutdown immediate --关闭数据库实例
Database closed.
Database dismounted.
ORACLE instance shut down.
SQL> exit --退出sqlplus控制台
Disconnected from Oracle Database 11g Enterprise Edition Release 11.2.0.1.0 - 64bit Production
With the Partitioning, OLAP, Data Mining and Real Application Testing options4.2 启动监听服务
以oracle身份登录数据库,前提是首先启动数据库,也可以用dbstart和dbshut启动和关闭数据库实例
$ dbstart $ORACLE_HOME #重启oracle实例
$ dbshut $ORACLE_HOME #关闭oracle实例
$ lsnrctl status #查看监听状态
$ lsnrctl stop #关闭监听,1521端口关闭
$ lsnrctl start #启动监听,1521端口开启
$ dbca #创建数据库实例orcl,图形界面操作