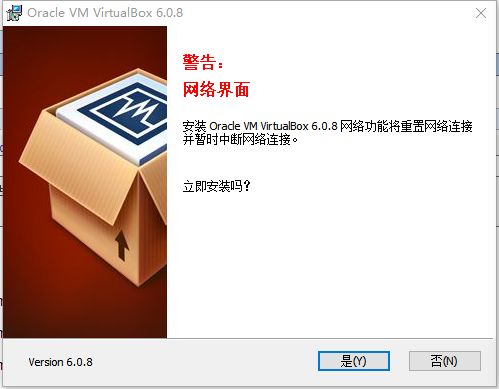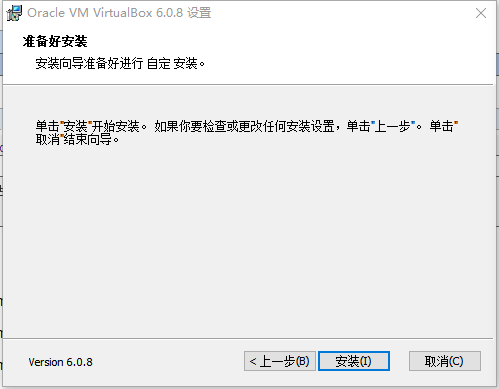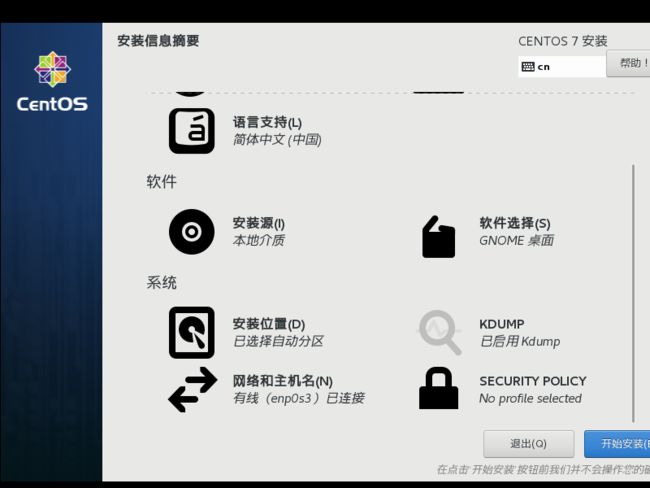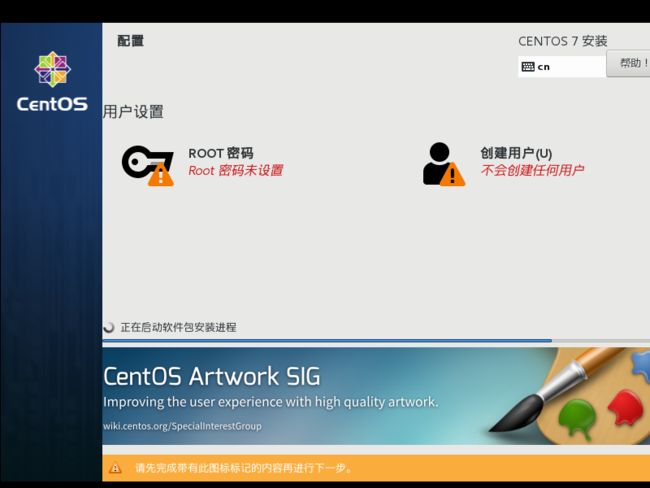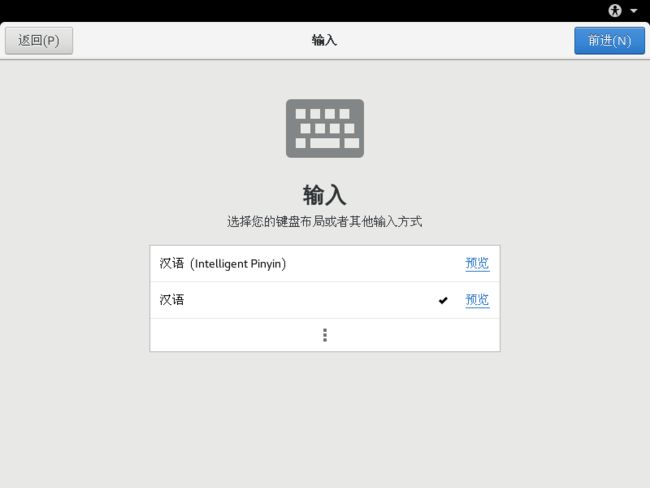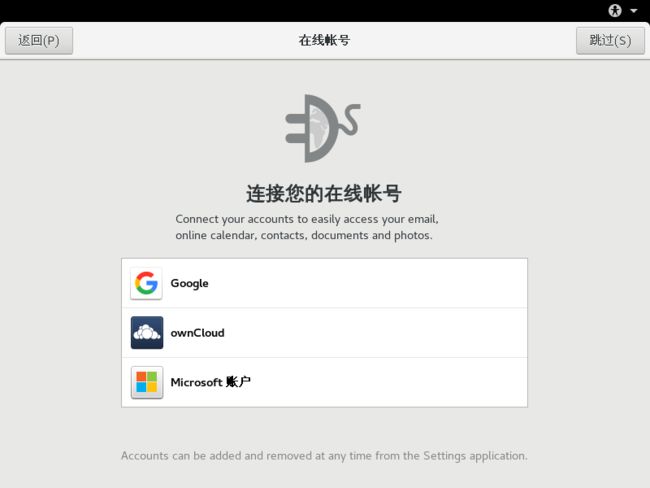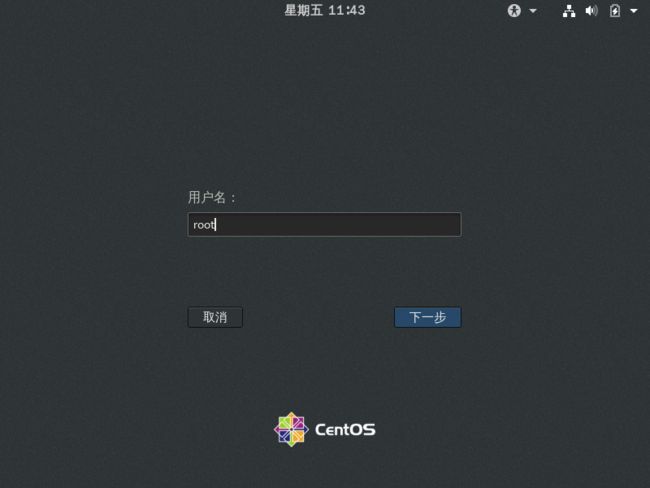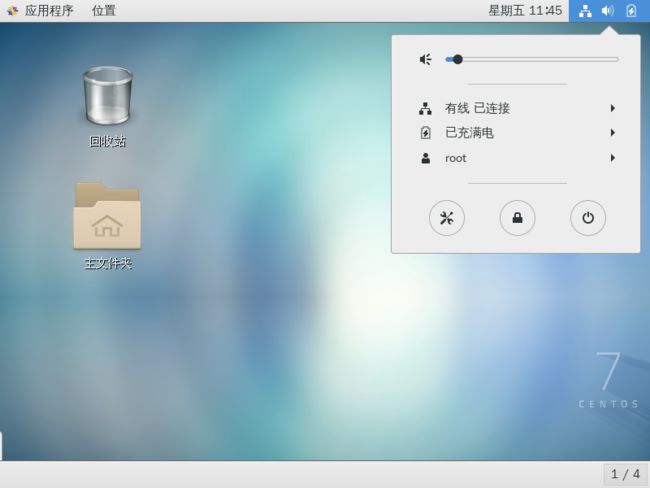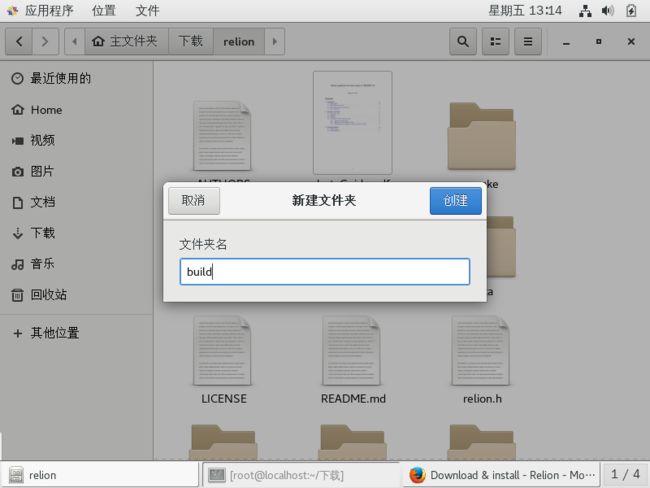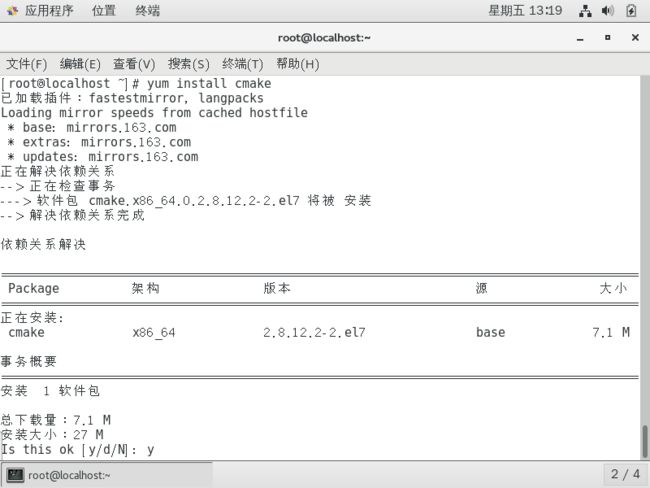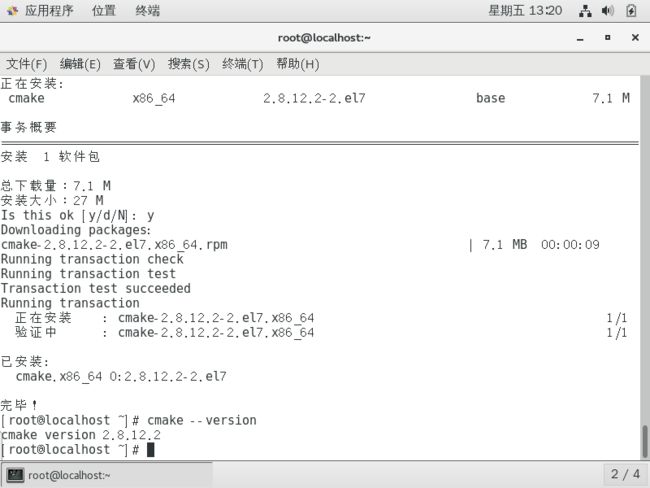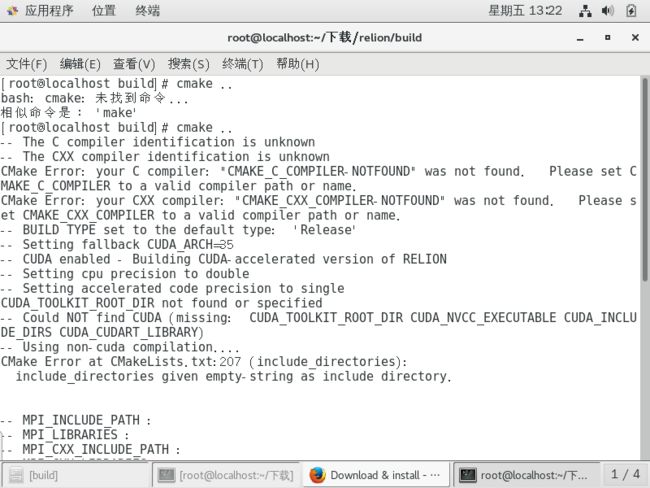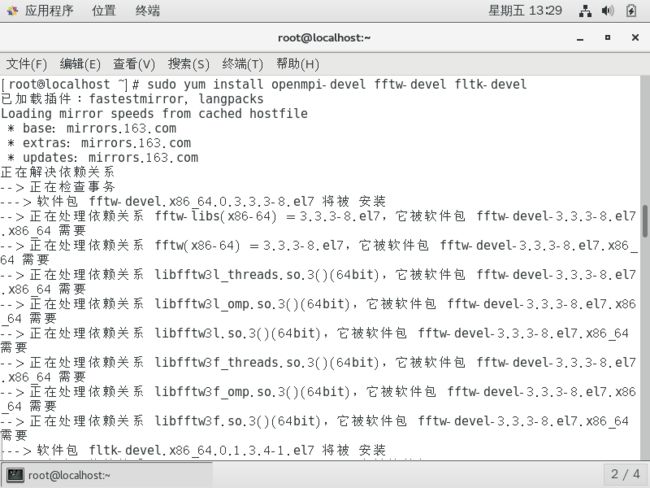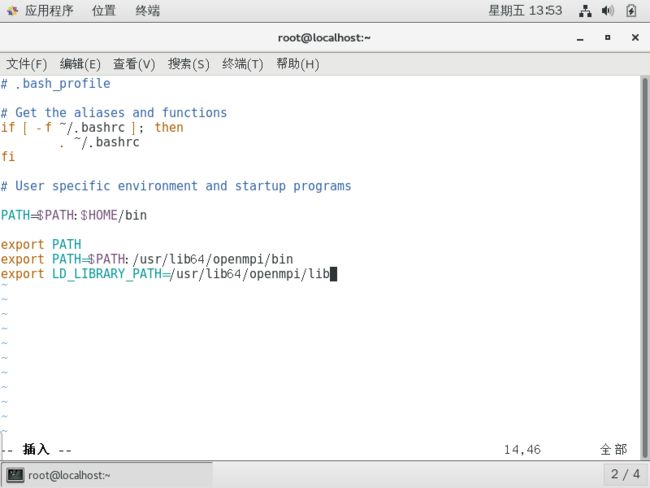目录
- 1.Virtual Box
- 1.1下载Virtual Box
- 1.2安装Virtual Box
- 2.Centos7
- 2.1下载Centos7
- 2.2安装Centos7
- 2.2.1配置虚拟机
- 2.2.2 安装配置系统
- 3.Relion
- 3.1下载Relion
- 3.1.1下载安装git
- 3.1.2克隆Relion
- 3.2配置cmake
- 3.2.1下载安装cmake
- 3.2.2下载安装mpi,fftw和fltk
- 3.2.3安装openmpi和g++
- 3.2.4配置完成
- 3.3安装Relion
- 3.1下载Relion
- 总结
1.Virtual Box
1.1下载Virtual Box
虚拟机选择使用Virtual Box,百度搜索进入官网下载页面
1.2安装Virtual Box
按照默认设置进行安装
2.Centos7
2.1下载Centos7
百度搜索Centos,进入官网下载页面

选择DVD ISO,这一版本资源会更全面,要安装带界面的Centos7推荐下载该版本

选择aliyun的镜像,64位DVD版Centos7,除了下载速度不同,应该差别都不大
2.2安装Centos7
2.2.1配置虚拟机
打开Virtual Box,新建虚拟机,名称自拟,文件夹位置按照默认的即可(取决于Virtual Box的安装路径)
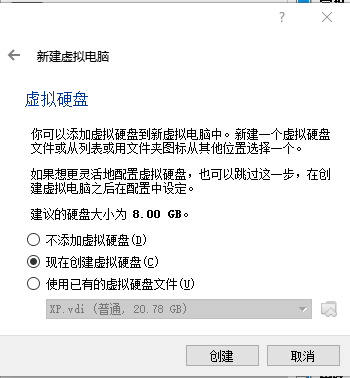
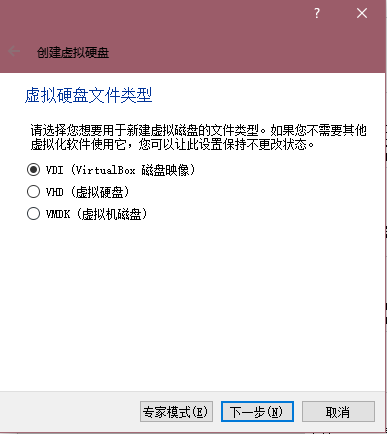
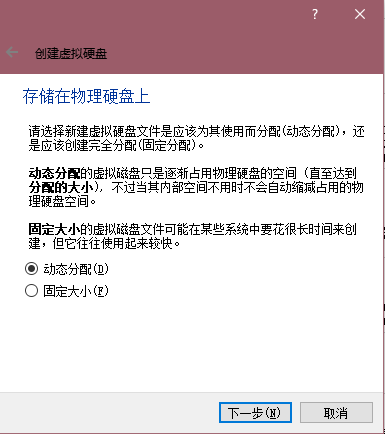
这里建议空间可以多分配一些,16G或者20G都不为过,如果有打算长期使用的话

进入存储,找到下载好的Centos7的iso文件(我这里下载的1708版本比较早,所以和上面的1810不一致,但基本一样)
2.2.2 安装配置系统
启动完成,选择第一个进行系统安装


我这里不创建新用户,直接以管理员root登录,所以点完成配置即可
然后会进入到用户配置,选择汉语

这个时候等于是间接给你开了一个新的用户,而不是管理员用户root
3.Relion
3.1下载Relion
网上关于Relion下载和安装的文章不多,Centos下的更是少,但其实我们只需要按照Relion官网给的教程来,再解决一些安装过程中遇上的小问题即可
首先我们在应用程序中打开火狐浏览器,百度搜索relion
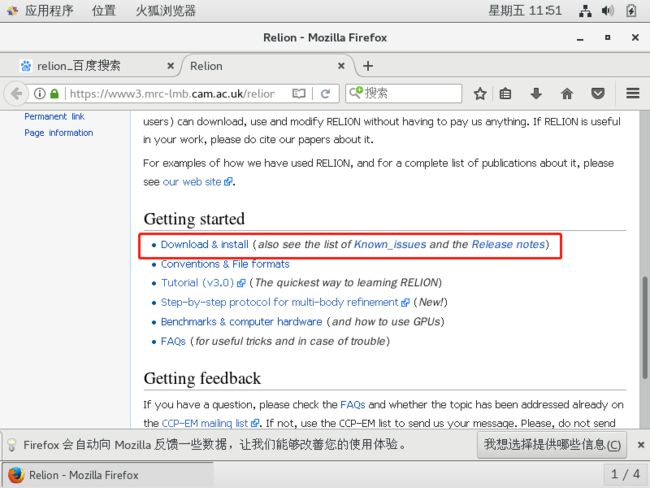
Relion的资源文件在github上,我们可以通过git克隆到本地
git clone https://github.com/3dem/relion.git![]()
我们需要先安装一下git
3.1.1下载安装git
操作很简单,在桌面打开终端,从yum安装git:
yum –y install git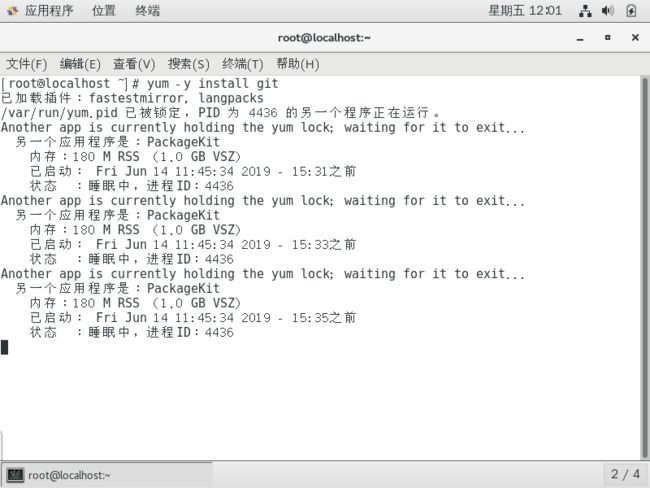
此时发现yum被锁,最简单粗暴的方法,就是强制关掉yum进程
首先Crtl+C结束指令,再输入:
rm -f /var/run/yum.pid然后就可以用yum了
3.1.2克隆Relion
git安装完成后,回到下载目录的终端,继续下载Relion
git clone https://github.com/3dem/relion.git

因为是刚刚下载下来的,也没有更新,所以不需要 git pull
到这里,Relion的资源文件已经下载到了本地的下载目录中,接下来可以进行安装(下载过程中可能因为网络问题无法下载,可以尝试重新下载)
3.2配置cmake
按照安装教程,进入到relion的目录创建一个新的文件夹build,并在build目录终端运行cmake指令
cmake ..3.2.1下载安装cmake
同样是到桌面终端,利用yum下载安装cmake
yum install cmakecmake --version3.2.2下载安装mpi,fftw和fltk
参考孙亚文的文章,在桌面终端安装mpi,fftw和fltk
![]()
sudo yum install openmpi-devel fftw-devel fltk-devel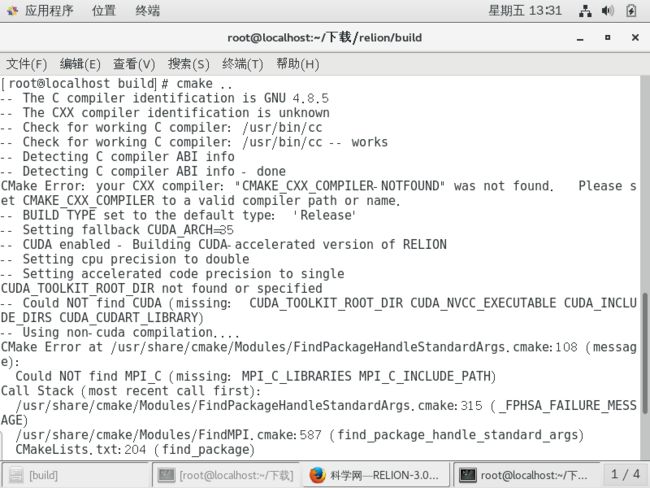
此时发现仍然有错误,但已经减少了很多
其中CUDA的问题涉及到显卡,但是虚拟机与主机不太一样,没有找到很好的解决办法,然后先跳过,解决下一个问题,也就是MPI_C的
3.2.3安装openmpi和g++
在前面的时候已经有下载mpi,但是报MPI_C的错,应该就是没有配置好的关系或者是mpi有问题,索性重新安装
在下载目录终端,下载oepnmpi
wget https://download.open-mpi.org/release/open-mpi/v3.1/openmpi-3.1.0.tar.gztar -zxvf openmpi-3.1.0.tar.gz解压完成后,安装openmpi
进入openmpi-3.1.0目录下终端
./configuremake && make installwhereis openmpivim ~/.bash_profile
按I键开始插入,移动到最后的位置回车,在下一行即文末添加路径
export PATH=$PATH:/usr/lib64/openmpi/bin
export LD_LIBRARY_PATH=/usr/lib64/openmpi/libsource ~/.bash_profile验证安装,进入到openmpi-3.1.0的目录下,找到examples并进入,终端运行:
make./hello_cyum install gcc-c++3.2.4配置完成
完成前面的工作后,回到build目录,终端执行
cmake ..
这下终于没有报错了,build目录下也出现了文件makefile,说明cmake配置完成
3.3安装Relion
cmake配置完成后,在build目录终端使用make为安装Relion设置进程数
make -j4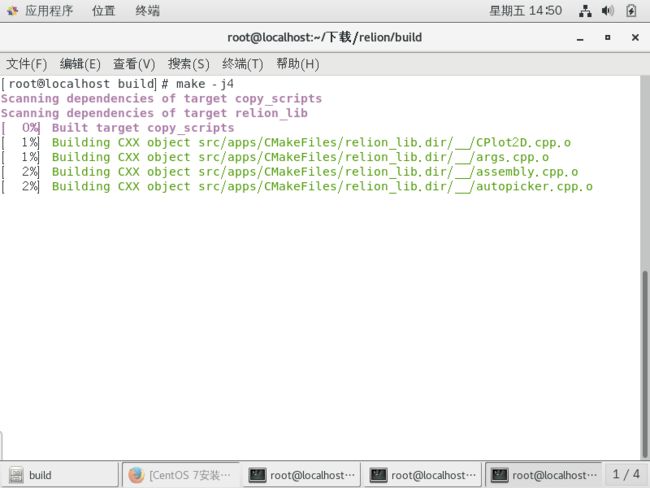
到这里,Relion已经可以安装了,因为没有fltk,所以不能使用GUI,在cmake中省略GUI(如果不进行这一步直接安装将会报错,因为没有fltk)
cmake -DGUI=OFF ..sudo make install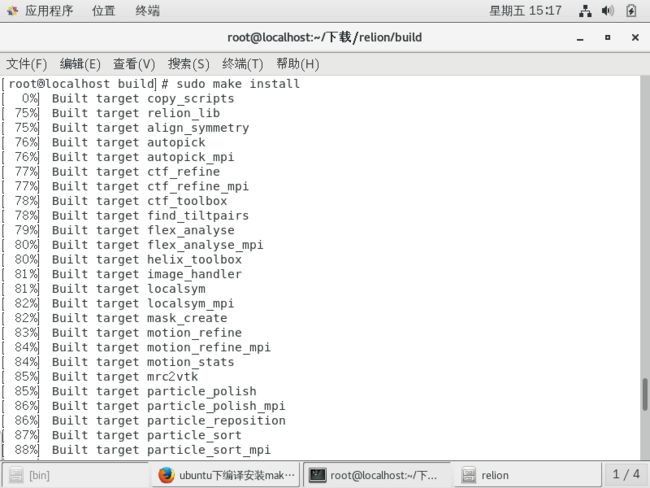
到这里,Relion已经安装完成了,回到桌面终端可以测试一下
relion总结
Relion还有各种配置,在官方文档上可以了解的到。对于有专业需要的使用者来说,虚拟机上安装Relion可能有些时候会满足不了,因为Relion有GPU的加速能力,主机上使用可以配置更好的性能,但由于本人不是专业的,所以就止步于此了,希望能帮到各位。文中可能存在一些冗余操作,请大家谅解,有发现的可以在评论区留言,为后面的使用者提供便利,谢谢。
文章参考:
Relion Download & install
RELION-3.0的安装-孙业平科学网博客
CentOS 7安装OpenMPI-莫邪莫急的博客