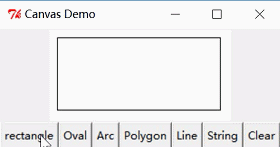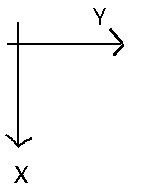【python之tkinter画布】
本文代码来源于机械工业出版社的一本python书籍.
要画布就要使用tkinter的小构件,canvas(结构化的图形,用于绘制图形,创建图形编辑器以及实现自定制的小构件类)
我们先使用create_rectangle, create_oval, create_arc, create_polygon, create_line分别绘制矩形,椭圆,圆弧,多边形,线段。
创建CanvasDemo.py的文件,代码如下:
# -*- coding: utf-8 -*- ################### #画布,使用Canvas小构件 ################### from Tkinter import * class CanvasDemo: def __init__(self): window = Tk() #创建窗口 window.title("Canvas Demo") #给窗口命名 #在窗口画布 self.canvas = Canvas(window, width = 200, height = 100, bg = "white") self.canvas.pack() #创建frame的框架,窗口window为这个框架的父容器 frame = Frame(window) frame.pack() #frame框架作为Button的父容器 btRectangle = Button(frame, text="rectangle", command = self.displayRect) btOval = Button(frame, text = "Oval", command = self.displayOval) btArc = Button(frame, text = "Arc", command = self.displayArc) btPolygon = Button(frame, text = "Polygon", command = self.displayPolygon) btLine = Button(frame, text = "Line", command = self.displayLine) btString = Button(frame, text = "String", command = self.displayString) btClear = Button(frame, text = "Clear", command = self.displayClear) #Button在画布上布局 btRectangle.grid(row = 1, column = 1) btOval.grid(row = 1, column = 2) btArc.grid(row = 1, column = 3) btPolygon.grid(row = 1, column = 4) btLine.grid(row = 1, column = 5) btString.grid(row = 1, column = 6) btClear.grid(row = 1, column = 7) #创建事件循环直到关闭主窗口 window.mainloop() def displayRect(self): self.canvas.create_rectangle(10,10,190,90,tags = "rect") #fill填充oval的颜色 def displayOval(self): self.canvas.create_oval(10,10,190,90, fill = "red", tags = "oval") # start为开始的度数,extent为要转的度数.全部以逆时针为正方向,0为x轴正方向 def displayArc(self): self.canvas.create_arc(10,10,190,90, start = 0, extent = 90, width = 8, fill = "red",tags = "arc") def displayPolygon(self): self.canvas.create_polygon(10,10,190,90,10,90,tags = "polygon") #arrow表示line指向,activefill:当鼠标在line上时出现的特定风格,本例中鼠标移动到第二个line上时line变蓝 def displayLine(self): self.canvas.create_line(10,10,190,90,fill = "red",tags = "line") self.canvas.create_line(10,90,190,10,width = 9,arrow = "first",activefill = "blue", tags = "line") #font定义字体(字体名,大小,风格) def displayString(self): self.canvas.create_text(60,40,text= "hi, i am string", font = "time 10 bold underline", tags = "string") #delete方法通过tags参数从画布上删除图形 def displayClear(self): self.canvas.delete("rect","oval","arc","polygon","line","string") CanvasDemo()
运行程序即可。
可能你不知道create_xx()里的数字意思,其实是坐标(x1,y1),(x2,y2),(x3,y3)create_xx(x1,y1,x2,y2,x3,y3)
Tkinter的坐标系是这样的:
2018.4.25更新: 经过Pangolin2 的提醒上图错了, 在python3.6中x为横向(向右为正方向), y为纵向(向下为正方向), 偷个懒, 图就不改了哈.