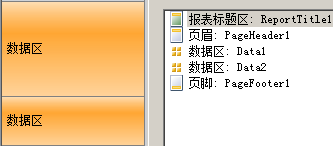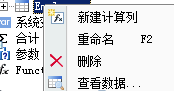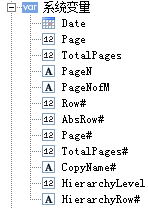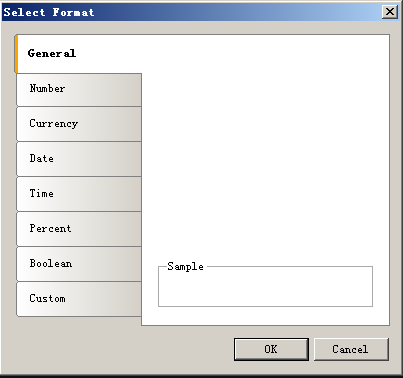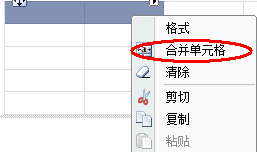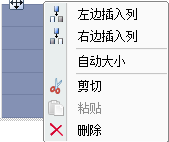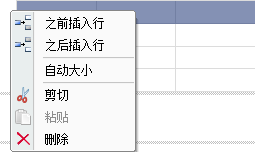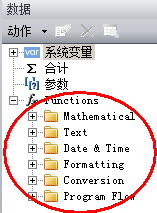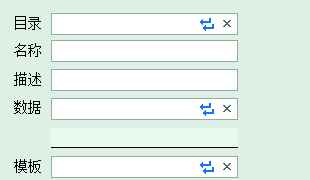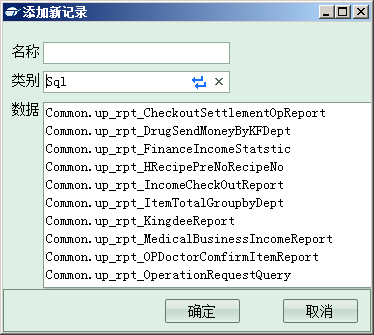FastReport.Net 常用功能总汇
一.常用控件
![]() 文本框:输入文字或表达式
文本框:输入文字或表达式
![]() 表格:设置表格的行列数,输入数字或表达式
表格:设置表格的行列数,输入数字或表达式
![]() 子报表:放置子报表后,系统会自动增加一个页面,你可以在此页面上设计需要的报表。系统在打印处理时,先按主报表打印,当碰到子报表时会自动转入子报表的页面进 行打印处理,完成后继续执行主报表打印的工作,所以我们又称之为嵌套报表。
子报表:放置子报表后,系统会自动增加一个页面,你可以在此页面上设计需要的报表。系统在打印处理时,先按主报表打印,当碰到子报表时会自动转入子报表的页面进 行打印处理,完成后继续执行主报表打印的工作,所以我们又称之为嵌套报表。
![]() 复选框:根据布尔表达式是否为ture来显示是否 √(如性别男女)
复选框:根据布尔表达式是否为ture来显示是否 √(如性别男女)
![]() 条形码:绑定扫描码(如静滴单),一般Type为Code128
条形码:绑定扫描码(如静滴单),一般Type为Code128
![]() 交叉表:Matrix
交叉表:Matrix
![]() 页面设置:设置纸张大小及页边距
页面设置:设置纸张大小及页边距
![]() 边框设置:设置是否显示上下左右边框以及边框线条的设置
边框设置:设置是否显示上下左右边框以及边框线条的设置
![]() 边框宽度:下拉三角可以选择边框宽度设置
边框宽度:下拉三角可以选择边框宽度设置
二.常用报表栏
报表标题区(ReportTitle):仅在第一页显示在纸张的上部。一般用于打印报表的标题等信息。
报表合计(ReprotSummary):仅显示在所有数据的最后末尾。一般用于打印统计信息等。
页眉(PageHeader):显示在每页的最上部。通过设置你可以让它置于报表抬头之上或者之下。一般用于打印页眉信息等。
数据区(data):绑定数据源显示数据。
数据首(Header):显示在所有数据源的最上部,仅打印一次。一般用于显示相关摘要信息,与页眉的区别是当该页无数据时,数据首的内容不显示且仅显示一次。
数据尾(Footer):显示在所有数据源的最下部,仅打印一次。一般用于显示所有数据的合计信息。
栏首(ColumnHeader):显示在每页数据源的上部,它在每页均显示。因此一般用于打印数据源字段的栏目信息。
栏尾(ColumnHeader):显示在每页数据源的下部,它在每页均显示。一般可用于统计显示每页数据的页合计信息。
分组页眉(GroupHeader):用于显示分组数据,在每一个分组开始显示。
分组页脚(GroupFooter):与群组首一一对应。一般用于显示分组数据的统计信息。
页脚(PageFooter):显示在每页的最底部。一般用于打印页序等信息。
三.常用功能
1.添加报表栏
将光标置于“设置报表拦”弹出“段编辑器”,再选择添加或删除段。
添加段的时候要注意:
1)选择添加段的位置,如想添加子数据区,则选中要添加父数据区,点击添加“数据区”即可,如图所示:
2)若添加的数据区与原数据区平级,任选段(除数据区外),点击添加“数据区”即可,如图所示:
2.添加数据源
选择菜单栏的“数据”,在下拉框中选中“选择数据源”,弹出“选择报表数据”框,里面会列出已经传出的数据源,勾选需要的数据源,点击确定,此时界面右边“数据”列表中即显示当前所选中的数据源,选中数据源,右键选择“查看数据”,即可显示当前数据源中所含有的数据:
3.添加系统变量
对于部分变量可能取自当前系统,如时间,页码,序号等,此时选择系统变量中相应的变量即可,如图:
4.添加汇总
对于一些报表,需要在数据尾添加合计行,此时需要手动添加合计,弹出汇总项编辑器,再在汇总项编辑器中添加汇总数据源。
在汇总名称一栏可以自命名一个合计名称;
在“数据列或公式”中可以选择汇总的数据源;
在“计算段中每一列”可以选择参与汇总的数据区;
在“计算满足下面条件的行”中可以做过滤,在写total时会出现计算某种类型的和,比如计算总人次分在职和退休之和,此时在写total时就需要写限制条件进行过滤。如[Table1.GRXZ]=="1";如图:
5.添加过滤、排序、分组
双击数据区,弹出“编辑数据段”,可以进行数据源的选择、排序、过滤。如图:
四.常用属性
1.页面设置
用于显示总的页数(TotalPages),例如:页脚显示 第1页/共20页。系统第一遍扫描报表时计算出TotalPages,然后第二遍实际 生成报表。如果不使用Double pass,则TotalPages返回0,所以必须设置report的属性doublepass为true;
设置方法:点击报表树,单击报表树最顶端图标,点击属性,选择doublepass为true;也可直接在属性框中选择report,进行相关属性设置!如图:
2.打印设置
对于套打模板,样式在纸张上已经固定了(如处方笺、收费发票),只需要按照原定的样张将数据填充进去,在绘制的时候,需要用直尺良好尺寸,为了能够有一个更好的效果,一般把页面上已经存在不需要再打印出来的也画出来,但是需要设置属性“printable”为false:表示打印不显示,若想在预览的时候就不要看到那些不需要打印的,则需设置属性“Visible”为false:表示预览不显示。
3.格式设置
报表中有的数据需要按照规定的格式去显示,如需要把时间的格式改变一下,选中当前数据,右键单击,点击format(或在属性栏中选择 format),在弹出的选择格式框中选择需要的格式。若format中没有需要的格式,则需要在custom中自定义,比如我需要把时间设置为 2012-09-09 11:22:23,此时可以在custom中填时间显示格式:yyyy-MM-dd HH:mm:ss。注意有的需要显示上午还是 下午,表示上午下午的格式是tt,具体相关设置可以参照已存在的format进行编辑!如图:
4.显示设置
对于有些数据,名称较长,在行高固定的情况下,系统默认为自动换行,此时两者均不能完全显示不能完全显示,比如,此时按照客户的需求,若要求自动截断,则设置“WordWrap”为false(即不自动换行),若要求全部显示,则需要让该数据有按照单元格大小自动缩放功能,设置属性“AutoShrink”为fontsize或者fontwith。
5.边框设置
边框可以通过工具栏设置,此时设置边框是根据外界框的大小来显示,下边框的设置也可以通过设置下划线,此时下边框的长度是根据数据显示的长度来决定,还可以设置属性“underline”为true,此时也是根据边框的大小来显示的。
6.表格设置
1)表格的行列数:通过属性设置ColumnCount(列)和RowCount(行)设置。
2)合并/分割单元格:选中需要合并/分割的单元格,右键单击,选择“合并单元格”/“分割单元格”,如图:
3)插入行列:选中某行、某列,右键单击,选择需要插入的位置,如图:
五.常用代码
1.在文本编辑器中编写
Fastreport软件自身带了很多功能实现数据的转换,直接在编辑框中即可实现。
常用的功能有:
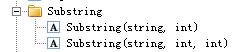 截取字符串语句SubString,在text列表中选择SubString
截取字符串语句SubString,在text列表中选择SubString
 算数运算语句Mathematical:常用的有Abs(取绝对值)。
算数运算语句Mathematical:常用的有Abs(取绝对值)。
注意,在运用这些function的时候,在文本编辑器右下角会显示当前功能的用法规则,如图:
若当前数据类型不满足规则,则需要利用上面的转换语句,将其转换成与规则相符的数据类型,才能利用这些function,否则会报错。
2.在code区编写
有些数据的转换在编辑器中不能直接实现,需要在code区域编写代码。写代码之前需要定义到相应的事件上:选中需要写代码的数据所在的报表拦,在属性设置中点击,在事件中双击需要用到的事件,自动跳转到code区,且会出现一行代码,类似于private void GroupHeader1_BeforePrint(object sender, EventArgs e)
{
}
报表中常用事件有BeforePrint,AfterPrint。
3.常用代码
1)Data1.InitDataSource();//数据初始化,用于数据跑两遍
2)有的需要把年月日进行分离显示,此时需要选取时间并选择只显示时间的某部分,比如某个DateTime2类型的参数值为20120919,现需 要将其年月日分开,分别以__年__月__日显示,需要利用fastreport提供的功能进行分离,即1中的方法,但是注意此种方法只能用于数据类型为 datetime的数据;对于非datetime型的数据,可以写代码取位数或者进行强制转换,以string为例:
private void ColumnFooter1_BeforePrint(object sender, EventArgs e)
{
string tbrq= ((String)Report.GetColumnValue("Table1.TBRQ"));
if (!String.IsNullOrEmpty(tbrq))
{
Text9.Text = tbrq.Substring(0,4) + "年" + tbrq.Substring(4,2) + "月"+tbrq.Substring(6,2)+"日";
}//字符串型用SubString,Substring(0,4)表示从第0位开始,取出四位作为年。
3)小数位的控制:可以用format对所有数据的小数位进行控制,但只对于数值型的数据才有效,但是对于string型的则需要用语句进行实现,如:
decimal sl= ((Decimal)Report.GetColumnValue("dtfee.Quantity");
Cell51.Text=sl.ToString("0.00");// "0.00"若不填则按照默认值显示,后面多少个零显示出来的数据即为有 多少个小数;对于数量,有时要求要求有小数时则显示小数,无小数时则显示整数,此时只需要将"0.00"改为"0.##"即可,##的个数也是可以自定义 的,表示显示的最多的小数位。
特殊功能汇总
一.打印中实现空表格填满剩余的空行,达到指定的行数。
1.单页显示指定行数
为了能让数据在未填满的前提下,该页也能显示指定的行数N,需要在数据区(data)添加子报表(child),且需要设置其属性最少数据行(CompleteToNRows)为N。
2.按照数据行数显示指定行数
按照1的设置,预览的时候会发现该操作只会控制首页满足条件,当数据的行数超过一页时,后面页均按照有多少数据显示多少行,此时需要写代码控制。
如:
private void PageHeader1_AfterPrint(object sender, EventArgs e)
{ if (Engine.FinalPass)
{
Child1.CompleteToNRows = ((Int32)Report.GetVariableValue("TotalPages")) * 20;
}//按照总页数*20来控制CompleteToNRows。
}
此时报表拦中的child区CompleteToNRows设置为1,如图:
二.本页合计和本期合计
1.本页合计
在每页均会显示,且统计当前页相关数据的和。此时勾选“打印后重置”项,再将合计项移到相应的位置即可。如图:
2.本期小计
在每页均会显示,但是指在数据的最后一页显示合计的数据,统计当前报表的所有数据和;需要写total来计算当前值,只是本期小计中打印后重置这个属性不勾选,由于本期小计只在最后一页显示数据,其他页面上数据区均为空,需要代码控制,例如:
private void ColumnFooter1_BeforePrint(object sender, EventArgs e)
{
if(((Int32)Report.GetVariableValue("Page"))!= ((Int32)Report.GetVariableValue("TotalPages")))//设置显示本期小计需要的条件,即当前页与总页数相 一致的时候,开始显示数据,否则为空。
三.交叉表的用法 (演示)
参照模板 收费员结账汇总报表.frx
注意交叉表的行列宽度不需设置,自动按照数据长短进行设置。
四.套打模板(演示)
参照模板 门诊挂号发票(套打).frx,处方笺(综合).frx
挂号发票的模板
注意,在周浦项目中,由于处方笺模板不一样,在医生工作站会根据选择调用不同的模板,此时是将几种不同的模板组合在一块,再根据标志调用相应的模板。
五.超链接模板(演示)
报表&单据导入
一. 单据导入
单据即由开发直接传入数据源,在模块中实现单据的绘制。
步骤:找到相对应的模块,点击打印,进入空白模板,再进行设计。对于已经绘制好的模板,可以直接导入,但注意,必须在本地把数据源清空,再导入,否则将会出现data区重复,导致命名出现异样,如data11。
有些模板即使清空数据源导入到模板,仍然会报错,则需要重新新建一个模板,再将原模板的东西复制进去即可。
相关联的表有:select * from Common.ReportTemplate
二.报表导入
报表即由存储过程实现,然后再对应到相应的存储过程,去存储过程中的数据。
步骤:报表管理à新建报表à填写相应的信息后保存(演示)à绘制模板
注意:填写信息时要绑定正确的存储过程,同时通过前台改变相应的界面显示效果。
添加数据源:选择sql,再选择相应的存储过程,确定即可,对于新建的模板,模板一栏不需要选择,若选择了则会调用以前存在的模板,同时改动的话也会影响以前的模板。
相关联的表有:
select * from Common.Report
select * from Common.ReportDataSource
select * from Common.ReportTemplate
select * from Common.ReportFolder
select * from Common.ReportParameter
说明:fastreport自身带有Demo,里面很多功能都是可以供大家学习参考的。