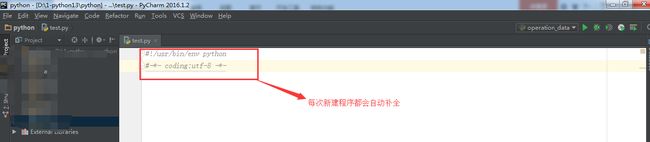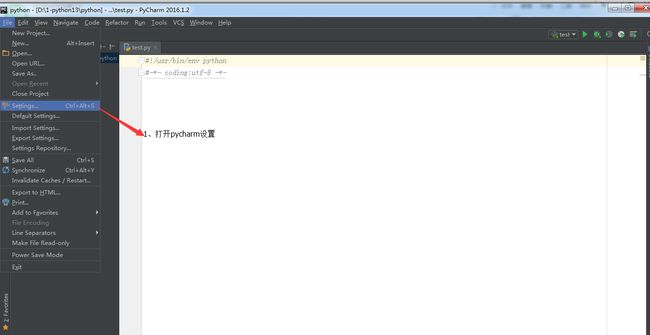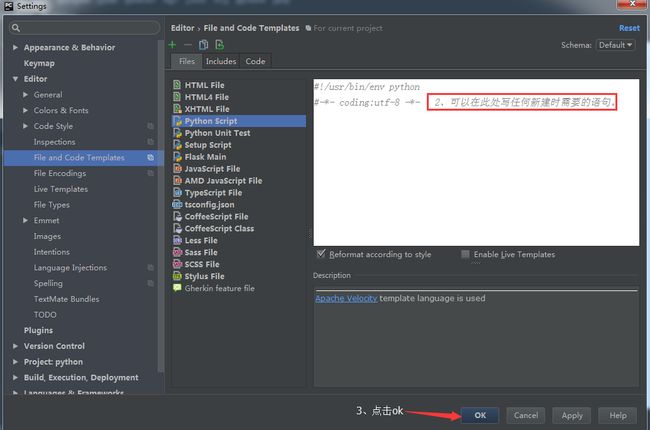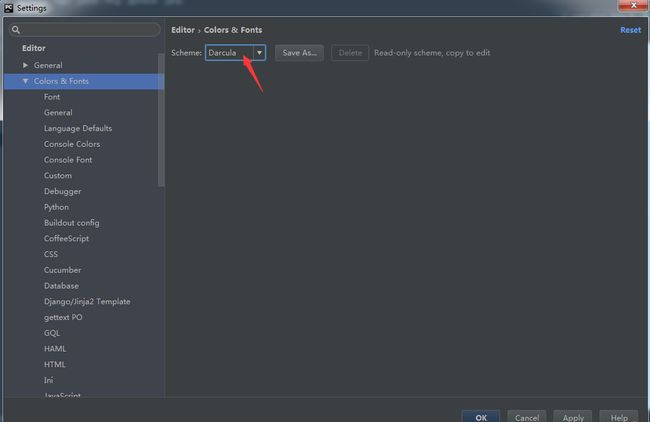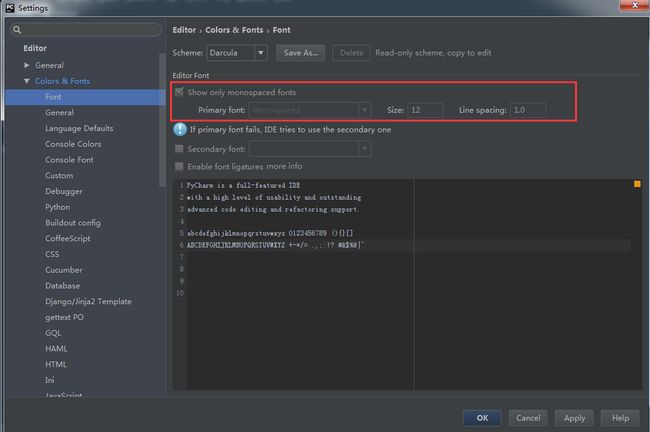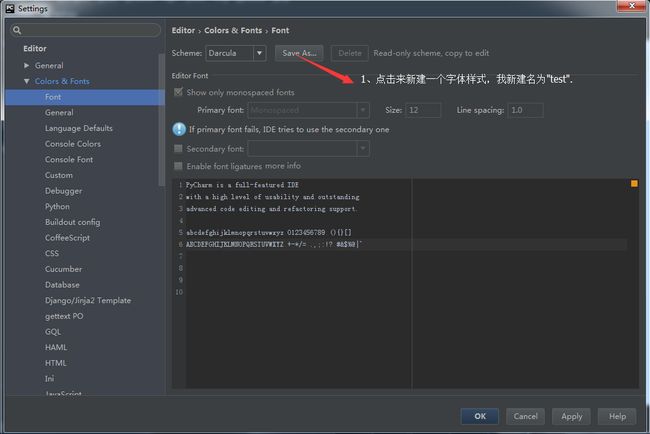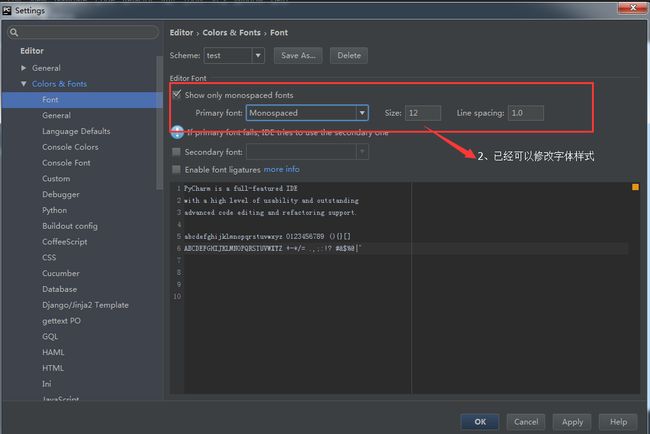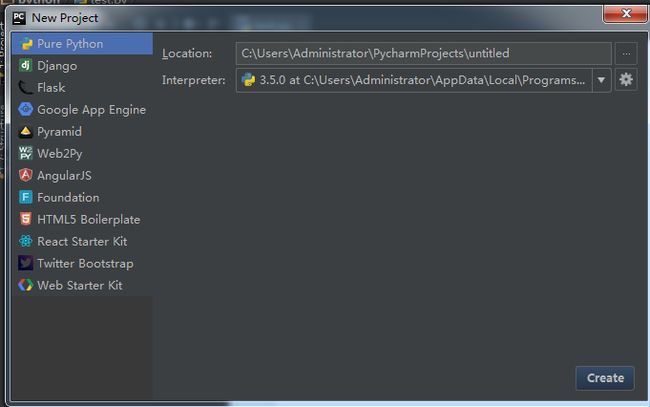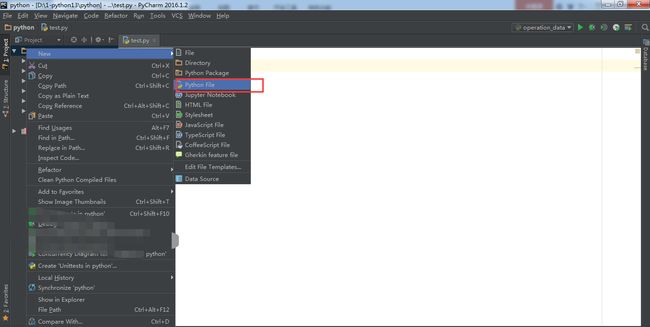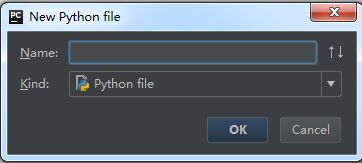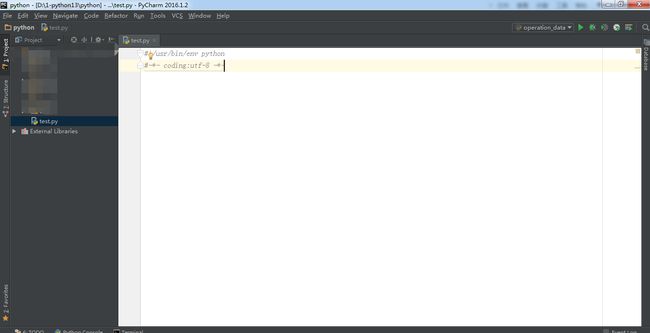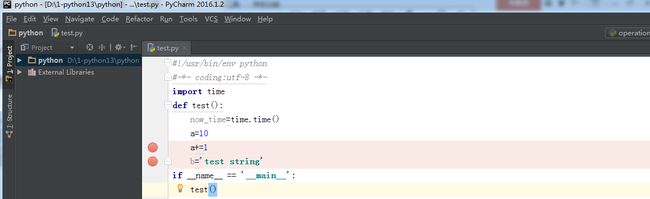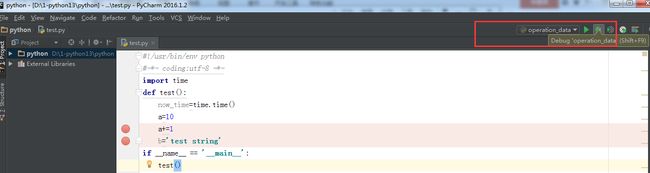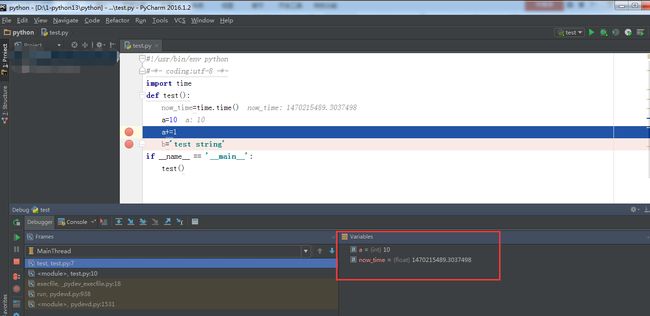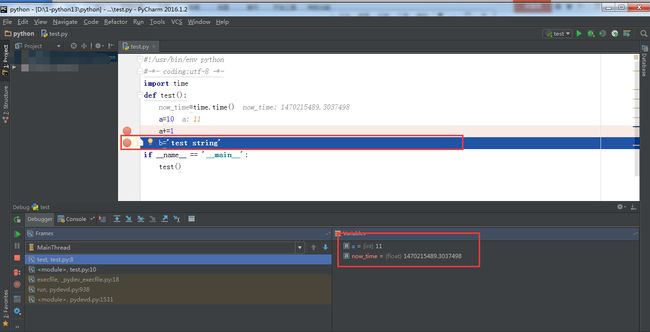- Springboot核心:参数校验
@菜鸟进阶记@
SpringBootspringboot后端java
数据校验在软件开发和信息系统中扮演着至关重要的角色,它确保了进入系统或业务流程的数据是准确、完整且符合预期的,通过实施有效的数据校验措施,可以为软件应用和信息系统提供多方面的保障和支持。本文介绍Springboot的另一个核心:参数校验。☆简单使用1.添加依赖org.springframework.bootspring-boot-starter-validation2.校验方式及注解使用DTO参数
- swift keypath_我使用Swift KeyPath进行实验的故事
weixin_26638123
python
swiftkeypathUnsplsh.comUnsplsh.comKeyPathreferstoapropertyitselfinsteadofproperty’svalue.They‘reusefulwhenyouwanttoperformoperationsonproperty,ratheronthevaluebehindit.KeyPath是指属性本身而不是属性的值。当您要对属性(而不是属
- Java并发编程入门,看这一篇就够了
weixin_30555753
java数据库人工智能
Java并发编程一直是Java程序员必须懂但又是很难懂的技术内容。这里不仅仅是指使用简单的多线程编程,或者使用juc的某个类。当然这些都是并发编程的基本知识,除了使用这些工具以外,Java并发编程中涉及到的技术原理十分丰富。于是乎,就诞生了想写点东西记录下,以提升理解和对并发编程的认知。为什么需要用到并发?凡事总有好坏两面,之间的trade-off是什么,也就是说并发编程具有哪些挑战?以及在进行并
- 蓝易云 - 使用logstash+elasticsearch+kibana快速搭建日志平台
蓝易云
elasticsearchjenkins大数据运维容器开发语言搜索引擎
使用Logstash、Elasticsearch和Kibana快速搭建日志平台是非常简单的。以下是简要的步骤:安装Logstash、Elasticsearch和Kibana:前往官方网站下载并安装Logstash、Elasticsearch和Kibana。确保它们都在同一台服务器上或可以互相访问。配置Logstash:创建一个Logstash配置文件,定义输入来源(如文件、日志收集器等)和输出目标
- 我在electron vue的项目中,loadURL的路径为/auth/login,但是实际加载的是/。并且在网页端打开发现,不管地址栏怎么变换,实际的路由地址总是/
小浩~
vue.jselectronjavascript
我在electronvue的项目中,loadURL的路径为/auth/login,但是实际加载的是/。并且在网页端打开发现,不管地址栏怎么变换,实际的路由地址总是/。在router中设置了指定的routervue在我的app中:可以发现是下面的main被使用了,而非auth,并且在导航栏中无论地址栏怎么变化,实际的路由却没发生变换。解决办法:最后排查出来是createMemoryHistory不适
- RDMA ibverbs_API功能说明
小湿哥
Network学习笔记RDMAibverbs
设备管理获取当前活动网卡返回当前rdma设备列表structibv_device**ibv_get_device_list(int*num_devices);//使用structibv_device**dev_list=ibv_get_device_list(NULL);获取网卡名返回网卡名字字符串:如"mlx5_0",一般通过网卡名字确定将要使用的网卡constchar*ibv_get_devi
- 量化交易入门——平台框架、技术类策略、量化心得
アナリスト
机器学习深度学习概率论算法
量化平台分类:本地:MC、TB、WH、TS、MT4云端:聚宽、优矿、米筐、bigquantSDK/量化API:万得、东财choice、掘金量化开源框架:PyCTP、Vnpy、zipline、quicklib使用平台的优点:省时省力,无需收集清洗数据无需编写复杂的回测引擎有大量集成好的函数使用使用平台的缺点:无法导入数据;数据有问题就没辙无法自定义下单算法很多限制,如日线只能用收盘价买卖编程语法不统
- 判别分析在R语言中的实现
FgVector
r语言开发语言
判别分析是一种常用的统计方法,用于将样本数据分配到已知类别中。在R语言中,我们可以使用多个包来实现判别分析,例如MASS、caret和lda等。本文将介绍如何使用R语言实现判别分析,并提供相应的源代码。安装和加载所需的包首先,我们需要安装并加载需要的R包。在R控制台中执行以下命令:install.packages("MASS")#安装MASS包install.packages("caret")#安
- Apache Struts 存在远程代码执行漏洞(CVE-2024-53677)
缘梦未来
漏洞复现apachestrutsweb安全安全
免责声明:本文旨在提供有关特定漏洞的深入信息,帮助用户充分了解潜在的安全风险。发布此信息的目的在于提升网络安全意识和推动技术进步,未经授权访问系统、网络或应用程序,可能会导致法律责任或严重后果。因此,作者不对读者基于本文内容所采取的任何行为承担责任。读者在使用本文信息时,必须严格遵循适用的法律法规及服务协议,自行承担一切风险与责任。如涉及侵权,请及时与我们联系,我们将尽快处理并删除相关内容。0x0
- Ubuntu22 安装多个版本的python
莫忘初心丶
python数据库开发语言
前言使用pyenv是一个很好的选择,尤其是在需要管理多个Python版本时。它提供了一个简单的方法来安装、切换和管理多个版本的Python,而不必依赖系统的包管理器或update-alternatives。特别是当你需要在同一系统中频繁切换Python版本时,pyenv会显得更加方便。目录前言为什么使用`pyenv`安装`pyenv`1.安装依赖2.安装`pyenv`3.配置shell环境4.安装
- Java集合类归纳+思维导图
web2u
Java基础java开发语言
Java集合框架主要分为两大类:Collection接口和Map接口。Collection接口(存储对象)分为三大类:Set:HashSetLinkedHashSet(基于链表和哈希表)TreeSetQueue:PriorityQueue(基于优先级,元素按自然排序或指定比较器排序)LinkedList(作为队列使用)List:ArrayListLinkedListVectorMap接口(存储键值
- DeepSpeed Chat大模型训练【训练类ChatGPT 的大模型】
u013250861
#LLM/训练人工智能深度学习
第1章:DeepSpeed-Chat模型训练实战本章内容介绍如何使用微软最新发布的DeepSpeedChat来训练类ChatGPT的大模型。通过本章内容,你将了解:DS-Chat是什么?如何准备运行环境ChatGPT训练的基本知识DS-Chat的使用方法【观看视频解说】1DeepSpeed-Chat是什么?【观看视频解说】DeepSpeed-Chat是微软最新公布的一套工具,用于训练类ChatGP
- 【Golang学习之旅】分布式任务队列(使用 RabbitMQ / Kafka)
程序员林北北
分布式golang学习云原生kafkarabbitmqjava
文章目录前言1.什么是分布式任务队列?1.1消息队列的特点2.为什么使用RabbitMQ和Kafka?2.1RabbitMQ2.2Kafka3.RabbitMQ和Kafka的基本原理3.1RabbitMQ的基本原理3.2Kafka的基本原理前言在微服务架构中,处理异步任务是不可避免的需求。为了处理任务的异步执行,系统需要一个可靠的消息队列机制。消息队列能够保证消息的持久化、顺序性和可靠性,并且能够
- Visual Studio Code使用ai大模型编成
大得369
vscodeide编辑器
1、在VisualStudioCode搜索安装roocode2、去https://openrouter.ai/settings/keys官网申请个免费的配置使用
- 在 Vue 2 中使用 Three.js 导入本地 3D 模型
cherryzm88
webvue2javascriptvue.js前端3d
引言Three.js是一个流行的JavaScript库,它能够帮助开发者轻松地在Web页面上创建3D内容。而Vue.js作为前端框架,可以与Three.js结合,构建交互式3DWeb应用。本篇博客将介绍如何在Vue2中使用Three.js加载本地3D模型。1.初始化Vue2项目如果你的项目还没有Vue2环境,可以使用VueCLI初始化:```shvuecreatemy-threejs-appcdm
- 全开源商城源码后台php全端uniapp 全开源可二开 功能强大 商城系统源码
专业软件系统开发
源码下载全开源商城源码
内容目录一、详细介绍二、效果展示1.部分代码2.效果图展示三、学习资料下载一、详细介绍内置8中搭配主色(可自行扩展更多配色)、自由快捷切换适应各大行业需求已支持小程序(微信、QQ、百度、支付宝、头条&抖音、快手)+H5+APPApp.vue中修改request_url和static_url地址为自己的商城地址即可使用主题默认为红色(red),如更改主题App.vue文件中修改default_the
- 鸿蒙初学者学习手册(HarmonyOSNext_API14)_组件截图(@ohos.arkui.componentSnapshot (组件截图) )
余多多_zZ
harmonyos学习华为鸿蒙鸿蒙系统
前言:这个模块可以截取组件的图片,无论组件是否已加载。截图只能拍到组件本身的大小区域。如果组件或其子组件画得超出了自己的区域,超出的部分不会出现在截图中。截图不会拍到与当前组件平级的(兄弟)组件。模块简介和注意:-XComponent场景建议:如果你正在开发一个视频播放器,应该直接从视频画面获取图片,而不是使用组件的截图功能。-组件截图注意事项:如果有一个按钮,但按钮周围有空白,截图时会显示这些空
- Java 开发中用于打印完整 SQL 语句的插件(嘎嘎有用)
一口酥Hac
javajavasql开发语言
文章目录背景MybatisLogFree插件使用背景在java开发中,sql日志常以问号(?)作为参数占位符,这使得调试时需要手动将问号替换为实际的参数值。对于参数较少的情况,手动替换相对简单;但当参数较多时,这一过程不仅繁琐,还容易出现错误。有对应的插件为我们解决了这个问题。MybatisLogFree插件一款IDEA插件,它能够自动将问号占位符替换为相应的参数值。打印出完整的sql语句。安装插
- threejs将stl文件格式类型转为drc压缩文件类型
ccc陈陈陈
c++前端javascript
前言项目中通过添加文件后,将stl格式的模型文件加载到场景中,后续发现stl格式文件太大,普遍是十几兆,最后研究出将stl格式文件转为drc格式文件加载,场景加载模型的过程只需要几秒即可,接上来上代码//整个项目是vue3+js的项目,通过vite进行打包,使用的pinia来替代的vuex,因为vuex已经很久没更新最新版本了,pinia是尤大神推荐的库,小伙伴可以了解下,使用方法类似但是更为简便
- Kafka消息服务之Java工具类
不会飞的小龙人
Javakafkajava消息队列mq
注:此内容是本人在另一个技术平台发布的历史文章,转载发布到CSDN;ApacheKafka是一个开源分布式事件流平台,也是当前系统开发中流行的高性能消息队列服务,数千家公司使用它来实现高性能数据管道、流分析、数据集成和关键任务应用程序。Kafka可以很好地替代更传统的消息代理。消息代理的使用原因多种多样(将处理与数据生产者分离开来、缓冲未处理的消息等)。与大多数消息系统相比,Kafka具有更好的吞
- 头歌解答 初识Redis
Rozen_a
redis数据库nosql
第1关:Redis中的数据结构编程要求根据提示,打开命令行,启动Redis客户端并创建一些值:使用默认配置后台启动Redis服务器启动Redis客户端redis-cli设置字符串键为hello值为redis设置列表,键为educoder-list从列表左侧推入元素hello从列表右侧推入元素educoder从列表右侧推入元素bye从列表右侧弹出一个元素设置集合,键为educoder-set添加元素
- ChatGPT和DeepSeek打造科研与办公的高效引擎
AAIshangyanxiu
编程算法统计语言农林生态遥感chatgpt
一、2024大语言模型最新进展与ChatGPT各模型讲解1、2024AIGC技术最新进展介绍(生成式人工智能的基本概念与原理、最新前沿技术和发展趋势简介)2、国内外大语言模型(ChatGPT4O、Gemini、Claude、Llama3、PerplexityAI、文心一言、星火、通义千问、Kimi、智谱清言、秘塔AI等)对比分析3、OpenAI12天12场直播新功能解读与演示(ChatGPTO1模
- C#中的设计模式:构建更加优雅的代码
Envyᥫᩣᩚ
c#开发语言
C#在面向对象编程(OOP)方面的强大支持,我们可以探讨“C#中的设计模式”。这不仅有助于理解如何更好地组织代码,还能提高代码的可维护性和可扩展性。引言设计模式是软件工程中经过实践验证的解决方案模板,它们提供了一种标准化的方法来解决常见的开发问题。对于使用C#进行开发的程序员来说,理解和应用这些模式可以帮助创建结构良好、易于维护和扩展的应用程序。本文将介绍几种常用的设计模式,并展示如何用C#实现它
- Python 继承详解
江湖一条鱼
python
继承是面向对象编程(OOP)的一个重要特性,允许一个类(子类)从另一个类(父类)继承属性和方法。继承可以提高代码的重用性,增强程序的可扩展性和可维护性。目录一、继承的作用二、继承的语法1.单继承2.多继承三、子类扩展1.添加新功能2.重写父类方法3.调用父类方法四、继承的特殊情况1.子类初始化父类2.方法解析顺序(MRO)五、抽象类与接口1.抽象类2.接口3.ABC类4.使用方法1.定义抽象基类2
- 【如何学习商城源码】
启山智软 商城 源码
微信小程序小程序java
学习商城源码是一个系统而深入的过程,需要掌握多种方法和技巧。以下是一些建议,帮助你有效地学习商城源码:一、搭建学习环境准备开发工具编程语言相关:根据商城源码使用的编程语言,安装相应的集成开发环境(IDE)。例如,若源码是Java语言编写的,可安装IntelliJIDEA或Eclipse;若是Python语言,可选择PyCharm等。这些IDE能帮助你高效地编辑、调试代码,提供语法高亮、自动补全等功
- 从零创建一个 Django 项目
m0_74824823
面试学习路线阿里巴巴djangopython后端
1.准备环境在开始之前,确保你的开发环境满足以下要求:安装了Python(推荐3.8或更高版本)。安装pip包管理工具。如果要使用MySQL或PostgreSQL,确保对应的数据库已安装。创建虚拟环境在项目目录中创建并激活虚拟环境,保证项目依赖隔离:#创建虚拟环境python-mvenvenv#激活虚拟环境#WindowsenvScriptsactivate#Linux/Macsourceenv/
- 集成测试总结文档
脚本之家
集成测试
1.集成测试的定义集成测试(IntegrationTesting)是在单元测试之后,将多个独立的软件模块或组件组合在一起进行测试的过程,目的是验证这些模块之间的接口、数据传递、协作逻辑是否符合设计要求,并发现因集成引发的缺陷。2.集成测试的核心目标检测模块/组件间的接口错误(如参数传递错误、数据格式不一致)。验证集成后的功能是否符合系统设计预期。确保全局数据结构在跨模块使用时的一致性。发现资源冲突
- 量子测量:如何从量子状态获取信息?
Ash Butterfield
量子计算机学习计划量子计算人工智能
量子测量是量子力学中的一个基本概念,它涉及如何从量子系统中获取信息。与经典物理不同,量子系统的状态并不是一个确定的值,而是由多个可能的状态组成的概率波函数,测量过程在其中扮演了至关重要的角色。量子测量不仅为我们提供了对量子系统的理解,也引发了许多深刻的哲学和物理学问题。本文将详细讨论量子测量的基本概念、量子态的表示、测量过程的理论基础以及一些重要的量子测量实验。1.量子态的表示在量子力学中,物理系
- php glob 排序,php 使用 Glob() 查找文件技巧
weixin_39770311
phpglob排序
php使用Glob()查找文件技巧定义和用法glob()函数返回匹配指定模式的文件名或目录该函数返回一个包含有匹配文件/目录的数组如果出错返回false参数描述file必需。规定检索模式。size可选。规定特殊的设定。GLOB_MARK-在每个返回的项目中加一个斜线GLOB_NOSORT-按照文件在目录中出现的原始顺序返回(不排序)GLOB_NOCHECK-如果没有文件匹配则返回用于搜索的模式GL
- php glob 指定目录,php使用glob函数快速查询指定目录文件的方法_php技巧
程序员小智和大鹏
phpglob指定目录
本文实例讲述了php使用glob函数快速查询指定目录文件的方法。分享给大家供大家参考。具体如下:php搜索当前目录所有文件,代码如下:$array=glob('*.*');print_r($array);/*Array([0]=>1.php[1]=>10.php[2]=>11.php[3]=>2.asp[4]=>3.asp[5]=>4.aspx[6]=>5.html[7]=>6.php[8]=>7
- HttpClient 4.3与4.3版本以下版本比较
spjich
javahttpclient
网上利用java发送http请求的代码很多,一搜一大把,有的利用的是java.net.*下的HttpURLConnection,有的用httpclient,而且发送的代码也分门别类。今天我们主要来说的是利用httpclient发送请求。
httpclient又可分为
httpclient3.x
httpclient4.x到httpclient4.3以下
httpclient4.3
- Essential Studio Enterprise Edition 2015 v1新功能体验
Axiba
.net
概述:Essential Studio已全线升级至2015 v1版本了!新版本为JavaScript和ASP.NET MVC添加了新的文件资源管理器控件,还有其他一些控件功能升级,精彩不容错过,让我们一起来看看吧!
syncfusion公司是世界领先的Windows开发组件提供商,该公司正式对外发布Essential Studio Enterprise Edition 2015 v1版本。新版本
- [宇宙与天文]微波背景辐射值与地球温度
comsci
背景
宇宙这个庞大,无边无际的空间是否存在某种确定的,变化的温度呢?
如果宇宙微波背景辐射值是表示宇宙空间温度的参数之一,那么测量这些数值,并观测周围的恒星能量输出值,我们是否获得地球的长期气候变化的情况呢?
&nbs
- lvs-server
男人50
server
#!/bin/bash
#
# LVS script for VS/DR
#
#./etc/rc.d/init.d/functions
#
VIP=10.10.6.252
RIP1=10.10.6.101
RIP2=10.10.6.13
PORT=80
case $1 in
start)
/sbin/ifconfig eth2:0 $VIP broadca
- java的WebCollector爬虫框架
oloz
爬虫
WebCollector主页:
https://github.com/CrawlScript/WebCollector
下载:webcollector-版本号-bin.zip将解压后文件夹中的所有jar包添加到工程既可。
接下来看demo
package org.spider.myspider;
import cn.edu.hfut.dmic.webcollector.cra
- jQuery append 与 after 的区别
小猪猪08
1、after函数
定义和用法:
after() 方法在被选元素后插入指定的内容。
语法:
$(selector).after(content)
实例:
<html>
<head>
<script type="text/javascript" src="/jquery/jquery.js"></scr
- mysql知识充电
香水浓
mysql
索引
索引是在存储引擎中实现的,因此每种存储引擎的索引都不一定完全相同,并且每种存储引擎也不一定支持所有索引类型。
根据存储引擎定义每个表的最大索引数和最大索引长度。所有存储引擎支持每个表至少16个索引,总索引长度至少为256字节。
大多数存储引擎有更高的限制。MYSQL中索引的存储类型有两种:BTREE和HASH,具体和表的存储引擎相关;
MYISAM和InnoDB存储引擎
- 我的架构经验系列文章索引
agevs
架构
下面是一些个人架构上的总结,本来想只在公司内部进行共享的,因此内容写的口语化一点,也没什么图示,所有内容没有查任何资料是脑子里面的东西吐出来的因此可能会不准确不全,希望抛砖引玉,大家互相讨论。
要注意,我这些文章是一个总体的架构经验不针对具体的语言和平台,因此也不一定是适用所有的语言和平台的。
(内容是前几天写的,现附上索引)
前端架构 http://www.
- Android so lib库远程http下载和动态注册
aijuans
andorid
一、背景
在开发Android应用程序的实现,有时候需要引入第三方so lib库,但第三方so库比较大,例如开源第三方播放组件ffmpeg库, 如果直接打包的apk包里面, 整个应用程序会大很多.经过查阅资料和实验,发现通过远程下载so文件,然后再动态注册so文件时可行的。主要需要解决下载so文件存放位置以及文件读写权限问题。
二、主要
- linux中svn配置出错 conf/svnserve.conf:12: Option expected 解决方法
baalwolf
option
在客户端访问subversion版本库时出现这个错误:
svnserve.conf:12: Option expected
为什么会出现这个错误呢,就是因为subversion读取配置文件svnserve.conf时,无法识别有前置空格的配置文件,如### This file controls the configuration of the svnserve daemon, if you##
- MongoDB的连接池和连接管理
BigCat2013
mongodb
在关系型数据库中,我们总是需要关闭使用的数据库连接,不然大量的创建连接会导致资源的浪费甚至于数据库宕机。这篇文章主要想解释一下mongoDB的连接池以及连接管理机制,如果正对此有疑惑的朋友可以看一下。
通常我们习惯于new 一个connection并且通常在finally语句中调用connection的close()方法将其关闭。正巧,mongoDB中当我们new一个Mongo的时候,会发现它也
- AngularJS使用Socket.IO
bijian1013
JavaScriptAngularJSSocket.IO
目前,web应用普遍被要求是实时web应用,即服务端的数据更新之后,应用能立即更新。以前使用的技术(例如polling)存在一些局限性,而且有时我们需要在客户端打开一个socket,然后进行通信。
Socket.IO(http://socket.io/)是一个非常优秀的库,它可以帮你实
- [Maven学习笔记四]Maven依赖特性
bit1129
maven
三个模块
为了说明问题,以用户登陆小web应用为例。通常一个web应用分为三个模块,模型和数据持久化层user-core, 业务逻辑层user-service以及web展现层user-web,
user-service依赖于user-core
user-web依赖于user-core和user-service
依赖作用范围
Maven的dependency定义
- 【Akka一】Akka入门
bit1129
akka
什么是Akka
Message-Driven Runtime is the Foundation to Reactive Applications
In Akka, your business logic is driven through message-based communication patterns that are independent of physical locatio
- zabbix_api之perl语言写法
ronin47
zabbix_api之perl
zabbix_api网上比较多的写法是python或curl。上次我用java--http://bossr.iteye.com/blog/2195679,这次用perl。for example: #!/usr/bin/perl
use 5.010 ;
use strict ;
use warnings ;
use JSON :: RPC :: Client ;
use
- 比优衣库跟牛掰的视频流出了,兄弟连Linux运维工程师课堂实录,更加刺激,更加实在!
brotherlamp
linux运维工程师linux运维工程师教程linux运维工程师视频linux运维工程师资料linux运维工程师自学
比优衣库跟牛掰的视频流出了,兄弟连Linux运维工程师课堂实录,更加刺激,更加实在!
-----------------------------------------------------
兄弟连Linux运维工程师课堂实录-计算机基础-1-课程体系介绍1
链接:http://pan.baidu.com/s/1i3GQtGL 密码:bl65
兄弟连Lin
- bitmap求哈密顿距离-给定N(1<=N<=100000)个五维的点A(x1,x2,x3,x4,x5),求两个点X(x1,x2,x3,x4,x5)和Y(
bylijinnan
java
import java.util.Random;
/**
* 题目:
* 给定N(1<=N<=100000)个五维的点A(x1,x2,x3,x4,x5),求两个点X(x1,x2,x3,x4,x5)和Y(y1,y2,y3,y4,y5),
* 使得他们的哈密顿距离(d=|x1-y1| + |x2-y2| + |x3-y3| + |x4-y4| + |x5-y5|)最大
- map的三种遍历方法
chicony
map
package com.test;
import java.util.Collection;
import java.util.HashMap;
import java.util.Iterator;
import java.util.Map;
import java.util.Set;
public class TestMap {
public static v
- Linux安装mysql的一些坑
chenchao051
linux
1、mysql不建议在root用户下运行
2、出现服务启动不了,111错误,注意要用chown来赋予权限, 我在root用户下装的mysql,我就把usr/share/mysql/mysql.server复制到/etc/init.d/mysqld, (同时把my-huge.cnf复制/etc/my.cnf)
chown -R cc /etc/init.d/mysql
- Sublime Text 3 配置
daizj
配置Sublime Text
Sublime Text 3 配置解释(默认){// 设置主题文件“color_scheme”: “Packages/Color Scheme – Default/Monokai.tmTheme”,// 设置字体和大小“font_face”: “Consolas”,“font_size”: 12,// 字体选项:no_bold不显示粗体字,no_italic不显示斜体字,no_antialias和
- MySQL server has gone away 问题的解决方法
dcj3sjt126com
SQL Server
MySQL server has gone away 问题解决方法,需要的朋友可以参考下。
应用程序(比如PHP)长时间的执行批量的MYSQL语句。执行一个SQL,但SQL语句过大或者语句中含有BLOB或者longblob字段。比如,图片数据的处理。都容易引起MySQL server has gone away。 今天遇到类似的情景,MySQL只是冷冷的说:MySQL server h
- javascript/dom:固定居中效果
dcj3sjt126com
JavaScript
<!DOCTYPE html PUBLIC "-//W3C//DTD XHTML 1.0 Transitional//EN" "http://www.w3.org/TR/xhtml1/DTD/xhtml1-transitional.dtd">
<html xmlns="http://www.w3.org/1999/xhtml&
- 使用 Spring 2.5 注释驱动的 IoC 功能
e200702084
springbean配置管理IOCOffice
使用 Spring 2.5 注释驱动的 IoC 功能
developerWorks
文档选项
将打印机的版面设置成横向打印模式
打印本页
将此页作为电子邮件发送
将此页作为电子邮件发送
级别: 初级
陈 雄华 (
[email protected]), 技术总监, 宝宝淘网络科技有限公司
2008 年 2 月 28 日
&nb
- MongoDB常用操作命令
geeksun
mongodb
1. 基本操作
db.AddUser(username,password) 添加用户
db.auth(usrename,password) 设置数据库连接验证
db.cloneDataBase(fromhost)
- php写守护进程(Daemon)
hongtoushizi
PHP
转载自: http://blog.csdn.net/tengzhaorong/article/details/9764655
守护进程(Daemon)是运行在后台的一种特殊进程。它独立于控制终端并且周期性地执行某种任务或等待处理某些发生的事件。守护进程是一种很有用的进程。php也可以实现守护进程的功能。
1、基本概念
&nbs
- spring整合mybatis,关于注入Dao对象出错问题
jonsvien
DAOspringbeanmybatisprototype
今天在公司测试功能时发现一问题:
先进行代码说明:
1,controller配置了Scope="prototype"(表明每一次请求都是原子型)
@resource/@autowired service对象都可以(两种注解都可以)。
2,service 配置了Scope="prototype"(表明每一次请求都是原子型)
- 对象关系行为模式之标识映射
home198979
PHP架构企业应用对象关系标识映射
HELLO!架构
一、概念
identity Map:通过在映射中保存每个已经加载的对象,确保每个对象只加载一次,当要访问对象的时候,通过映射来查找它们。其实在数据源架构模式之数据映射器代码中有提及到标识映射,Mapper类的getFromMap方法就是实现标识映射的实现。
二、为什么要使用标识映射?
在数据源架构模式之数据映射器中
//c
- Linux下hosts文件详解
pda158
linux
1、主机名: 无论在局域网还是INTERNET上,每台主机都有一个IP地址,是为了区分此台主机和彼台主机,也就是说IP地址就是主机的门牌号。 公网:IP地址不方便记忆,所以又有了域名。域名只是在公网(INtERNET)中存在,每个域名都对应一个IP地址,但一个IP地址可有对应多个域名。 局域网:每台机器都有一个主机名,用于主机与主机之间的便于区分,就可以为每台机器设置主机
- nginx配置文件粗解
spjich
javanginx
#运行用户#user nobody;#启动进程,通常设置成和cpu的数量相等worker_processes 2;#全局错误日志及PID文件#error_log logs/error.log;#error_log logs/error.log notice;#error_log logs/error.log inf
- 数学函数
w54653520
java
public
class
S {
// 传入两个整数,进行比较,返回两个数中的最大值的方法。
public
int
get(
int
num1,
int
nu