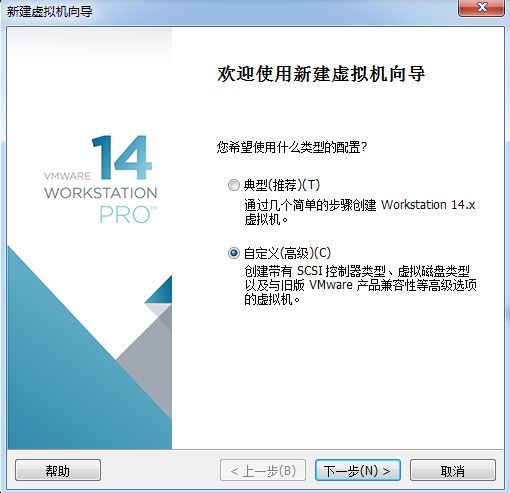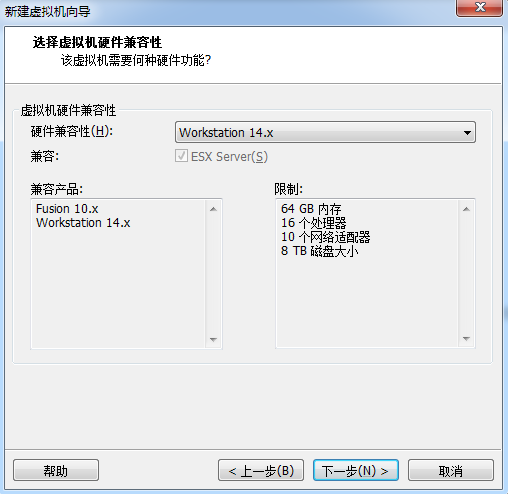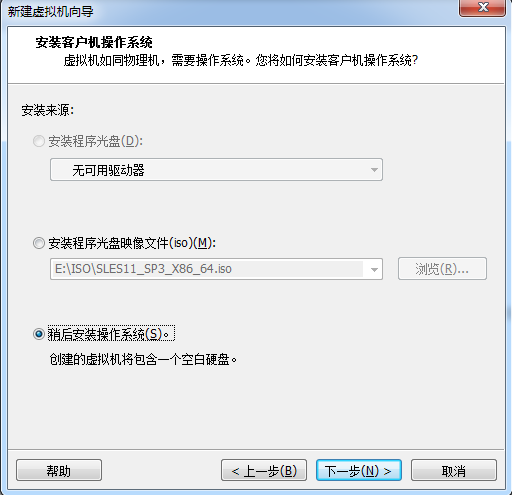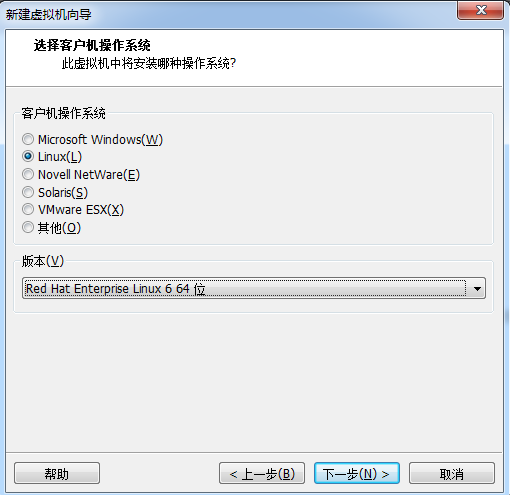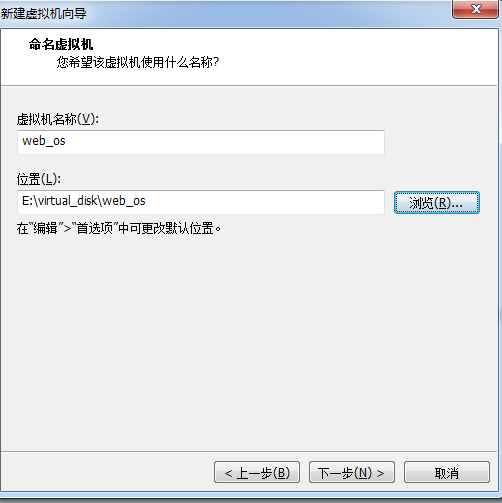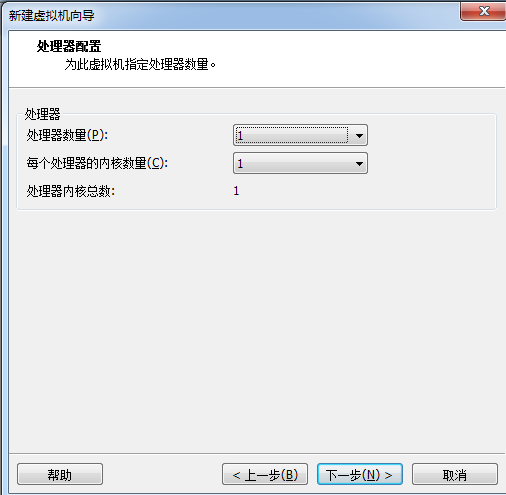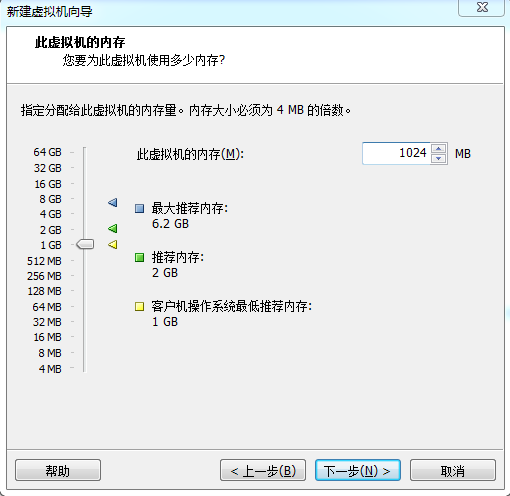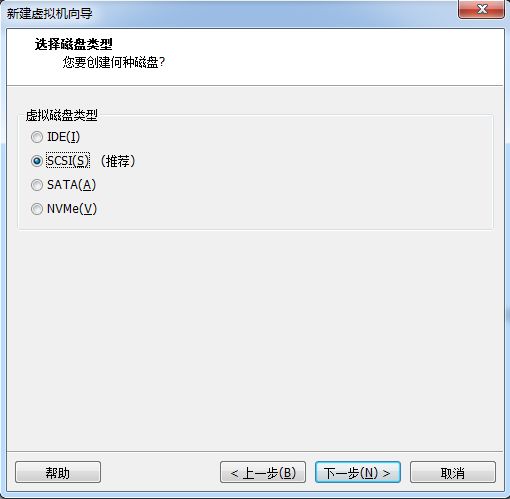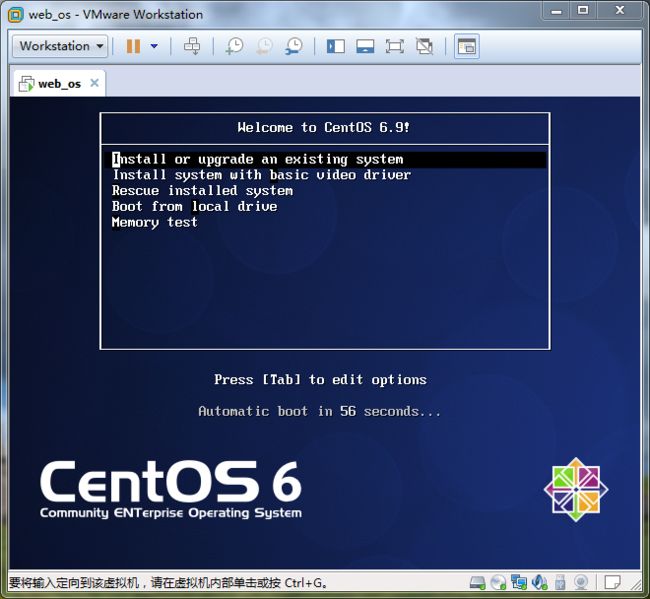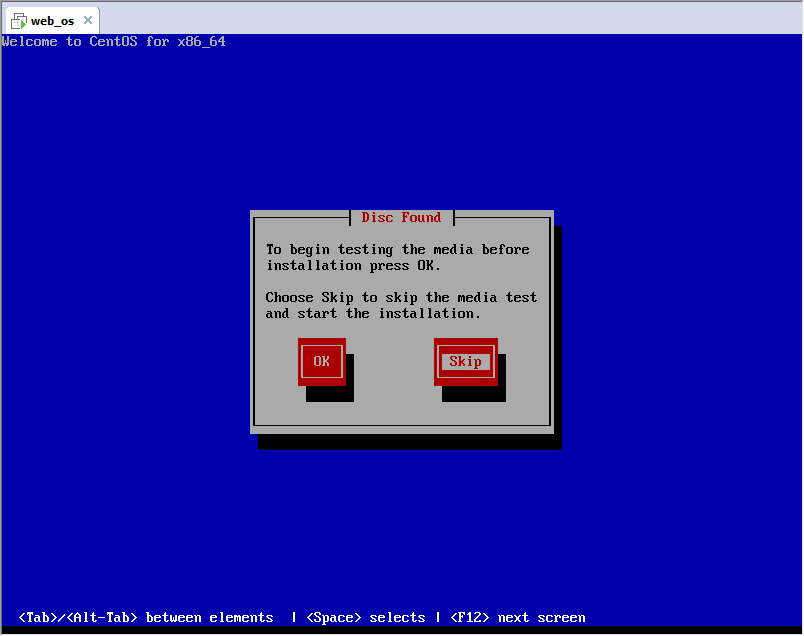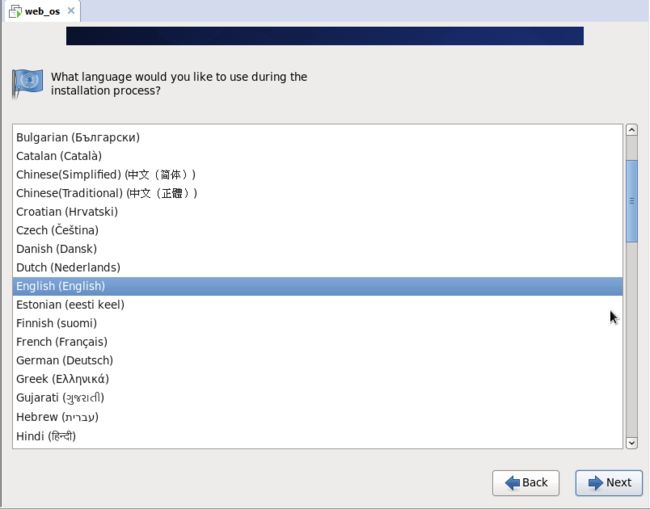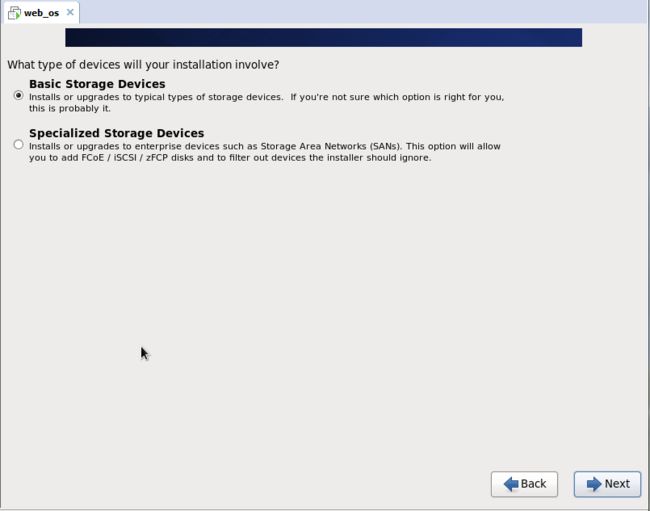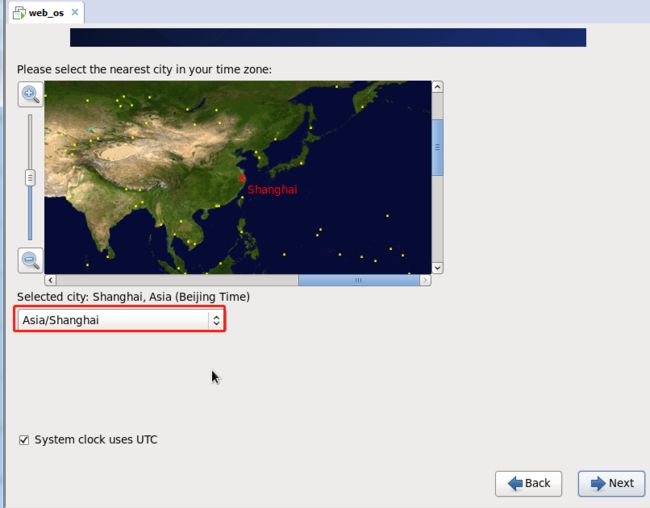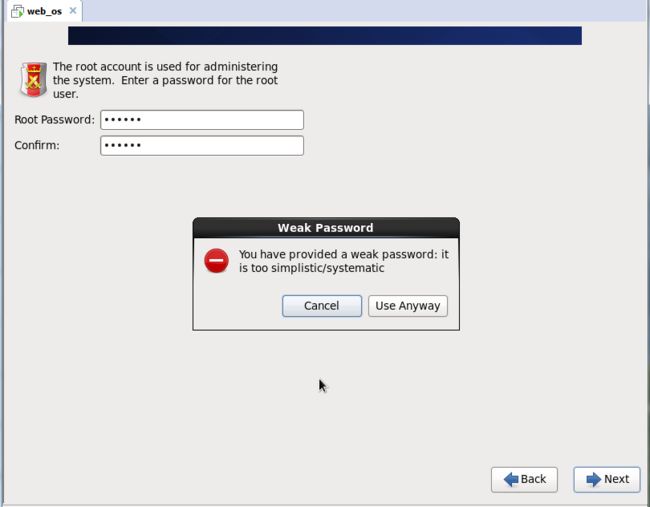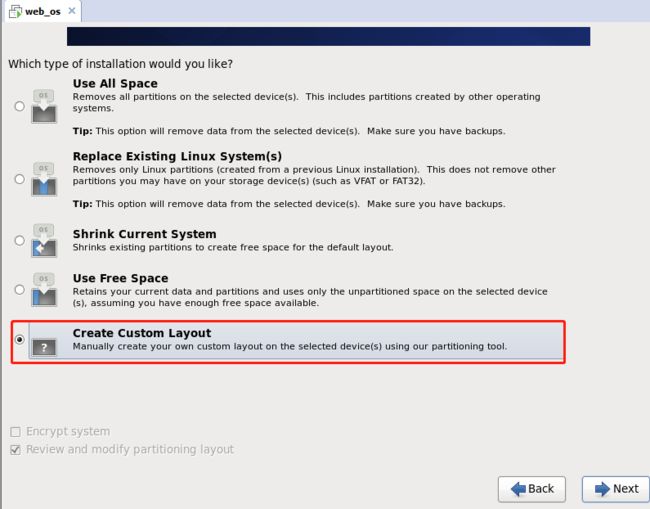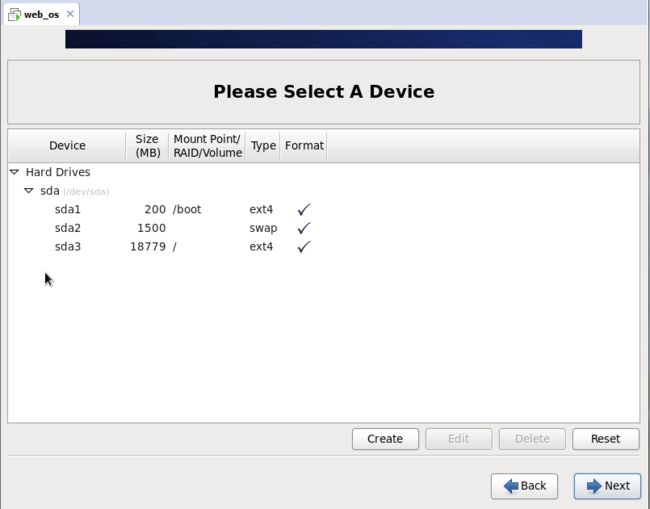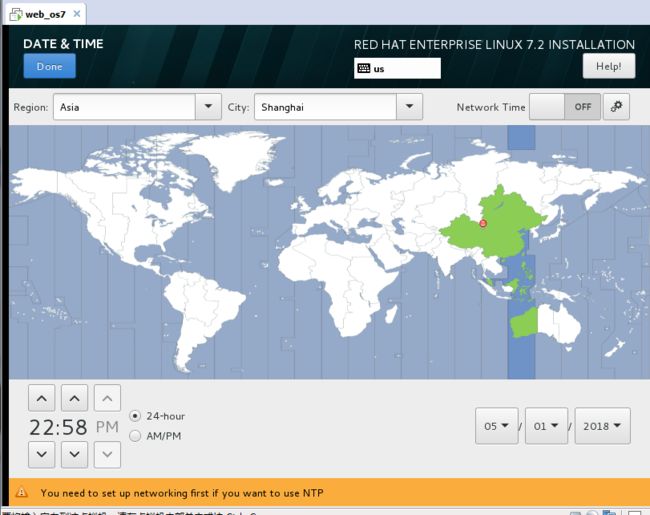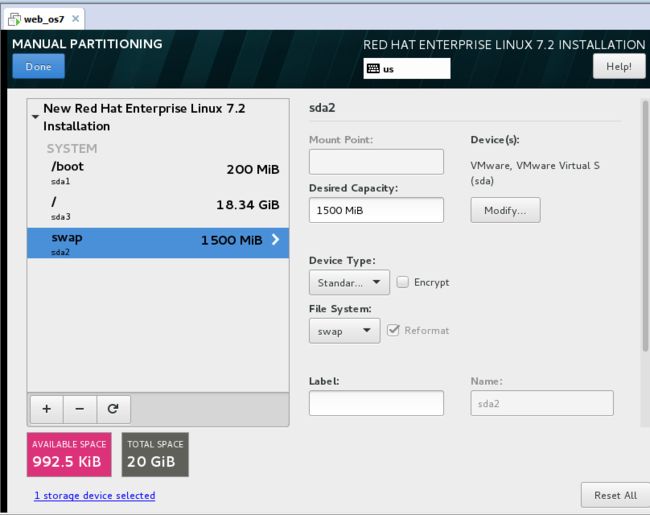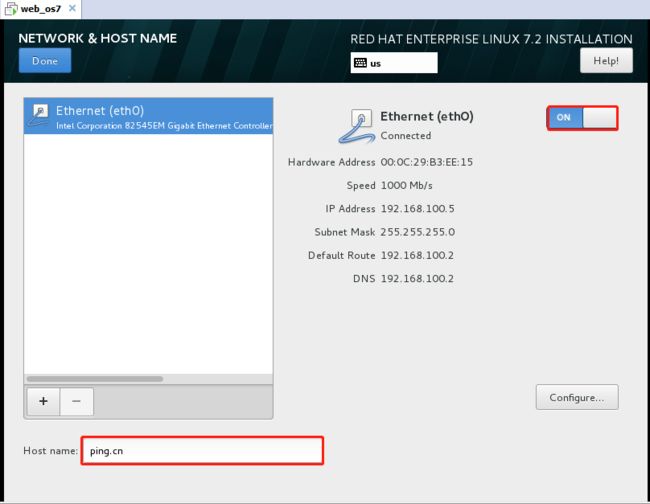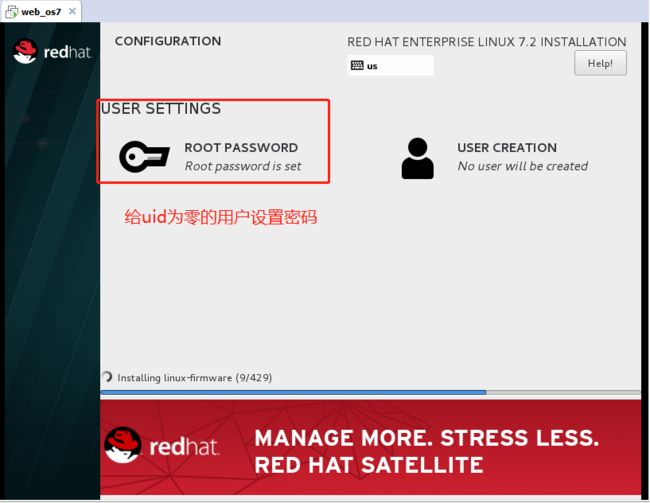一、说明
- 如果宿主机操作系统是windows 7建议使用虚拟机:Vmware Workstation 12 ,另外windows上可以使用开源的虚拟机软件:oralce virtualbox
- 如果宿主机是Linux 则建议使用内核虚拟化软件:KVM。可以在Linux的内核层面对虚拟化进行优化
- 另外windows 10 操作系统中内置了Linux Bash,不需要安装虚拟化软件、容器等软件,直接使用windows 10内置的Linux Bash来学习和使用Linux
二、安装Centos 6
2.1 安装操作系统环境
我的宿主机操作系统是Widnows 7 ,使用的虚拟化软件是Vmware Workstation 14,我们使用Vmware来安装我的实验环境。
2.2 创建Centos 6.3虚拟机
2.2.1 打开vmware 创建虚拟机,点击自定义(高级)
2.2.2 因为我使用的虚拟机软件是vmware 14,所以默认的硬件兼容性是workstation 14,单击下一步
2.2.3 点击稍后安装操作系统,如果选择的是:"安装程序光盘映像文件"会立刻安装选择的镜像文件,这里我选择"稍后安装"
2.2.4 因为要创建的操作系统磁盘是"Centos 6.3",所以点击"Linux",版本为:"RedHat Linux 6 64 位",了解过Linux历史的朋友应该知道,RedHat 和CentOS是一样的系统只是图标和名称不一样而已
2.2.5 选择输入的虚拟的名称和选择虚拟机磁盘存放路径
2.2.6 选择虚拟机的CPU的核数
2.2.7 选择虚拟机的内存大小
2.2.8 选择虚拟机的网卡类型,一般选择NAT类型。
- NAT模式表示(网络地址转换):将虚拟机的网卡映射成为宿主机的网卡,从而达到上网,如果当宿主机不能与公网通信,但是虚拟机选择的NAT网卡还是能够与宿主之间通信,宿主机的网卡地址一般是所选网段的第一个地址,如:192.168.100.1。
- 桥接模式表示:虚拟机占用宿主机的所连网络一个IP地址,从而能够与公网之间通信。如果宿主机不能上网,那么虚拟机自然也就无法与宿主之间通信,也不能与公网之间通
2.2.9 选择磁盘类型为SCSI,即安装Linux操作系统时,磁盘名以sda命名;如果选择的是IDE,则磁盘名为hda命名,选择默认就行
2.2.10 选择创建一个新的虚拟磁盘
2.2.11 指定磁盘大小为20G,选择"将虚拟磁盘存储为单个文件"
2.2.12 输入虚拟机磁盘名称,默认就好
2.2.13 点击"自定义硬件",点击"CD-ROM",选择安装的ISO镜像文件,"Centos 6.3....",点击确定,这样就将一个虚拟机磁盘文件创建完毕,这样就可以安装操作系统了
2.3 安装Centos 6.3 系统
2.3.1 安装Centos 6.3系统主界面解释:
| install or upgrade an existing system | 安装或升级操作系统 |
| install system with basic video driver | 使用简单显卡驱动安装系统 |
| Rescue installed system | 救援模式 |
| Boot from local drive | 从硬盘中启动 |
| Memory test | 内存测试 |
2.3.2 选择安装方式,提示是否检查光盘介质的完整性,
2.3.3 选择语言为English即可
2.3.4 如果linux系统安装在本机磁盘上,则选择"Basic Storage Deveices"(基本存储设备);如果选择存储设备为SAN设备,则选择"Specialized Storage Deveice" (特定的存储设备)
2.3.5 输入主机名
2.3.6 选择UTC时间为"Asia/shanghai"
2.3.7 输入root的密码
2.3.8 选择自定义创建磁盘
2.3.9 选择标准分区大小
2.3.10 选择安装服务器类型,并选择现在定制
2.3.11 勾选"Base、Desktop Platfrom Development、Sever"
2.3.12 点击“next”之后,系统开始安装rpm包,然后重启,系统就会安装成功
2.4 安装redhat 7.2 系统
2.4.1 打开虚拟机开始安装redhat 7 系统,在安装系统之前按
2.4.2 选择语言,英文
2.4.3 选择时区
2.4.4 选择安装软件包
2.4.5 安装系统磁盘分区
2.4.6 更改主机名和开启网卡
2.4.7 点击开始安装系统,设置root密码
2.5 系统初始化
2.5.1 查看内核版本号
[root@ping ~]# uname -r 2.6.32-279.el6.x86_64 #linux 内核版本号(kenerl version) 分为"2.6.32"三部分: #2:是主版本号 #6:是次版本号(奇数:开发版本,偶数:发行版本,一般在企业中使用次版本号为偶数,系统稳定) #32:是修订版本号(修订次数)
2.5.2 查看系统发行版本
[root@ping ~]# cat /etc/issue #查看linux 发行版本(在系统管理员没有更此文件,即可查看系统发行版本) [root@ping ~]# cat /etc/redhat-release #查看redhat 系列发行版本 [root@ping ~]# lsb_release -d #需要下载该命令的rpm包 Description: CentOS release 6.3 (Final)