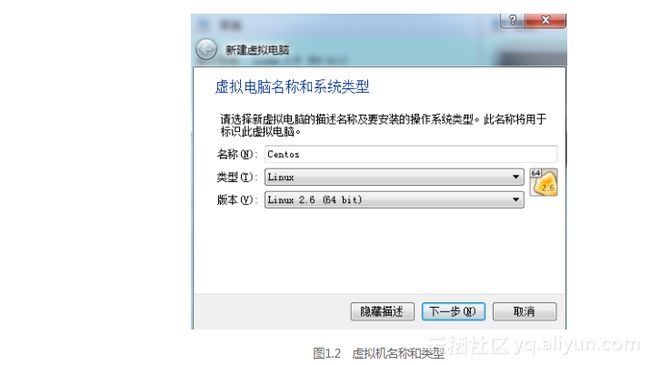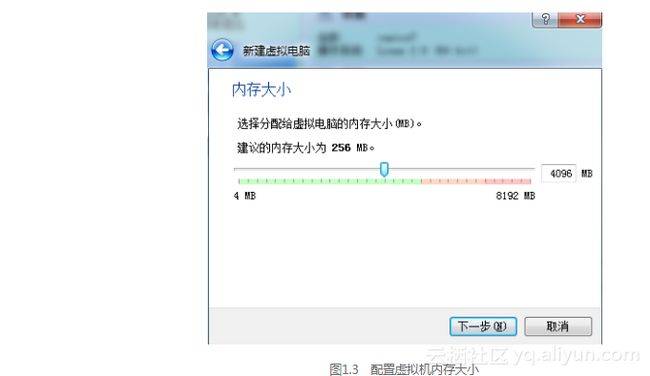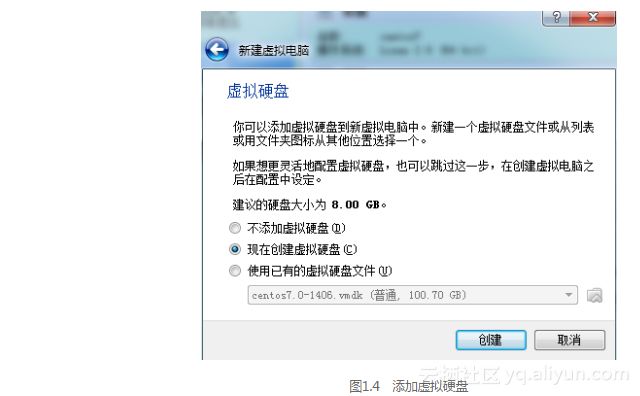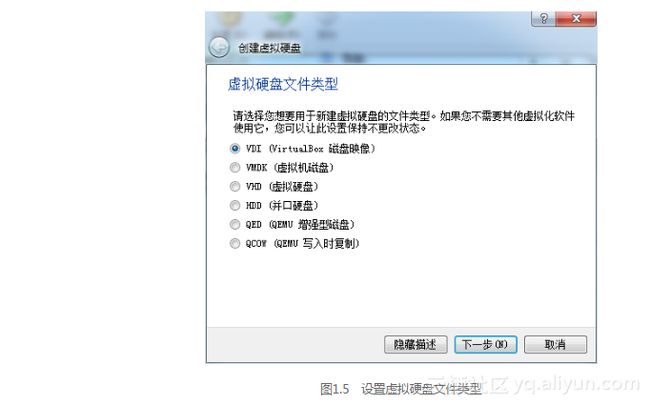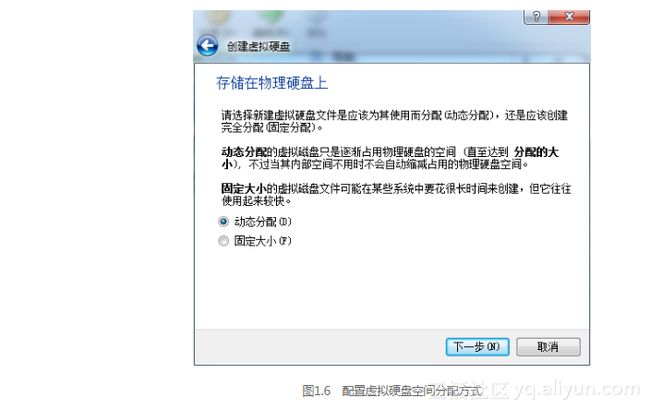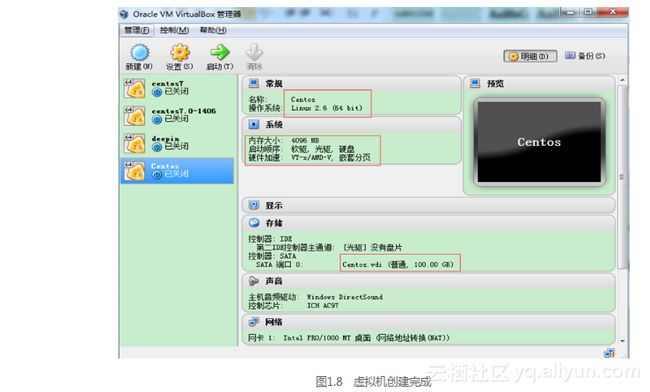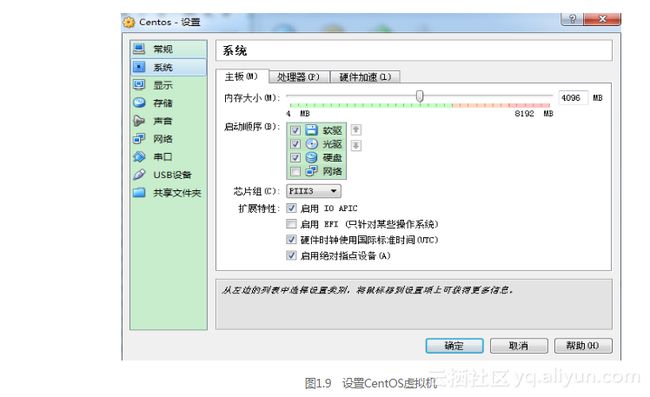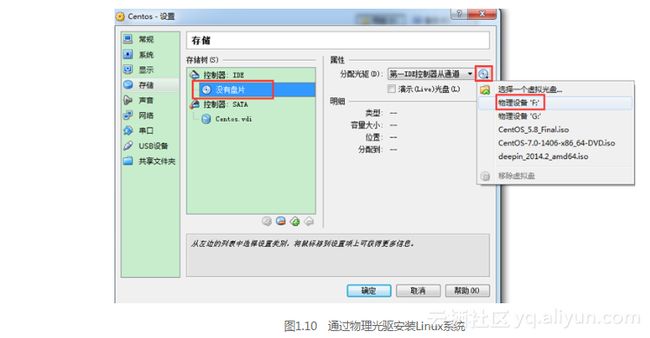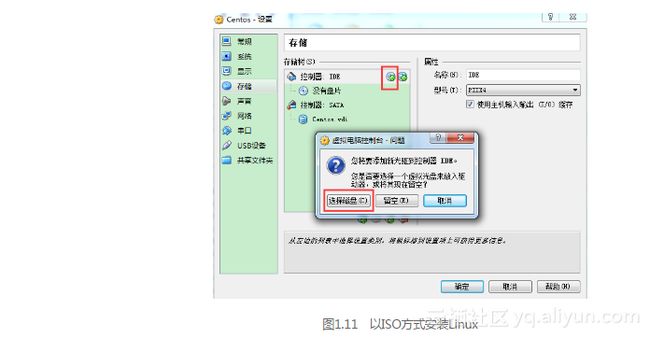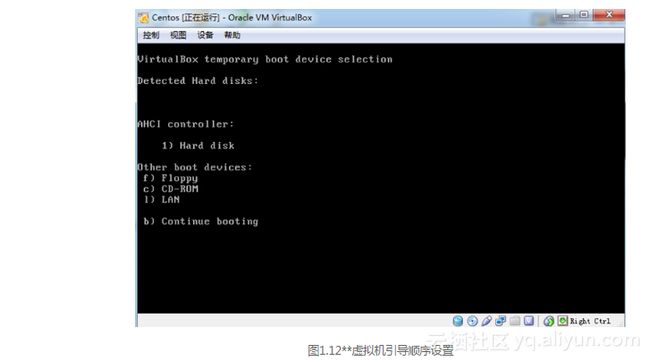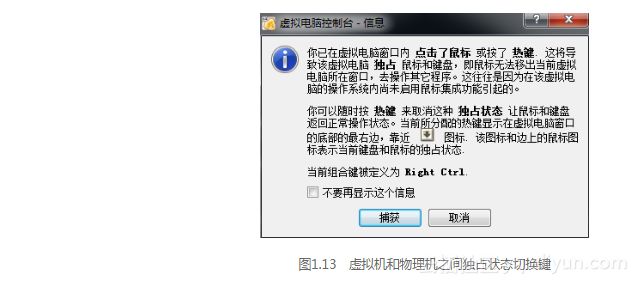《循序渐进Linux(第2版) 基础知识 服务器搭建 系统管理 性能调优 虚拟化与集群应用》——1.4 用虚拟机技术学习Linux...
本节书摘来自异步社区《循序渐进Linux(第2版) 基础知识 服务器搭建 系统管理 性能调优 虚拟化与集群应用》一书中的第1章,第1.4节,作者:高俊峰著,更多章节内容可以访问云栖社区“异步社区”公众号查看
1.4 用虚拟机技术学习Linux
1.4.1 虚拟机技术
虚拟机(Virtual Machine)指通过软件模拟的具有完整硬件系统功能的、运行在一个完全隔离环境中的完整计算机系统。
虚拟机会生成现有操作系统的全新虚拟镜像,它与真实系统具有完全一样的功能,进入虚拟机后,所有操作都在这个全新的独立虚拟系统里面进行,可以独立安装、运行软件,保存数据,拥有自己的独立桌面,这不会对真实的系统产生任何影响,而且能够在现有系统与虚拟机之间灵活切换。
1.4.2 使用虚拟机技术的好处
使用虚拟机技术的好处有以下3个。
节省成本
如果要在一台计算机上安装Linux和Windows系统,而不用虚拟机,有两个办法。一是安装多个硬盘,每个硬盘安装一个操作系统;这个方法的缺点是费用比较昂贵。二是在一个硬盘上安装双系统,这个方法的缺点是不够安全,因为系统盘的MBR是操作系统的必争之地,Windows更是霸道,每次重新安装系统都要重写系统的MBR,这样,几个操作系统可能会同时崩溃。而使用虚拟机软件既省钱又安全,因此对于新手来说,利用虚拟机学习Linux简直再好不过了。
安全便捷
在虚拟机上安装Linux系统,不用担心会格式化掉自己的硬盘,甚至可以随意地对虚拟系统进行任何设置和更改操作,可以格式化虚拟系统硬盘,还可以重新分区虚拟系统硬盘,等等,因为虚拟机是在真实系统上运行的软件,对虚拟机系统的任何操作都是对软件的操作。
简单高效
利用虚拟机模拟出来的Linux系统和真实的Linux系统是一摸一样的。现在各个公司专门的Linux服务器是不会让新手随意操作的,而供测试的Linux服务器一般又很紧缺,如果在自己的电脑上安装虚拟Linux系统,就可以随意地学习测试,而不受任何环境影响。
1.4.3 虚拟机的运行环境和硬件需求
1.运行环境
流行的虚拟机软件有VMware、VirtualBox,它们都有Windows和Linux两个版本,也就是说,它们可以安装在Windows和Linux两个平台下:在Windows平台下可以虚拟出Windows、Linux、UNIX等多个操作系统,同理,在Linux平台上也可以虚拟出Windows、Linux、UNIX等多个计算机。
注意
运行虚拟机软件的操作系统叫Host OS,在虚拟机里运行的操作系统叫Guest OS。
2.硬件需求
虚拟机软件是将两台以上计算机的任务集成到一台计算机上来的,因此对硬件的要求比较高,主要涉及的是内存、硬盘和CPU。内存要足够大,因为每个虚拟机都会占用一定的内存资源,内存的总大小等于各个虚拟系统的总和。可喜的是,现在内存已经很便宜,因此就不是问题了。同样,硬盘空间也是每个虚拟机都要占用的,CPU现在都发展到了多核阶段,硬盘也不是问题。
1.4.4 虚拟机的安装与使用
1.VirtualBox虚拟机概述
VirtualBox是一款开源虚拟机软件。最初是由德国Innotek公司开发,由Sun Microsystems公司出品的软件,使用Qt编写,在Sun被Oracle收购后正式更名成Oracle VM VirtualBox。
VirtualBox可以说是最强大的免费虚拟机软件,它不仅具有丰富的特色,而且性能非常优异,并且简单易用。它可以虚拟的系统有Windows、Mac OS X、Linux、OpenBSD、Solaris、IBM OS2,甚至Android 4.0等多种操作系统。
VirtualBox不但开源,而且有诸多优点,本书将基于VirtualBox虚拟机介绍如何使用虚拟机软件学习Linux操作系统。VirtualBox的主要特点如下。
- 支持64位客户端操作系统,即使主机使用32位CPU。
- 支持虚拟硬盘快照。
- 支持在主机端与客户端共享剪贴簿,但是需要安装客户端驱动。
- 支持在主机端与客户端间建立共享文件夹,但是需要安装客户端驱动。
- 支持内置远端桌面服务器,实现单机多用户。
- 支持VMware VMDK格式磁盘以及Virtual PC VHD格式磁盘。
- 最多虚拟32个CPU。
- 支持VT-x与AMD-V硬件虚拟化技术。
- 支持iSCSI技术。
- 支持USB与USB 2.0技术。
2.虚拟机软件的安装
VirtualBox的官方网站是:https://www.virtualbox.org,读者可从此网站下载VirtualBox的稳定版本,目前最新稳定版本为VirtualBox 4.3.26,这里下载Windows版本的VirtualBox,然后在VirtualBox上安装Linux操作系统。Windows下VirtualBox虚拟机软件的安装很简单,只须按照Windows常规方法安装即可完成,这里不再讲述。
3.创建虚拟机系统
虚拟机软件安装完毕后,双击桌面上的Oracle VM VirtualBox图标以启动应用程序,进行虚拟机系统的创建,具体步骤如下。
(1)按CTRL+N快捷键新建虚拟机,弹出“新建虚拟电脑”界面,如图1.2所示,在这里填写新建虚拟机的名称、虚拟机的类型和系统版本,这里新建虚拟机名为“Centos”,操作系统类型为“Linux”,版本选择“Linux 2.6(64bit)”,然后单击“下一步”按钮。
(2)配置虚拟机内存大小,如图1.3所示,这里配置为“4096MB”,单击“下一步”按钮。
(3)添加虚拟硬盘,如图1.4所示,这里选择“现在创建虚拟硬盘”单选按钮,然后单击“创建”按钮。
(4)设置虚拟硬盘文件类似,如图1.5所示,这里选择“VDI(VirtualBox磁盘映像)”单选按钮,单击“下一步”按钮。
(5)设置虚拟硬盘空间分配方式,如图1.6所示,可根据情况选择“动态分配”或“固定大小”,这里选择“动态分配”单选按钮,单击“下一步”按钮。
(6)设置虚拟磁盘文件位置和大小,如图1.7所示,这里选择文件位置为“D:vmdisk Centos.vdi”,虚拟磁盘大小为“100GB”,单击“创建”按钮即可完成虚拟磁盘的创建。
(7)虚拟机创建完成,虚拟磁盘创建完成后,整个虚拟机也就创建完成了,如图1.8所示,这是VirtualBox的整个控制管理界面,单击左侧的虚拟机名称,在右边可以看到此虚拟机的配置属性。
(8)在VirtualBox控制管理界面中,可以对虚拟机进行新建、管理和启动,首先选中左侧的虚拟机名称,然后单击“设置”按钮即可对虚拟机进行设置,关于系统的具体设置如图1.9所示。
在设置界面中,可以对虚拟机的常规、系统、显示、存储、声音、网络、串口、USB设备、共享文件夹等多个方面进行设置。
到此为止,虚拟机的安装和基本配置已经介绍完毕,接下来讲述在虚拟机上安装Linux的方法。
4.虚拟机上Linux安装方式
在虚拟机上安装Linux系统,常用的方法有两种:光驱安装和ISO镜像文件安装。
(1)光驱安装方式
在“Oracle VirtualBox管理控制器”界面中,选中需要安装系统的虚拟机,然后单击“设置”按钮,进入虚拟机设置界面,然后选择“存储”选项,如图1.10所示。
单击“存储”选项后,右边会出现一个IDE控制器和SATA控制器。SATA控制器下是虚拟机的虚拟磁盘设备,而默认的IDE控制器是空的,显示“没有盘片”。单击“没有盘片”选项,右边会出现关于IDE控制器的属性设置。单击“属性”下面的那个光盘图标,出现所有可用的设备,有物理设备也有虚拟设备,这里的物理设备“F:”就是物理机器的光驱,选择它后,单击“确定”按钮即可使用物理光驱来安装系统。
最后,单击“Oracle VirtualBox管理控制器”界面上的“启动”图标即可启动虚拟机,VirtualBox会自动读取物理机的光盘进入Linux引导安装界面。
(2)ISO镜像文件安装方式
ISO文件是一种光盘镜像文件,刻录软件可以直接把ISO文件刻录成可安装的系统光盘。由于ISO文件直接运行在硬盘上,因此数据传输速度非常快。而光盘安装方式虽然简单,但是由于普通光驱传输速度相对较慢,因而安装过程也比较慢。因此,推荐在虚拟机上通过ISO文件方式来安装系统。
与光驱安装方式类似,选择ISO安装方式时,也是在“Oracle VirtualBox管理控制器”界面上,选中需要安装系统的虚拟机,然后单击“设置”图标,进入虚拟机设置界面(如图1.11所示)。然后选择“存储”选项,单击“选择磁盘”按钮,接着指定物理机上对应的ISO文件,最后单击“确定”按钮完成ISO镜像文件的加载。
最后,单击“Oracle VirtualBox管理控制器”界面上的“启动”图标即可启动虚拟机,VirtualBox会自动读取ISO文件,然后引导进入Linux安装界面。
有时候虚拟机可能无法从光驱或者ISO文件进行引导,此时可能需要修改虚拟机的引导顺序。在虚拟机启动后,迅速按下键盘上的F12键,即可进入虚拟机引导顺序配置界面,如图1.12所示。
默认虚拟机的引导顺序是硬盘、软驱、光驱和网络,如果要选择从光驱启动,在图1.12所示界面中直接按c键即可进入光盘启动。其他操作类似。
VirtualBox 虚拟机启动后,会进入一个新的虚拟电脑控制台,在进入新的虚拟电脑控制台时,会出现虚拟机和物理机之间鼠标和键盘的切换问题,如图1.13所示。
默认情况下切换键是右Ctrl键,也就是说,当虚拟机独占键盘和鼠标后,按右Ctrl键即可退出独占模式,再次按右Ctrl键,再次进入独占模式,这个右Ctrl键也称为热键或者主机(Host)键。主机键和其他键组合,可实现对虚拟机的快捷操作,例如,Host+Del组合键表示键盘上的Ctrl+Alt+Del组合键,Host+R表示重启虚拟机,Host+H组合键表示正常关闭虚拟机,等等。
Linux系统的安装将在下面章节详细讲述。