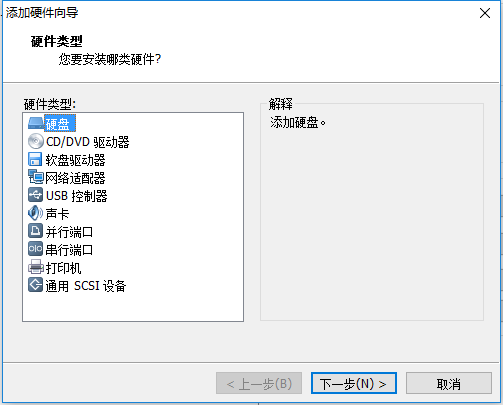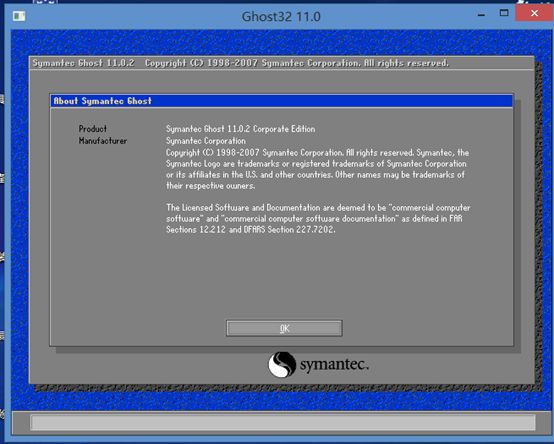前言:
我们知道如何使用虚拟机安装ISO的文件,这个比较简单;但是我们如果安装GHO的文件呢?工作中有的时候需要还原客户环境的系统镜像去寻找问题,这就使用到GHO的文件系统镜像了。那么我们该如何将GHO文件安装到虚拟机呢?表急~~接下来咱们就唠唠。
前提:
1、 获取到GHO的镜像文件
2、 主机安装VMware (这可以直接从网上下载,百度一大堆,这里不做说明)
3、 装备一个U盘启动盘(这个也请自行百度,非常easy)
配置步骤:
第一步:首先打开虚拟机,点击文件>新建虚拟机,如下图:
点击下一步:
这里我们要选择第三项,稍后安装操作系统,点击下一步:
这里选择你要安装的操作系统类型及版本,点击下一步:
虚拟机安装位置这里自定义,下一步:
建议使用默认的磁盘大小,点击下一步:
点击完成
第二步:讲做好的U盘启动盘插入终端,然后添加到虚拟机
编辑虚拟机设置,打开虚拟机设置对话框,
选择硬盘,点击添加硬盘
选择下一步
这里使用默认配置即可,点击下一步:
这里要选择第三项,这是重点,点击下一步:
这里要选择第二项,默认使用整个磁盘就行
注意:
PhysicalDrive0指的是本地的硬盘
PhysicalDrive1指的是插入的U盘
选择完成后点击下一步:
点击完成,如下图:
这里需要注意的是,一定要确认当然添加硬盘的容量是否和你的U启动盘一致,如果不一致说明添加错误,需要重新添加。
第三步:设置从U启动盘启动虚拟机
选择虚拟机>电源>打开电源时进入固件,如下图:
点击确定:
选择是,进入BIOS设置界面,选择BOOT选项卡,选择Hard Drive,确定;打开如下下来选项,将第三项移动到第一的位置(按+号即可上移),按F10保存退出:
正常进入U启动盘的界面,选择从win 8 pe进入
进入系统后的界面:
由于虚拟机的硬盘还没有分区,所以我们需要先对硬盘进行分区设置,选择DG分区工具
,如下图:
看到我们的硬盘了,这里需要注意的是,一定要确认好是不是你需要分区的硬盘,不然分区差了后果我可不负责哦~~~~~~~
由于是验证问题,所以这里我直接将其分成一个分区即可。
在硬盘区域右键>点击新分区,如下图:
由于没有其他需求我这里直接把所有磁盘都分给c盘,点击确定(分盘不熟悉的请自行百度)
分好区号,进行格式化分区:硬盘上右键单击,格式化当前分区,如下图:
提示说先要保存修改配置。点击左上角的保存更改,然后就可以自行进行格式化分区了。
完成后如下图:
关闭分区工具,接下来就是我们最熟悉的安装系统的三部曲了。
首选,点击桌面上的Ghost克隆(白鸽似的工具)工具,打开如下图的界面:
点击OK,如下图:
三部曲走起~~~~
步骤1:点击local选项卡
步骤2:点击Partition选项卡
步骤3:点击From image
如下图:
完成步骤3后如下图:
这里需要选择你的GHO文件的存放位置,选择好后点击open,如下图:
点击Open后弹出如下图所示,点击OK
点击OK后,如下图所示:
这里是要选择安装系统的分区,一定要选择正确,不然会覆盖其他盘里面的东西
选择好分区后点击OK
点击OK
点击yes进行安装
安装完成后,先不要重启系统;点击continue,退出Ghost工具
点击桌面上的win引导修复,选择C盘,如下图:
选择1开始修复,修复完成后关闭工具,重启PE系统。
然后我们就可正常进入到新的系统了。