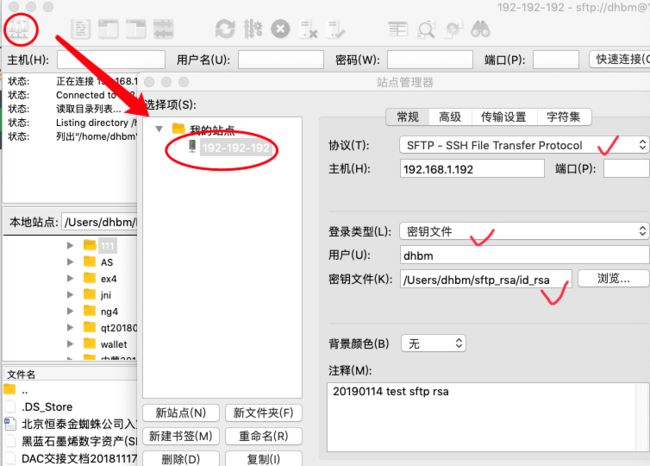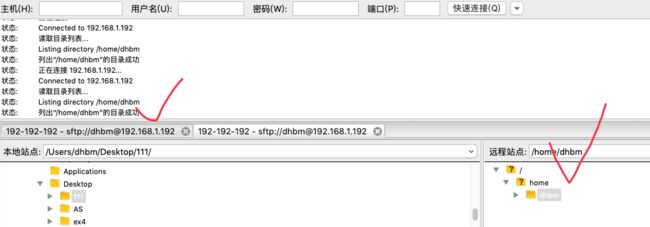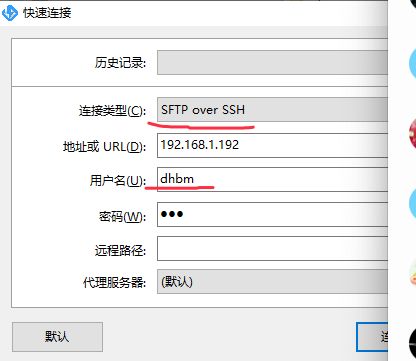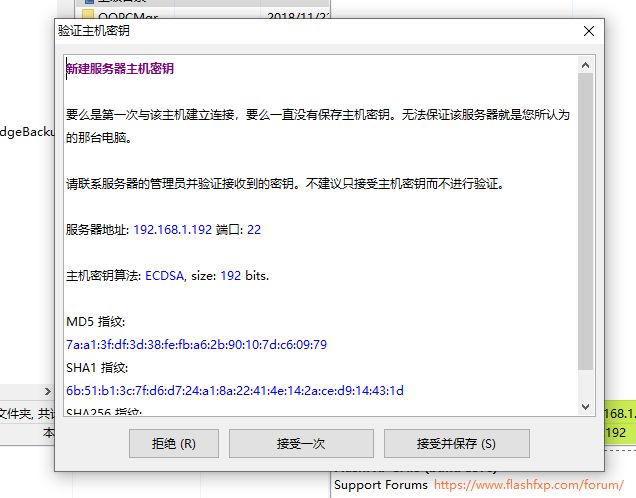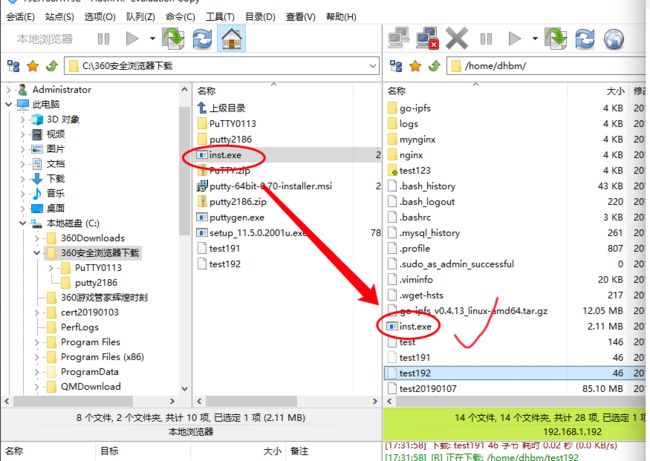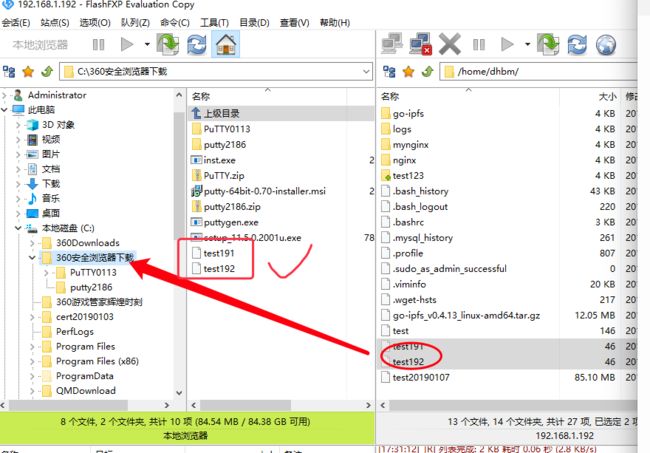- OpenGL C++视频中添加图片及文字水印播放并录制
Everbrilliant89
音视频开发OpenGL相关OpenGL图片水印OpenGL视频图片文字水印OpenGL文字水印OpenGL视频水印录制OpenGL视频水印播放GL视频中绘制图片文本水印视频水印录制
一.前言:GitHub地址:GitHub-wangyongyao1989/WyFFmpeg:音视频相关基础实现系列文章:1.OpenGLTextureC++预览Camera视频;2.OpenGLTextureC++CameraFilter滤镜;3.OpenGL自定义SurfaceViewTextureC++预览Camera视频;4.OpenGLTextureC++CameraFilter滤镜视频录
- Redis集群的高可用架构及维护
AI天才研究院
Python实战自然语言处理人工智能语言模型编程实践开发语言架构设计
作者:禅与计算机程序设计艺术1.简介2019年,随着云计算、微服务架构和容器技术的流行,NoSQL数据库和缓存技术越来越受到企业应用需求的关注。Redis集群作为一款开源内存键值存储数据库,在高性能、易用性等方面都给予了开发者更高的满意度。但在实际生产环境中运行Redis集群却并不容易,如何保证Redis集群的高可用、可靠性和持久化一直是很多公司关心的问题。本文将从以下两个角度出发,分析Redis
- 云计算的概念与特点:开启数字化时代的新篇章
ivwdcwso
运维云计算
在当今数字化时代,云计算(CloudComputing)已经成为推动技术创新和业务转型的核心力量。无论是大型企业、中小型企业,还是个人用户,云计算都为其提供了高效、灵活和经济的解决方案。本文将深入探讨云计算的概念及其核心特点,帮助读者全面了解这一革命性技术。©ivwdcwso(ID:u012172506)一、云计算的概念云计算是一种基于互联网的计算模式,通过将计算资源(如服务器、存储、网络、数据库
- python模块os和 importlib实战指南
ivwdcwso
开发运维python服务器运维开发devops
os和importlib是Python中两个非常强大的模块,分别用于与操作系统交互和动态导入模块。本文将通过实际代码示例,展示如何在实际项目中使用这两个模块,帮助你更好地理解它们的用途和应用场景。©ivwdcwso(ID:u012172506)1.os模块实战os模块主要用于与操作系统交互,例如读取环境变量、操作文件路径、执行系统命令等。以下是os模块的常见实战场景。1.1读取环境变量在开发中,我
- Django 日志配置实战指南
ivwdcwso
django数据库sqlitepython开发
日志是Django项目中不可或缺的一部分,它帮助我们记录应用程序的运行状态、调试信息、错误信息等。通过合理配置日志,我们可以更好地监控和调试应用程序。本文将详细介绍如何在Django项目中实现日志文件分割、日志级别控制以及多环境日志配置,并结合最佳实践和代码示例,帮助你全面掌握Django日志的使用。1.日志级别概述Python的日志模块定义了以下日志级别(从低到高):DEBUG:详细的调试信息,
- 优雅驾驭 TryParse:技巧与实战全攻略
东百牧码人
c#数据结构
一、引言在编程的世界里,数据类型的转换是我们经常会遇到的操作。而TryParse方法作为一种安全、高效的类型转换方式,在许多编程语言中都有着广泛的应用,比如C#、Java等。它能够帮助我们在将字符串转换为其他数据类型时,避免因格式不正确而引发的异常,使我们的程序更加健壮和稳定。今天,咱们就来聊聊如何优雅地使用TryParse,让你的代码既简洁又高效,展现出编程的艺术之美。二、TryParse基础解
- 跨境电商都爱的AI图片视频翻译工具,究竟是啥
ssk521125
人工智能大数据ai
家人们,做跨境电商的都知道,语言真的是一道大坎!要把咱的商品图文、宣传视频推向全球市场,不懂当地语言可不行。找人工翻译吧,价格贵不说,效率还不高。自己用那些免费的基础翻译软件,翻译出来的内容要么生硬,要么根本不准确,简直没法用。就在大家为这个问题头疼的时候,一款神秘的翻译工具在跨境电商圈里火了起来,好多跨境电商从业者都对它赞不绝口,到底是啥工具这么厉害呢?今天我就给大家好好扒一扒!风车AI翻译官网
- 浏览器中实现3D全景浏览
snawy
three.js全景图WebGL
如果你用过网页版的百度地图,你大概3D全景图浏览是一种怎样的酷炫体验:在一个点可以360度环顾周围的建筑、景色,当然也可以四周移动,就像身临其境。科普全景图共分为三种:①球面全景图利用一张全景图围成一个球,自身位置位于球体内。由于图片是矩形,所以最上和最下的缝合处很明显就能够看得出来。球面全景图是最接近人眼的构建模式,若利用多个立面构建,拼接方法繁琐,性能消耗高。因此,本文介绍的是上述通过一张全景
- Three.js学习笔记(一)
hzxwonder
three.jswebglthree.js
Three.js学习笔记(一)1.四大组建1.场景任何要显示的东西,放在场景的任何位置一个页面可以有多个场景实现方式THREE.Scene=function()2.相机浏览器中所能看到的东西,就是由相机拍摄出来。即将相机能看到的内容显示在浏览器画面上分类1.透视相机近大远小+灭点2.正投影相机远处和近处一样大,也称正交相机参数THREE.PerspectiveCamera=function(fov
- 华为OD机试常见类型题目的C++ 代码实现(二)
请向我看齐
c和指针华为odc++开发语言
最长公共子序列(LCS)#include#includeusingnamespacestd;//函数功能:计算两个序列的最长公共子序列的长度//参数seq1:第一个序列//参数seq2:第二个序列intlongestCommonSubsequence(vector&seq1,vector&seq2){intm=seq1.size();intn=seq2.size();//创建二维动态数组dp,用于
- leetCode热门100题——3.最长连续序列
Bin二叉
leetcode算法数据结构java
目录题目描述分析方法:从最小数开始遍历思路代码时间复杂度题目描述给定一个未排序的整数数组nums,找出数字连续的最长序列(不要求序列元素在原数组中连续)的长度。请你设计并实现时间复杂度为O(n)的算法解决此问题。示例1:输入:nums=[100,4,200,1,3,2]输出:4解释:最长数字连续序列是[1,2,3,4]。它的长度为4。示例2:输入:nums=[0,3,7,2,5,8,4,6,0,1
- Django WSGI 异步处理和多线程的实战指南
penmily
djangopython
1.DjangoWSGI的架构和工作原理Django作为Python编程语言中最受欢迎的web框架之一,其WSGI(WebServerGatewayInterface)支持为应用的扩展性和性能优化提供了基础。本章将介绍DjanogWSGI架构的基本组成,阐述其工作原理,并分析它是如何使得Django应用能够与各种web服务器进行交互的。1.1WSGI架构的组成WSGI是Python的一种协议,定义
- QT笔记——QComboBox
繁缕怀夕
QTqt学习开发语言
文章目录一、概要二、基础函数三、基础应用1、内容居中显示一、概要本文章主要记录,在实际开发运行中,有关“QComboBox”相关的基础应用。二、基础函数函数名描述setCurrentIndex(intnum)设置当前选项的索引currentIndex()const获取当前选中项目的索引。如果没有选中任何项目,则返回-1currentText()const获取当前选中项目的文本––count()co
- 改进候鸟优化算法之二:基于混沌映射的候鸟优化算法(MBO-CM)
搏博
算法人工智能r语言开发语言算法策略模式
基于混沌映射的候鸟优化算法(MigratingBirdsOptimizationbasedonChaoticMapping,MBO-CM)是一种结合了混沌映射与候鸟优化算法(MigratingBirdsOptimization,MBO)的优化方法。一、候鸟优化算法(MBO)简介候鸟优化算法是一种自然启发的元启发式算法,由Duman等人于2011年(也有说法为2012年)提出。该算法模拟候鸟在迁徙过
- Github上最热门的11个Java开源项目你会了吗
Java小叮当
项目Github项目java程序员IT
前言4月份GitHub上最热门的Java开源项目排行已经出炉啦,一起来看看吧!1JimuReport(地址见文末)这是一款免费的数据可视化工具,报表与大屏设计!类似于excel操作风格,在线拖拽完成报表设计!功能涵盖:报表设计、图形报表、打印设计、大屏设计等,永久免费!2dolphinscheduler(地址见文末)ApacheDolphinScheduler是一个可视化的分布式大数据工作流任务调
- QT笔记——实现窗体自适应
lion_cxq
QTqt
我们想要所有的控件都随窗口的大小改变而改变。第一种方法:思路:1.我们需要获取到所有的控件m_Widget=this->findChildren(QString(),Qt::FindDirectChildrenOnly);2.我们需要知道所有控件的位置以及大小3.重写resizeEvent事件protected:voidresizeEvent(QResizeEvent*event);4.获取主窗口
- Cesium 中那些改变视角的方法,带你彻底了解 cesium 相机
WebGIS小智
Cesium高阶教学cesiumcameraflyto三维开发
对于cesium的初学者来讲,相机是不可饶过的一部分知识,这篇文章我们就来彻底的玩一下cesium里的相机。首先要搞清楚一个问题,cesium视角的变动不止一个方法可以完成哦,viewer本身就是有flyTo的方法的。不过viewer的flyTo和camera的flyTo还是有些区别的。首先viewer的flyTo的参数及用法如下:viewer.flyTo(target,options)这里面的t
- CSS学习笔记9——定位position
green_pine_
CSScss学习笔记前端html
CSS定位可以让盒子自由的在某个盒子内移动位置或者固定屏幕中某个位置,并且可以压住其他盒子定位组成定位=定位模式+边偏移定位模式用于指定一个元素在文档中的定位方式边偏移决定了该元素的最终位置定位模式通过position属性来设置值语义static静态定位relative相对定位absolute绝对定位fixed固定定位边偏移属性:top、bottom、left、right属性示例描述toptop:
- Mysql事务隔离级别及其底层原理
阿狸远翔
mysql数据库
理解事务隔离级别MySQL是一种常用的关系型数据库管理系统,它支持事务的概念和隔离级别。事务隔离级别是指在并发环境下,数据库系统如何处理不同事务之间的相互干扰和冲突。MySQL提供了四种事务隔离级别,分别是读未提交(ReadUncommitted)、读已提交(ReadCommitted)、可重复读(RepeatableRead)和串行化(Serializable)。每种隔离级别都有不同的特点和适用
- 修改 Go 版本后不生效?深入排查与解决方案
阿狸远翔
golang开发语言后端
Mac修改Go版本后不生效?深入排查与解决方案问题背景在使用Mac开发时,我们经常需要切换不同版本的Go语言环境。通过工具goenv设置全局版本后,执行goversion却发现版本未改变:goenvversionssystem*1.19.13(setby/Users/xxx/.goenv/version)goversiongoversiongo1.21.3darwin/amd64#实际版本与预期不
- Python-Django 开源项目实战指南
贾蕙梅Wayne
Python-Django开源项目实战指南python-djangoOpenTracinginstrumentationfortheDjangoframework项目地址:https://gitcode.com/gh_mirrors/py/python-django项目介绍Python-DjangoOpenTracing扩展是由OpenTracing社区贡献的一个开源项目,专为Django框架设计
- libOnvif通过组播不能发现相机
容沁风
onvif组播libonvif大华
使用libOnvif库OnvifDiscoveryClient类,autodiscovery=newOnvifDiscoveryClient(QUrl(“soap.udp://239.255.255.250:3702”),cb.Build());会有错误:endoffileornoinput:messagetransferinterruptedortimedout(30secmaxrecvdela
- JS中window.dispatchEvent的原理和使用初识
匹马夕阳
javascript前端开发语言
window.dispatchEvent是JavaScript中用于触发事件的一个方法,它允许开发者在DOM(文档对象模型)中触发特定的事件。这对实现自定义事件或者将事件传递给其他组件或部分的应用非常有用。文章目录使用场景具体代码示例步骤1:创建自定义事件步骤2:触发事件步骤3:监听事件步骤4:集成到页面解释使用场景示例:跨组件通信ModuleA:触发事件ModuleB:监听事件优势注意事项总结使
- go module的Mac配置和使用
abcnull
#Golanggomodulegolanggoland后端
介绍go1.11后新增的功能,是一个新型的包管理工具,之前的包管理工具govender,godep都是基于GOPATH,vender目录的,modules是在gopath后一套新的包管理方式,也是目前推荐使用的包管理方式本文是在已经配置好了GOPATH的前提下,具体怎么配置GOPATH可以参考网络环境变量配置启用module配置使用module来进行依赖包管理,下面几种方式可以只选用一种,现在官方
- 70.在 Vue 3 中使用 OpenLayers 拖拽实现放大区域的效果(DragZoom)
吉檀迦俐
OpenLayersvue.js前端javascriptopenlayers
引言在现代Web开发中,地图功能已经成为许多应用的重要组成部分。OpenLayers是一个功能强大的开源地图库,支持多种地图源和交互操作。Vue3是一个流行的前端框架,以其响应式数据和组件化开发著称。本文将介绍如何在Vue3中集成OpenLayers,并实现拖拽放大区域的效果(DragZoom)。实现效果按住Shift键,使用鼠标左键圈选区域,地图会自动放大到选中的区域。支持地图的拖拽、缩放等基本
- 由于直接展示多种编程语言的全套游戏代码会相当冗长,我将为你概述一个简单的小游戏——猜数字游戏,并用几种流行的编程语言(Python, JavaScript, C++, Java)给出其核心逻辑的代码片
IsaacHornby
游戏pythonjavascript
Python版本ftinc.cnPython版本非常直观,适合初学者。pythonimportrandomdefguess_number_game():number_to_guess=random.randint(1,100)guess=Noneattempts=0print("我想了一个1到100之间的数字,你能猜到是哪个吗?")whileguess!=number_to_guess:try:g
- Vite 与 Pinia 的实战应用
码力全開
vue.js前端javascript开发语言htmlPina
目录Vue极速入门第14节:Vue开发工具与生态优化:Vite与Pinia的实战应用引言1.使用Vite提升开发体验:快速启动与热更新1.1什么是Vite?1.2Vite的安装与配置Vite目录结构2.集成Pinia状态管理:轻量级替代Vuex2.1什么是Pinia?2.2Pinia的安装与配置Pina目录结构3.实战案例:设计一个计数器应用3.1需求分析3.2实现步骤3.2.1使用Vite创建项
- 基于ROS的相机和激光雷达离线自动标定
AUBarryRobot
传感器标定数码相机
目录前言理论背景相机和激光雷达标定原理实现思路Reference前言因为本人实际工作中在做视觉和雷达的相关融合工作,所以相机和雷达的传感器之间的位姿RT矩阵则是要首先进行解决的。标定对大部分人来说都很头疼,抵触,在网上进行调研也没有什么太好的方法,或者别人分享的项目和自己的相差很大,根本不适用或者不好复现。而且可能全程比较繁琐,需要手动进行各种操作,运行一大堆程序。我的联合标定程序,只需要采集对应
- GL C++显示相机YUV视频数据使用帧缓冲FBO后期处理,实现滤镜功能。
Everbrilliant89
OpenGL相关音视频开发音视频OpenGL图片水印OpenGL文字水印OpenGL帧缓冲OpenGL离屏渲染(OSR)OpenGLFBOOpenGL图像合成
一.前言:GitHub地址:GitHub-wangyongyao1989/WyFFmpeg:音视频相关基础实现系列文章:1.OpenGLTextureC++预览Camera视频;2.OpenGLTextureC++CameraFilter滤镜;3.OpenGL自定义SurfaceViewTextureC++预览Camera视频;4.OpenGLTextureC++CameraFilter滤镜视频录
- 激光线扫相机无2D图像的标定方案
hylreg
数码相机
方案一:基于运动控制平台的标定适用场景:若激光线扫相机安装在可控运动平台(如机械臂、平移台、旋转台)上,且平台的运动精度已知(例如通过编码器或高精度步进电机控制)。步骤:标定物选择:使用具有明确几何特征的三维标定物(如平面、棱柱、球体等),表面需反射激光线。运动轨迹规划:控制平台沿已知方向(如X/Y/Z轴)平移或旋转,记录激光线在标定物上的位置变化。每个运动步长后,获取激光线的三维点云数据。参数优
- 对股票分析时要注意哪些主要因素?
会飞的奇葩猪
股票 分析 云掌股吧
众所周知,对散户投资者来说,股票技术分析是应战股市的核心武器,想学好股票的技术分析一定要知道哪些是重点学习的,其实非常简单,我们只要记住三个要素:成交量、价格趋势、振荡指标。
一、成交量
大盘的成交量状态。成交量大说明市场的获利机会较多,成交量小说明市场的获利机会较少。当沪市的成交量超过150亿时是强市市场状态,运用技术找综合买点较准;
- 【Scala十八】视图界定与上下文界定
bit1129
scala
Context Bound,上下文界定,是Scala为隐式参数引入的一种语法糖,使得隐式转换的编码更加简洁。
隐式参数
首先引入一个泛型函数max,用于取a和b的最大值
def max[T](a: T, b: T) = {
if (a > b) a else b
}
因为T是未知类型,只有运行时才会代入真正的类型,因此调用a >
- C语言的分支——Object-C程序设计阅读有感
darkblue086
applec框架cocoa
自从1972年贝尔实验室Dennis Ritchie开发了C语言,C语言已经有了很多版本和实现,从Borland到microsoft还是GNU、Apple都提供了不同时代的多种选择,我们知道C语言是基于Thompson开发的B语言的,Object-C是以SmallTalk-80为基础的。和C++不同的是,Object C并不是C的超集,因为有很多特性与C是不同的。
Object-C程序设计这本书
- 去除浏览器对表单值的记忆
周凡杨
html记忆autocompleteform浏览
&n
- java的树形通讯录
g21121
java
最近用到企业通讯录,虽然以前也开发过,但是用的是jsf,拼成的树形,及其笨重和难维护。后来就想到直接生成json格式字符串,页面上也好展现。
// 首先取出每个部门的联系人
for (int i = 0; i < depList.size(); i++) {
List<Contacts> list = getContactList(depList.get(i
- Nginx安装部署
510888780
nginxlinux
Nginx ("engine x") 是一个高性能的 HTTP 和 反向代理 服务器,也是一个 IMAP/POP3/SMTP 代理服务器。 Nginx 是由 Igor Sysoev 为俄罗斯访问量第二的 Rambler.ru 站点开发的,第一个公开版本0.1.0发布于2004年10月4日。其将源代码以类BSD许可证的形式发布,因它的稳定性、丰富的功能集、示例配置文件和低系统资源
- java servelet异步处理请求
墙头上一根草
java异步返回servlet
servlet3.0以后支持异步处理请求,具体是使用AsyncContext ,包装httpservletRequest以及httpservletResponse具有异步的功能,
final AsyncContext ac = request.startAsync(request, response);
ac.s
- 我的spring学习笔记8-Spring中Bean的实例化
aijuans
Spring 3
在Spring中要实例化一个Bean有几种方法:
1、最常用的(普通方法)
<bean id="myBean" class="www.6e6.org.MyBean" />
使用这样方法,按Spring就会使用Bean的默认构造方法,也就是把没有参数的构造方法来建立Bean实例。
(有构造方法的下个文细说)
2、还
- 为Mysql创建最优的索引
annan211
mysql索引
索引对于良好的性能非常关键,尤其是当数据规模越来越大的时候,索引的对性能的影响越发重要。
索引经常会被误解甚至忽略,而且经常被糟糕的设计。
索引优化应该是对查询性能优化最有效的手段了,索引能够轻易将查询性能提高几个数量级,最优的索引会比
较好的索引性能要好2个数量级。
1 索引的类型
(1) B-Tree
不出意外,这里提到的索引都是指 B-
- 日期函数
百合不是茶
oraclesql日期函数查询
ORACLE日期时间函数大全
TO_DATE格式(以时间:2007-11-02 13:45:25为例)
Year:
yy two digits 两位年 显示值:07
yyy three digits 三位年 显示值:007
- 线程优先级
bijian1013
javathread多线程java多线程
多线程运行时需要定义线程运行的先后顺序。
线程优先级是用数字表示,数字越大线程优先级越高,取值在1到10,默认优先级为5。
实例:
package com.bijian.study;
/**
* 因为在代码段当中把线程B的优先级设置高于线程A,所以运行结果先执行线程B的run()方法后再执行线程A的run()方法
* 但在实际中,JAVA的优先级不准,强烈不建议用此方法来控制执
- 适配器模式和代理模式的区别
bijian1013
java设计模式
一.简介 适配器模式:适配器模式(英语:adapter pattern)有时候也称包装样式或者包装。将一个类的接口转接成用户所期待的。一个适配使得因接口不兼容而不能在一起工作的类工作在一起,做法是将类别自己的接口包裹在一个已存在的类中。 &nbs
- 【持久化框架MyBatis3三】MyBatis3 SQL映射配置文件
bit1129
Mybatis3
SQL映射配置文件一方面类似于Hibernate的映射配置文件,通过定义实体与关系表的列之间的对应关系。另一方面使用<select>,<insert>,<delete>,<update>元素定义增删改查的SQL语句,
这些元素包含三方面内容
1. 要执行的SQL语句
2. SQL语句的入参,比如查询条件
3. SQL语句的返回结果
- oracle大数据表复制备份个人经验
bitcarter
oracle大表备份大表数据复制
前提:
数据库仓库A(就拿oracle11g为例)中有两个用户user1和user2,现在有user1中有表ldm_table1,且表ldm_table1有数据5千万以上,ldm_table1中的数据是从其他库B(数据源)中抽取过来的,前期业务理解不够或者需求有变,数据有变动需要重新从B中抽取数据到A库表ldm_table1中。
- HTTP加速器varnish安装小记
ronin47
http varnish 加速
上午共享的那个varnish安装手册,个人看了下,有点不知所云,好吧~看来还是先安装玩玩!
苦逼公司服务器没法连外网,不能用什么wget或yum命令直接下载安装,每每看到别人博客贴出的在线安装代码时,总有一股羡慕嫉妒“恨”冒了出来。。。好吧,既然没法上外网,那只能麻烦点通过下载源码来编译安装了!
Varnish 3.0.4下载地址: http://repo.varnish-cache.org/
- java-73-输入一个字符串,输出该字符串中对称的子字符串的最大长度
bylijinnan
java
public class LongestSymmtricalLength {
/*
* Q75题目:输入一个字符串,输出该字符串中对称的子字符串的最大长度。
* 比如输入字符串“google”,由于该字符串里最长的对称子字符串是“goog”,因此输出4。
*/
public static void main(String[] args) {
Str
- 学习编程的一点感想
Cb123456
编程感想Gis
写点感想,总结一些,也顺便激励一些自己.现在就是复习阶段,也做做项目.
本专业是GIS专业,当初觉得本专业太水,靠这个会活不下去的,所以就报了培训班。学习的时候,进入状态很慢,而且当初进去的时候,已经上到Java高级阶段了,所以.....,呵呵,之后有点感觉了,不过,还是不好好写代码,还眼高手低的,有
- [能源与安全]美国与中国
comsci
能源
现在有一个局面:地球上的石油只剩下N桶,这些油只够让中国和美国这两个国家中的一个顺利过渡到宇宙时代,但是如果这两个国家为争夺这些石油而发生战争,其结果是两个国家都无法平稳过渡到宇宙时代。。。。而且在战争中,剩下的石油也会被快速消耗在战争中,结果是两败俱伤。。。
在这个大
- SEMI-JOIN执行计划突然变成HASH JOIN了 的原因分析
cwqcwqmax9
oracle
甲说:
A B两个表总数据量都很大,在百万以上。
idx1 idx2字段表示是索引字段
A B 两表上都有
col1字段表示普通字段
select xxx from A
where A.idx1 between mmm and nnn
and exists (select 1 from B where B.idx2 =
- SpringMVC-ajax返回值乱码解决方案
dashuaifu
AjaxspringMVCresponse中文乱码
SpringMVC-ajax返回值乱码解决方案
一:(自己总结,测试过可行)
ajax返回如果含有中文汉字,则使用:(如下例:)
@RequestMapping(value="/xxx.do") public @ResponseBody void getPunishReasonB
- Linux系统中查看日志的常用命令
dcj3sjt126com
OS
因为在日常的工作中,出问题的时候查看日志是每个管理员的习惯,作为初学者,为了以后的需要,我今天将下面这些查看命令共享给各位
cat
tail -f
日 志 文 件 说 明
/var/log/message 系统启动后的信息和错误日志,是Red Hat Linux中最常用的日志之一
/var/log/secure 与安全相关的日志信息
/var/log/maillog 与邮件相关的日志信
- [应用结构]应用
dcj3sjt126com
PHPyii2
应用主体
应用主体是管理 Yii 应用系统整体结构和生命周期的对象。 每个Yii应用系统只能包含一个应用主体,应用主体在 入口脚本中创建并能通过表达式 \Yii::$app 全局范围内访问。
补充: 当我们说"一个应用",它可能是一个应用主体对象,也可能是一个应用系统,是根据上下文来决定[译:中文为避免歧义,Application翻译为应
- assertThat用法
eksliang
JUnitassertThat
junit4.0 assertThat用法
一般匹配符1、assertThat( testedNumber, allOf( greaterThan(8), lessThan(16) ) );
注释: allOf匹配符表明如果接下来的所有条件必须都成立测试才通过,相当于“与”(&&)
2、assertThat( testedNumber, anyOf( g
- android点滴2
gundumw100
应用服务器android网络应用OSHTC
如何让Drawable绕着中心旋转?
Animation a = new RotateAnimation(0.0f, 360.0f,
Animation.RELATIVE_TO_SELF, 0.5f, Animation.RELATIVE_TO_SELF,0.5f);
a.setRepeatCount(-1);
a.setDuration(1000);
如何控制Andro
- 超简洁的CSS下拉菜单
ini
htmlWeb工作html5css
效果体验:http://hovertree.com/texiao/css/3.htmHTML文件:
<!DOCTYPE html>
<html xmlns="http://www.w3.org/1999/xhtml">
<head>
<title>简洁的HTML+CSS下拉菜单-HoverTree</title>
- kafka consumer防止数据丢失
kane_xie
kafkaoffset commit
kafka最初是被LinkedIn设计用来处理log的分布式消息系统,因此它的着眼点不在数据的安全性(log偶尔丢几条无所谓),换句话说kafka并不能完全保证数据不丢失。
尽管kafka官网声称能够保证at-least-once,但如果consumer进程数小于partition_num,这个结论不一定成立。
考虑这样一个case,partiton_num=2
- @Repository、@Service、@Controller 和 @Component
mhtbbx
DAOspringbeanprototype
@Repository、@Service、@Controller 和 @Component 将类标识为Bean
Spring 自 2.0 版本开始,陆续引入了一些注解用于简化 Spring 的开发。@Repository注解便属于最先引入的一批,它用于将数据访问层 (DAO 层 ) 的类标识为 Spring Bean。具体只需将该注解标注在 DAO类上即可。同时,为了让 Spring 能够扫描类
- java 多线程高并发读写控制 误区
qifeifei
java thread
先看一下下面的错误代码,对写加了synchronized控制,保证了写的安全,但是问题在哪里呢?
public class testTh7 {
private String data;
public String read(){
System.out.println(Thread.currentThread().getName() + "read data "
- mongodb replica set(副本集)设置步骤
tcrct
javamongodb
网上已经有一大堆的设置步骤的了,根据我遇到的问题,整理一下,如下:
首先先去下载一个mongodb最新版,目前最新版应该是2.6
cd /usr/local/bin
wget http://fastdl.mongodb.org/linux/mongodb-linux-x86_64-2.6.0.tgz
tar -zxvf mongodb-linux-x86_64-2.6.0.t
- rust学习笔记
wudixiaotie
学习笔记
1.rust里绑定变量是let,默认绑定了的变量是不可更改的,所以如果想让变量可变就要加上mut。
let x = 1; let mut y = 2;
2.match 相当于erlang中的case,但是case的每一项后都是分号,但是rust的match却是逗号。
3.match 的每一项最后都要加逗号,但是最后一项不加也不会报错,所有结尾加逗号的用法都是类似。
4.每个语句结尾都要加分
![]()