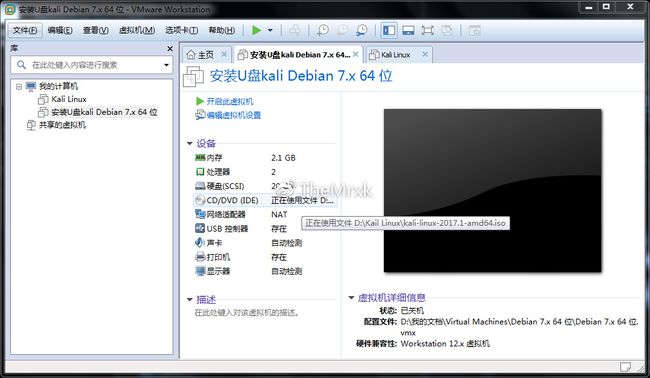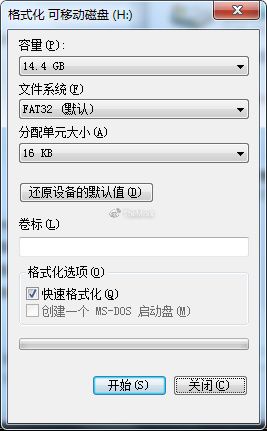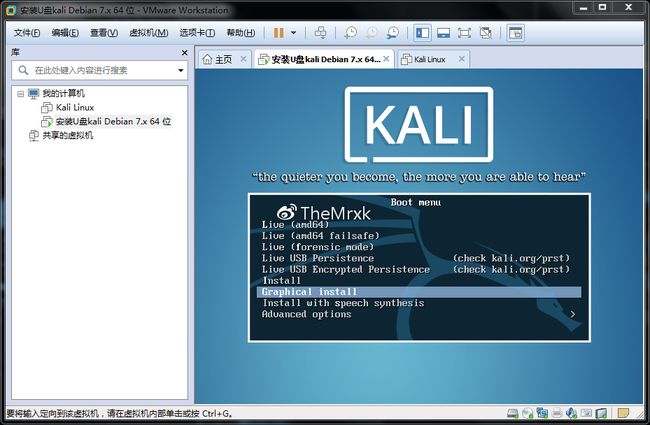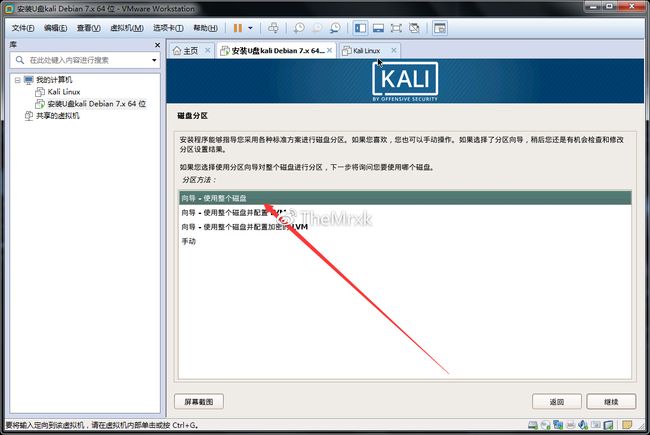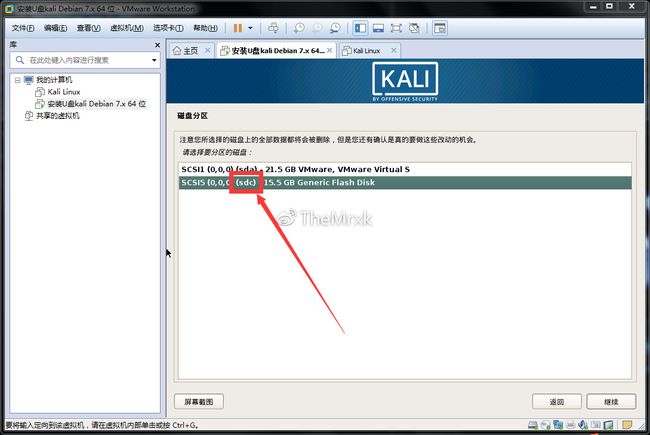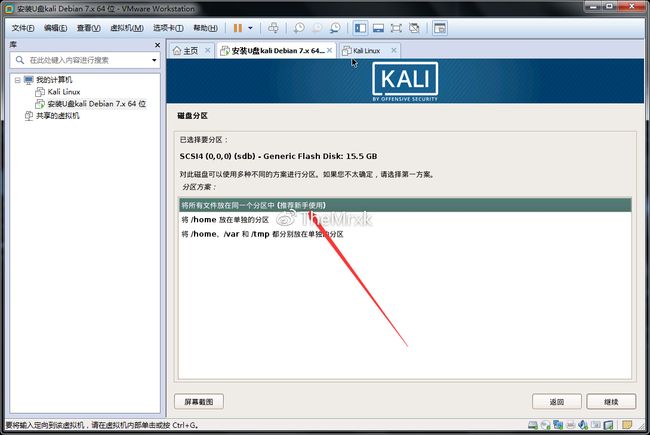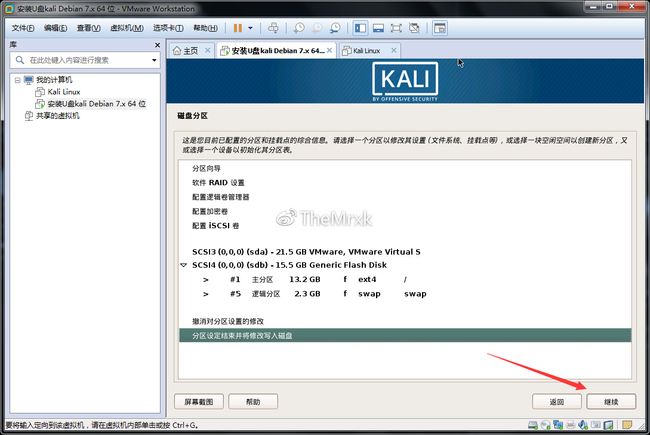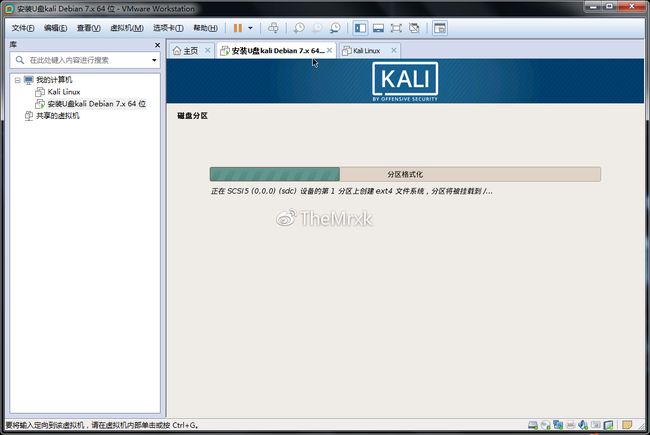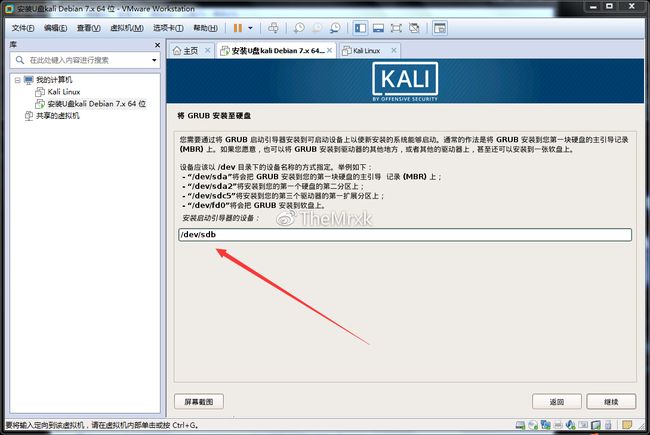KALI 2017 X64安装到U盘启动(作者:黑冰)
此方法为虚拟机方法,自认为成功率很高,已经成功安装过16,32G U盘,但也不排除有些人用拷碟方法安装这里我仅介绍虚拟机安装方法。
1.准备工作:虚拟机一台 kali X64/X32镜像 32G闪迪U盘
2.创建虚拟机:虚拟机配置如图,具体介绍不多说虚拟机还不会的自行百度,或者关闭此文章。注意一下这里的操作系统,一定是Debian 7.X XX位(别的系统也可以这里仅作为推荐)
3.首先格式化U盘,这里格式为FAT32 分配单元很重要,先说明一下,很多U盘在安装分区的时候会提示创建分区失败,经过多次的实验这里我总结最重要的经验,就是分配单元大小,举个例子:如图现在是16K,当创建分区的时候提示创建失败,千万不要认为是磁盘容量不够用,16G绝对的可以的这时候我们拔掉U盘,用格式化工具彻底格式化,然后打开我的电脑选择U盘重新格式化,这时候分配单元大小一定要比第一次的小,也就是说当提示分区错误,就来换分配单元大小。例如:初始32K>16K>32K>16K这样来回换。
4.安装镜像到U盘,安装过程在选择磁盘之前过程都是一样的,具体说明见图,不多介绍。一直默认回车就可以,域名选项可以不填直接下一步。重要的我会强调说明。
!!!!!重点来了选择整个磁盘以后记住第二个括号里面的额三个字母,非常重要,一会用到的。
!!!!!这里要选择是。
这里就是我说的U盘分区的地方我在这里卡过10多次希望大家顺利。
安装系统2.0的U盘大约要2~3小时,3.0的U盘大约30分钟。
!!!!!引导这里面一定要选否,不然你就哭去吧。为什么自己试试就知道了。
选择手动输入
这里就用到了我们刚才记录的东西/dev/XXX XXX为我们之前记录的三个字母。
之后还有一个画面是结束安装进程,我们选择继续就可以了。忘记截图了。如果正常安装基本就没什么大问题了。电脑开机F12选择USB2.0接口虽然U盘是3.0但是电脑只能识别2.0的kali,正常开机。大功告成。