使用VirtualBox实现centos6.7自定义镜像导入阿里云ECS
概述说明
阿里云的ecs售卖的Centos6.x版本只支持Centos6.8版本,针对有些特殊应用要求低版本的情况,可以通过导入自定义镜像的方式实现。导入过程需要线下首先进行虚拟化环境搭建和安装好操作系统才能正常导入并启动。具体操作步骤如下。
使用VirtualBox的优点是可以直接创建vhd格式的磁盘,省去磁盘格式转换的步骤,减少工作量。
VirtualBox、Centos6.7 minimal iso下载
VirtualBox 下载地址: https://www.virtualbox.org/wiki/Downloads
选择对应的客户端版本进行安装即可。本次操作使用的客户端为mac客户端,选择下载OS X hosts版本。 下载对应版本后根据提示进行安装,安装过程中配置默认。
Centos6.7版本官方社区提供的yum源暂时不提供维护了,常见的aliyun、163等mirrors源下载链接失效了。
可以正常下载的网站为:http://archive.kernel.org/centos-vault/6.7/isos/x86_64/
另外此网站也提供其它既往Centos版本iso下载和作为yum源进行配置。
VirtualBox 创建满足要求的虚拟机
直接下载的iso文件无法上传使用!直接下载的iso文件无法上传使用!直接下载的iso文件无法上传使用!重要的事情说三遍!
阿里云镜像支持的为已经安装好系统的磁盘文件作为镜像,由于阿里云的ecs创建过程中没有光驱的模拟和概念,不支持可启动的iso进行安装。需要线下创建好虚拟机,并安装好系统的文件才能通过oss上传使用。首先需要创建线下VirtualBox虚拟机。
1.打开VIrtualBox软件,选择新建支持格式的虚拟机。VirtualBox新建虚拟机,默认为向导模式,需要切换到专家模式设置为支持的格式。
切换专家模式
后进行相关信息设置,本次测试设置信息如下:
虚拟名称:node1;
类型:Linux;
版本:Linux2.6/3.x/4.x(64-bit);
内存大小设置为2048MB
虚拟硬盘:现在创建虚拟硬盘
注意:内存大小可以根据情况选择,但要小于线下物理机内存,防止无法启动,如果设置的内存小于实际业务可用内存,导入后选择对应内存大小规格即可。
虚拟电脑名称和系统类型
2.选择磁盘类型
文件位置:选择文件夹图标,进入文件位置设置,mac下默认为$home/VirtualBox VMs/node1/ 目录下, 可以使用默认,也可以选择自定义目录。
文件大小:100GB 阿里云要求系统磁盘大小最大不能超过500G,最小40G,如果需要存储大量数据,实例创建完成后可以购买数据盘,
虚拟硬盘文件类型:VHD(虚拟硬盘) 建议最好选择此类型,省去后续磁盘格式转换
存储在物理硬盘上: 动态分配

存储路径选择

磁盘选项
3.选择后完成创建,既可创建虚拟机,此时VirtualBox已经成功创建虚拟机,但无法正常运行的,此时可以认为已经存在一台没有安装系统的虚拟机,后续进行系统安装操作。
选择新创建的虚拟机,选择明细,进入iso光盘启动设置。
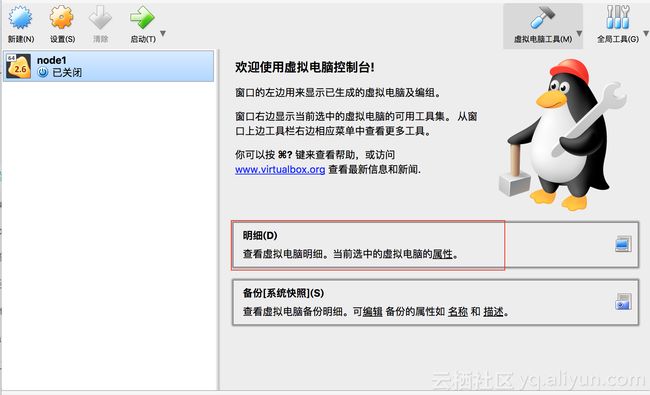
明细设置
选择存储-控制器:IDE--光驱,进入光驱iso配置选项。选择选择虚拟盘, 浏览到对应Centos6.7 的iso存储位置,选择对应iso文件即可。

加载iso文件
选择完成后如下图所示:

加载iso完成
4.其它设置
由于ECS 服务器一般不需要支持声卡硬件,可以直接取消,选择明细中声音选项进入硬件设置选项卡。取消对应设置即可。
声卡取消设置
取消对应设置后明细如下:
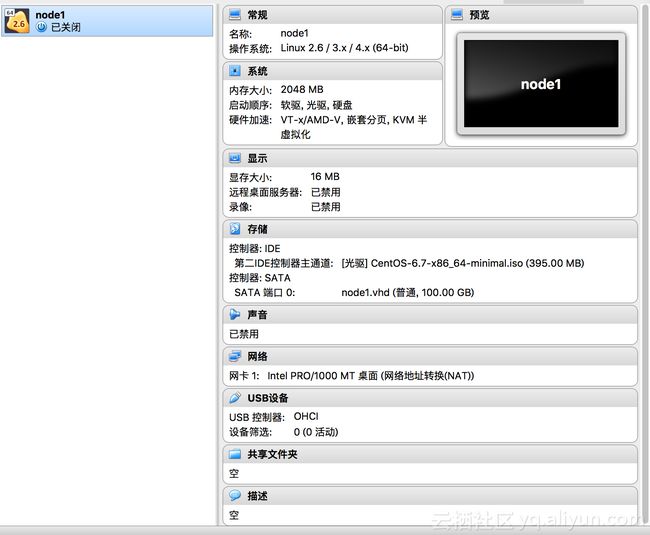
声卡取消后配置详情
操作系统安装
选择启动虚拟机,进入系统安装过程,启动后会弹出vnc页面,选择 Install or upgrade an existing system进行系统安装
系统安装开始

Skip光盘检测

语言选择

键盘选择

安装类型

破坏分区(选择Yes,discard any data)

设置主机名

时区选择

密码设置

分区方式选择
注意:选择分区方式时一定选择 Review and modify partitioning layout选项,进入分区自定义页面, 默认分区方式并非建议支持方式,需要修改。
选择默认的lvm分区,进行全部删除。

默认分区删除
后删除sda2分区和sda1分区。删除完成后如下图所示:

分区删除完成
选择Create进行新的分区创建,类型为Standard Partition。选择Create,进入分区设置页面

创建标准分区类型
创建单独根分区
注意:分区创建过程中必须选择Additional Size Options中的Fill to maximum allowable size,否则默认只创建200M磁盘分区。根据要求,只能创建单个分区,并挂载到根目录下。
分区创建完成后如下图所示:
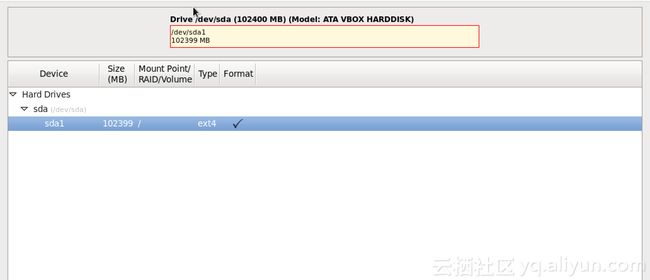
分区创建完成

无swap提示,选择yes

Format 磁盘

Boot选项
安装环境选择, 正常来说后续会进入安装环境和软件包选择选项,由于本次安装使用的为CentOS-6.7-x86_64-minimal.iso 既Minimal的版本的iso文件,是没有环境和软件包选项的,会直接安装minimal的系统。
安装完成后,选择reboot重启, VirtualBox会自动卸载iso,直接使用安装好系统的虚拟硬盘进行启动。完成后登陆操作系统进行后续设置。如果无法正常启动,需要检设置和安装过程是否有异常。如果安装过程卡住长时间不响应,请检查本地主机资源情况,或更换iso光盘后尝试。
关闭Selinux, 必须进行操作
编辑/etc/selinux/config配置文件,修改SELINUX=enforcing选项为disabled保存即可。
关闭SELINUX
编辑网卡配置文件,/etc/sysconfig/network-scripts/ifcfg-eth0相关设置, 删除HWADDR 的MAC地址设置, 删除UUID行, 修改OOBOOT=yes ,保证BOOTPROTO=dhcp,修改完成后配置文件如下图所示:

网卡配置
后执行命令关闭iptables防火墙,命令如下:
chkconfig iptables off
chkconfig ip6tables off
chkconfig iscsi off # 可选
chkconfig iscsid off # 可选后直接关闭虚拟机即可,后续进入阿里云控制台导入镜像操作页面进行操作即可。
导入镜像文件到oss
阿里云镜像导入的前提条件:
参考镜像限制和要求制作镜像。参考文档:导入镜像注意事项、Customized Linux 配置说明 和 转换镜像格式。
开通 OSS 服务。
导入镜像的地域必须跟镜像文件存放的 OSS 的同一个账号在同一个地域。
使用 OSS 的第三方工具客户端、OSS API 或者 OSS SDK 把制作好的文件上传到和导入 ECS 用户镜像相同地域的 Bucket。可以参考 断点续传 将一个大于 5 GB 的文件上传到 OSS。
在oss管理控制台新建需要使用地域的buchet,上传已经安装好系统的vhd文件到对应的buchet上, 再进行后续的ecs操作。
上传成功后在oss控制台点击文件,获取对应url连接即可。
获取oss文件url
获取对应url地址后登陆云服务器ECS控制台,选择快照和镜像--镜像,右上角的导入镜像按钮就行镜像导入, 需要首先进行RAM授权, 点击如下图片所示的确认地址按钮,按照部署进行授权,后续输入获取的镜像文件地址,输入镜像名称为centos6.7 操作系统选择linux 系统磁盘大小输入100, 系统架构选择x86_64, 系统平台选择CentOS, 镜像格式选择vhd。
确认地址

镜像导入设置
设置好好确认进行镜像导入,成功导入后会弹出导入成功信息,会返回导入地域,镜像导入任务id和镜像id, 刷新后镜像控制台会显示新的镜像id 和处理进度,进度100%后即可使用此镜像创建实例。
导入镜像成功

镜像进度
使用自定义镜像购买实例
镜像进度完成后,说明镜像创建成功了,切换到ecs购买页面进行实例购买,选择对应地域(注意:镜像导入是区分地域的,只能在导入地域使用,如果希望在其它地域也使用,需要进行镜像复制操作),选择实例类型,镜像选择自定义镜像类别, 后选择上传的自定义镜像名称即可。 系统盘默认最小值为导入时vhd文件创建时大小,且不可调整,最大值为500G。如果业务数据量大,可以直接增加数据磁盘,或创建完成后购买按量付费数据磁盘。
选择自定义镜像
后续选择按照正常实例购买选择对应网络类型和安全组等其它配置即可。
购买成功后,控制台或远程核实启动正常后即可正常进行业务部署。

