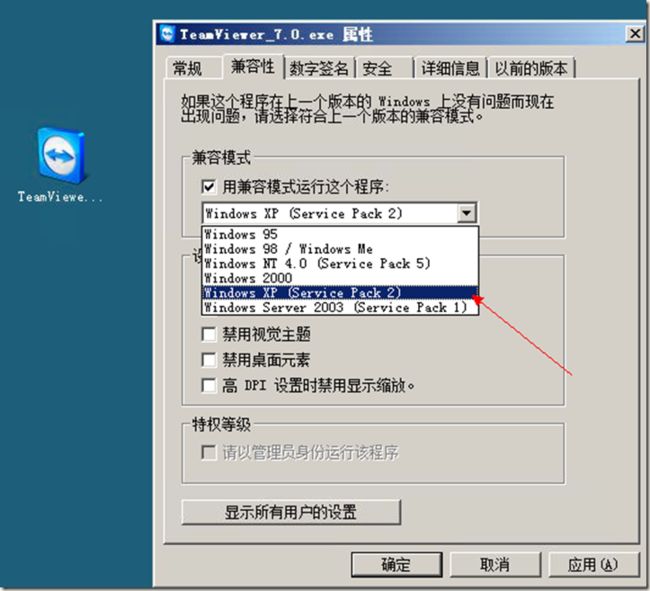简介
TeamView是一款强大的远程控制软件,至少目前我认为是最好的远控软件,官网为:http://www.teamviewer.com
版权
个人版的TeamView是免费的,并且貌似没有任何功能限制,商业版是收费的,具体价格见官网。这里要说明的是如果你把TeamView(完整版)安装在XP,Windows7等个人操作系统上的话可以选择为个人免费版,但是如果安装在Windows Server2003、2008等服务器操作系统上,则安装TeamView时默认必须选择为商业版,见下图:
版本
TeamView支持几乎所有的操作系统:Windows、Linux、Mac、Mobile,最牛掰的是支持手机上使用。目前分为:TeamViewer完整版、TeamViewer QuickSupport、TeamViewer Host、TeamViewer QuickJoin、TeamViewer Portable、TeamViewer Manager、TeamViewer MSI软件包,每个版本都有针对性,具体见官网。
安装
以TeamViewer完整版为例演示分别在个人操作系统和服务器操作系统上的安装过程,在个人操作系统上安装TeamView完整版,如下图:
在服务器上安装TeamViewer Host,如下图:
这里要注意的是,我们之前说过的,在服务器上安装TeamView默认是商业版的,是不允许选择个人版的,所以我们要先简单的设置一下。
安装TeamViewer前先点击右键,在兼容性里选择Windows XP。设置完毕后再双击安装即可选择“个人/非商务用途”安装,如图:
哈哈,简单吧!
相关设置
请务必填写显示名称,这能很方便的让你知道你在远程哪一台服务器,下图:
如果是服务器要尽量设置无人值守这样即使服务器重启也不怕(不会再重新生成新密码),所以你要设置用于无人值守的密码,禁止生成随机密码,并且仅允许管理员登陆(当然这一项可以根据自己需求)
我们是软件狂人,怎么可能满足于基本的设置呢,果断点击高级选项吧……
貌似还真的有点儿复杂哦,不过不要怕,慢慢来。语言当然要选择中文简体啦,除非你对其他语言比较感兴趣,我一般不检查新版本,每次会话后保留当前密码。禁用TeamView关闭程序,我会选中这个。允许与该计算机聊天,这个我很喜欢。启用增强多用户支持,服务器要选中哦。启用记录,必须的。
访问控制当然要完全访问了,除非你有特别的安全机制。自动最小化面板要的,剪贴板同步必须的。
如果是在服务器上,请务必,必须不要忘记选中“请勿使用接收端口80和443”,否则会让你后悔滴。
如果觉得每次设置麻烦你可以点击“导出”,然后就可以导出一个*.reg的注册表文件,然后在另一台电脑上双击运行*.reg文件就可以导入设置。
结束语
如果你注册个帐号的话,就更方便了。如果是商业使用还是建议购买正版,TeamView值得购买,并且我跟他们的客服聊过,服务真的不错。