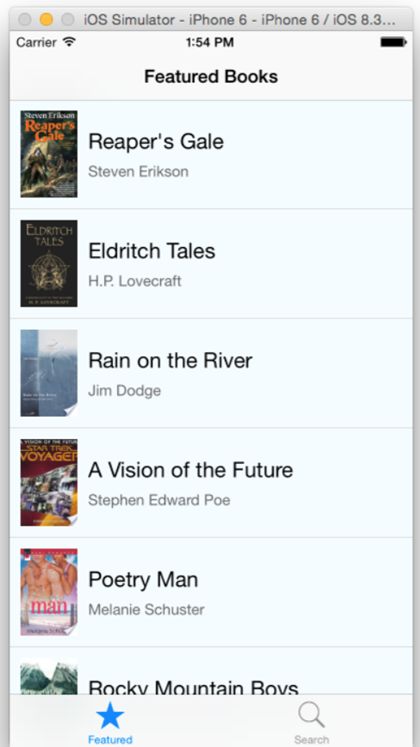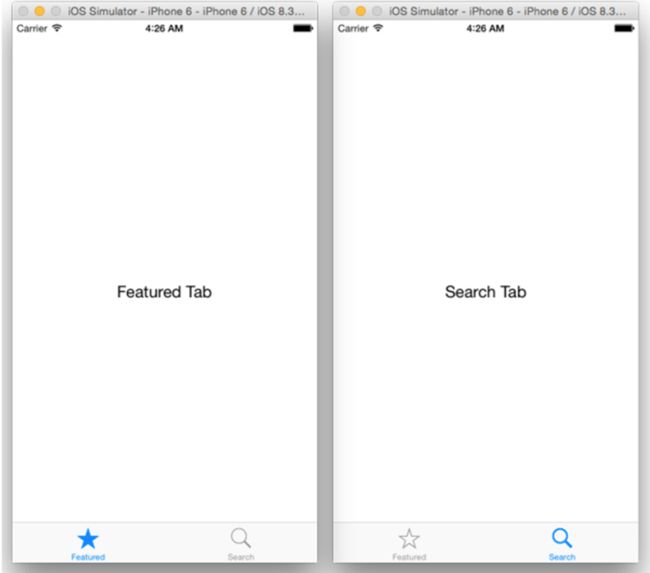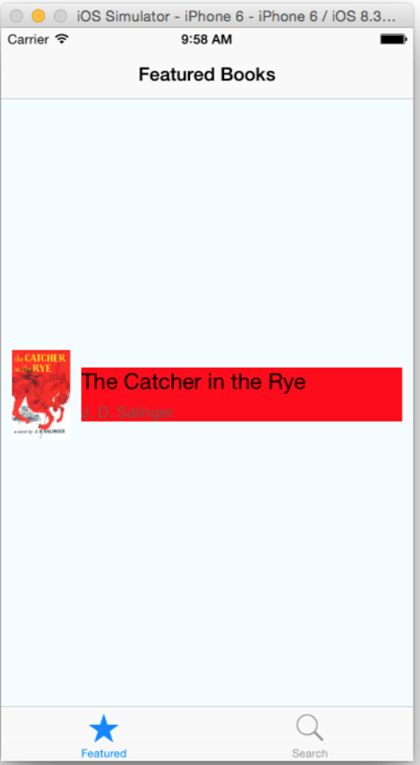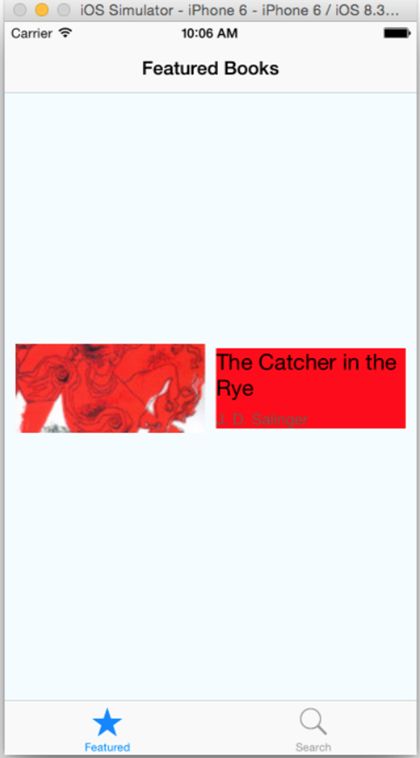我们书接上文《如何用 React Native 创建一个iOS APP?》,继续来讲如何用 React Native 创建一个iOS APP。接下来,我们会涉及到很多控件。
1 AppRegistry.registerComponent(
上述是定义应用程序的入口点。这也是 JavaScript 代码开始执行的地方。
这是一个本地用户界面反应的基本结构。我们定义的每个视图将遵循相同的基本结构。
在本教程中,我们将创建一个既可以浏览书籍又能知道书籍介绍比如作者、标题或关于书籍的简介。你还可以通过检索书名或作者来查找你想要的书籍。下面我要介绍这个应用程序。我们将会使用谷歌图书 API的数据。
添加一个标签栏
该应用程序会有一个有两项的标签栏--- Featured 和 Search。我们将首先添加它。
虽然你拥有 index.ios.js 文件中所有的代码,这是不推荐的,因为它会随着应用程序的代码的增加而混乱。为了更好的管理,我们要在不同的文件中创建类别。
创建两个 JavaScript 文件在你项目的根目录(和 index.ios.js 文件在相同的位置)。为 Search.js 文件和 Featured.js 命名。打开 Featured.js 并添加以下代码。
'use strict';
var React = require('react-native');
var {
StyleSheet,
View,
Text,
Component
} = React;
var styles = StyleSheet.create({
description: {
fontSize: 20,
backgroundColor: 'white'
},
container: {
flex: 1,
justifyContent: 'center',
alignItems: 'center'
}
});
class Featured extends Component {
render() {
return (
Featured Tab
);
}
}
module.exports = Featured;
你应该熟悉以上那个代码;它非常类似于我们之前看到的代码。我们设置 Strict Mode,加载 react-native 模块,创建视图样式,渲染UI 和渲染输出()函数功能。最后一行代码输出 Featured 类从而使他更方便地被其他文件所用。请注意我们所说的 class 和 function有点不同于 index.ios.js。JavaScript 有不同的方式表示 class和 function。可以随意选择你喜欢的你风格。接下来的教材中,我们将使用上边所使用的风格。
通过样式表中的定义,我们可以看出基本的 CSS 属性。我们为视图中的文本和中心内容设置字体大小和背景颜色。但你可能不熟悉 flex:1样式。这是 flexbox,CSS 规范的最新附加功能。flex:1 使元素标记容器占用的空间在屏幕上不被兄弟元素占用,否则它只能通过占用足够的空间来适应它的内容。以后我们将更加重视 flex。了解更多的Flexbox 样式,你可以阅读本指南。
在 Search.js 添加以下程序。
'use strict';
var React = require('react-native');
var {
StyleSheet,
View,
Text,
Component
} = React;
var styles = StyleSheet.create({
description: {
fontSize: 20,
backgroundColor: 'white'
},
container: {
flex: 1,
justifyContent: 'center',
alignItems: 'center'
}
});
class Search extends Component {
render() {
return (
Search Tab
);
}
}
module.exports = Search;
上述程序除了文本组件中的文本都类似于 Featured.js 代码。
在 index.ios.js 中剪切所有并粘贴在下边。
'use strict';
var React = require('react-native');
var Featured = require('./Featured');
var Search = require('./Search');
var {
AppRegistry,
TabBarIOS,
Component
} = React;
class BookSearch extends Component {
constructor(props) {
super(props);
this.state = {
selectedTab: 'featured'
};
}
render() {
return (
{
this.setState({
selectedTab: 'featured'
});
}}>
{
this.setState({
selectedTab: 'search'
});
}}>
);
}
}
AppRegistry.registerComponent('BookSearch', () => BookSearch);
这时我们需要从我们创建的文件中导出两个模块,并将他们分配给变量。在 class 内部,我们指定一个构造函数来为 class 设置一个状态。这时我们要用组件的状态函数。创建一个名为 selectedTab 的属性,并将其值设置为 featured。我们将使用 featured 来确定哪个选项卡应该是主动的。然后设置默认选项卡。
在渲染()函数中我们使用 TabBarIOS 组件创建一个标签栏。记得添加组件使用解构作业否则使用完全限定名称,例如:React.TabBarIOS。
我们创建两个标签栏项目。我们为每个项目设立选中状态并定义一个函数,当这个项目被选中时就会被命名。在 Featured 选项卡中,选择设置为 true,如果 selectTab 状态我们前边定义的值为 feature,组件 selectedTab 是否等同于「搜索」。无论哪个选项卡被设置为 true 都将是活动选项卡。我们为标签栏项目使用系统图标。
注意我们使用我们的自定义组件标签,就像任何其他组件,例如:因为我们需要相应的模块,并将其分配到一个变量,你可以使用变量引入组件文件。这导致在 render() 函数的代码组件的类包含就像是文件的一部分。顺便说一下,我为各自变量的类名使用相同名称的变量,但不一定要这样,你可以尽可能的使用你喜欢的任何名称。
当标签栏被选中后,onPress 组件的属性就会被回调函数定义。selectedTab 属性的函数集值最终确定活动选项卡。
打开模拟器并按 Command-R 重新加载应用程序,你就会看到如下显示。
添加 Navigation Bar
接下来,我们将向应用程序添加一个导航栏,给这个项目添加两个以上的文件。他们将是根视图导航堆栈的标签。为 BookList.js 和SearchBooks.js 文件命名。
在 BookList.js 应用程序中添加以下代码。
'use strict';
var React = require('react-native');
var {
StyleSheet,
View,
Component
} = React;
var styles = StyleSheet.create({
});
class BookList extends Component {
render() {
return (
);
}
}
module.exports = BookList;
在 SearchBooks.js 应用程序中添加以下代码。
'use strict';
var React = require('react-native');
var {
StyleSheet,
View,
Component
} = React;
var styles = StyleSheet.create({
});
class SearchBooks extends Component {
render() {
return (
);
}
}
module.exports = SearchBooks;
在两个文件中,我们已经创建了一个带有空白视图的模块然后输出模块。
修改 Featured.js 如图:
'use strict';
var React = require('react-native');
var BookList = require('./BookList');
var {
StyleSheet,
NavigatorIOS,
Component
} = React;
var styles = StyleSheet.create({
container: {
flex: 1
}
});
class Featured extends Component {
render() {
return (
下一个 Search,js 修改如下所示:
'use strict';
var React = require('react-native');
var SearchBooks = require('./SearchBooks');
var {
StyleSheet,
NavigatorIOS,
Component
} = React;
var styles = StyleSheet.create({
container: {
flex: 1
}
});
class Search extends Component {
render() {
return (
就像在 Featured.js,上面创建了一个导航控制器,设置其最初的路线并为它设置标题。
重新加载应用程序,你会看到如下所示:
获取和显示数据
现在我们要读取数据了。首先我们要构建有假数据的视图,然后使用来自 API 的真数据。
在 BookList.js 文件的顶部添加如下与其他变量的声明。
var FAKE_BOOK_DATA = [
{volumeInfo: {title: 'The Catcher in the Rye', authors: "J. D. Salinger", imageLinks: {thumbnail: 'http://books.google.com/books/content?id=PCDengEACAAJ&printsec=frontcover&img=1&zoom=1&source=gbs_api'}}}
];
修改解构任务直到显示包含多个组件时我们才能使用。
var {
Image,
StyleSheet,
Text,
View,
Component,
} = React;
添加以下模版:
var styles = StyleSheet.create({
container: {
flex: 1,
flexDirection: 'row',
justifyContent: 'center',
alignItems: 'center',
backgroundColor: '#F5FCFF',
padding: 10
},
thumbnail: {
width: 53,
height: 81,
marginRight: 10
},
rightContainer: {
flex: 1
},
title: {
fontSize: 20,
marginBottom: 8
},
author: {
color: '#656565'
}
});
然后修改如图所示的 class:
class BookList extends Component {
render() {
var book = FAKE_BOOK_DATA[0];
return (
{book.volumeInfo.title}
{book.volumeInfo.authors}
);
}
}
重新加载应用程序就会有如下显示:
在以上代码中,我们创建了一个类似于从 API 中调用的目标 JSON,我们通过这个目标为单独的一本书创建了属性和价值。在 class 文件中,我们使用假数据只为了得到第一个元素来填充我们的观点。我们使用图像组件把图像加载成视图。需要注意的是,我们要在样式表中设置它的宽度和高度。如果你不指定图像在样式表中的尺寸,它就不会出现在视图中。
我们指定一个 flexDirection 样式:“行”容器。这将使带有这种风格元素的孩子们的布局默认为水平而不是垂直。需要注意的是我们该如何包装组件内的其他组件。在上面有带有两个孩子的主要容器物----一个图像和一个视图。这个视图能显示两个属于自己的孩子----即两个文本组件。
首先是图像布局,然后视图(right Container)水平放置在它旁边。我们指定一个 flex 模版:1rightContainer。这使得视图占据了剩下的空间而不是图像。如果你想要看到 flex 样式的影响,那就添加以下 rightContainer。
backgroundColor: 'red'
重新加载应用程序,你就会看到 rightContainer 样式的组件占用的空间。它占据整个空间而不被其他兄弟姐妹所占有。它并不拉伸屏幕,因为外容器有一些填充并且图像有边缘设置权利。
从 rightContainer 删除 flex:1,重新加载应用程序。现在组件只占用足够的可以适应其内容的空间。
如果你为 flex:2 的缩略图和 rightContainer 设置一种风格,他们可能占据相同数量的空间,而且他们会有一个 2:2(或1:1)的宽度比。你可以指定任何值,所有可能的比例都会考虑在内。
你也可以尝试不同的比率得到你喜欢的样式。对于本教程,我们将从为rightContainer 添加一个红色的背景这一步继续深入。
未完待续
OneAPM Mobile Insight 以真实用户体验为度量标准进行 Crash 分析,监控网络请求及网络错误,提升用户留存。访问 OneAPM 官方网站感受更多应用性能优化体验,想阅读更多技术文章,请访问 OneAPM 官方技术博客。
本文转自 OneAPM 官方博客