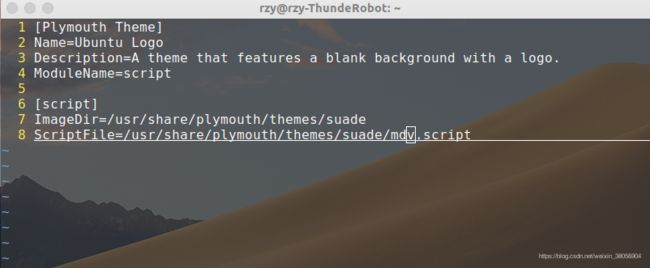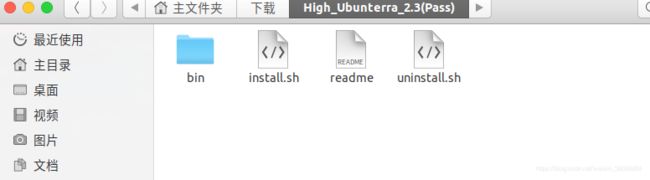Ubuntu18.04配置与美化篇
先附上成果图:
迫不及待了吧,接下来开始我们的美化之旅
首先要更新一下: sudo apt update && sudo apt upgrade
1.先装个搜狗输入法
ubuntu有自带的拼音输入法,但是词库太老了,不习惯使用,还是比较喜欢搜狗。搜狗输入法要依赖于fcitx输入法系统,ubuntu不自带,所以要先去安装fcitx解决依赖
两种方式:
one: 终端输入
sudo apt-get install -f
two:在ubuntu软件中心直接搜索安装即可
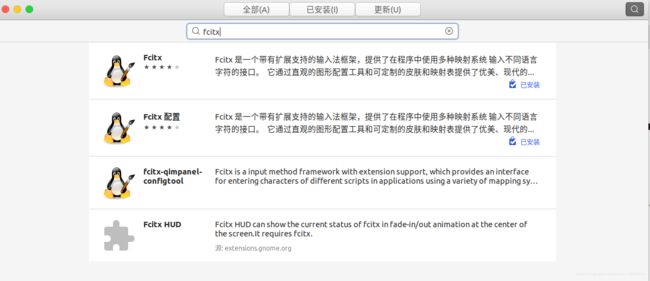 接下来下载搜狗输入法:
接下来下载搜狗输入法:
去搜狗官网下载软件包,选择自己对应的软件包进行下载
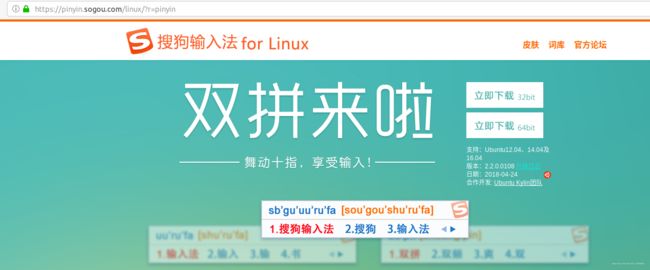 浏览器提示下载成功后 cd到下载目录查看是否成功,也可以直接打开文件找到下载查看啦:
浏览器提示下载成功后 cd到下载目录查看是否成功,也可以直接打开文件找到下载查看啦:
sudo dpkg -i sogoupinyin_2.2.0.0108_amd64.deb
than: 在设置找到语言->管理已安装语言,等待更新安装完成,键盘输入法系统:设置为fcitx
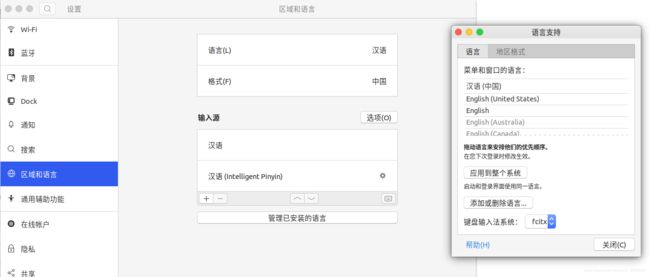 点击Ubuntu右上角顶栏的小键盘图标中打开 配置 ,出现搜狗拼音,说明安装成功,可以使用了
点击Ubuntu右上角顶栏的小键盘图标中打开 配置 ,出现搜狗拼音,说明安装成功,可以使用了
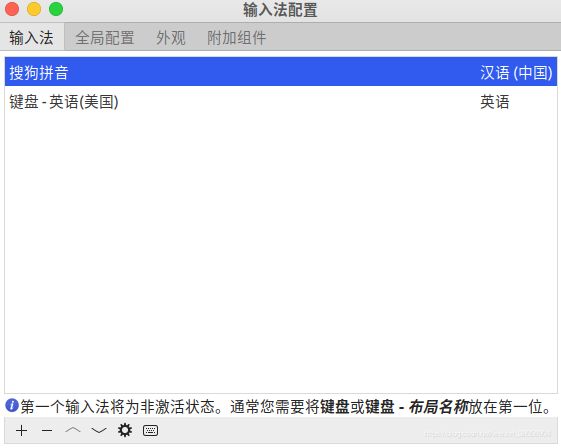 本人将其它输入法都移除了,只保留了搜狗跟英语,并将搜狗输入法放在了第一位。ubuntu输入法切换跟windows一样。
本人将其它输入法都移除了,只保留了搜狗跟英语,并将搜狗输入法放在了第一位。ubuntu输入法切换跟windows一样。
2.安装使用美化管理器
sudo apt install gnome-tweak-tool
Ubuntu18.04对软件中心做了强化,可以去软件中心搜索进行下载
安装完之后在应用程序中找到 Tweaks(中文名优化)优化,打开它
桌面 按个人喜好设置自己想要显示的图标即可
 顶栏根据个人喜好设置
顶栏根据个人喜好设置
![]()
 窗口 将标题栏按钮中的放置 换成左
窗口 将标题栏按钮中的放置 换成左

3. 安装使用Gnome-shell Extensions
3.1何为Gnome-shell Extensions 以及如何安装与应用 ?
Gnome-shell extensions(Gnome-shell 扩展,也可以说成Gnome extensions,以下简称GSE)。它是可以安装在Gnome之上的第三方附件组件和插件,简单的理解,它类似谷歌、火狐等一些浏览器的插件。有了GSE,你可以非常轻便的制定你的Gnome桌面。
GSE的的安装有三种方式[1],这里主要介绍web浏览器安装的方式,这也是最常用的方式:
所需要的web浏览器必须是能够支持附件组件的浏览器,如chrome、firfox、opera等,用此浏览器打开https://extensions.gnome.org/ (这是一个GSE下载网站,里面有各种各样的插件)。打开后,你可能会看到如下图的提醒:
 所以按照提醒点击链接为当前浏览器安装扩展,之后,你会发现你的浏览器多出了一个插件。完成这步安装后,你可能会还会收到如下图的警告:
所以按照提醒点击链接为当前浏览器安装扩展,之后,你会发现你的浏览器多出了一个插件。完成这步安装后,你可能会还会收到如下图的警告:
 链接中的documentation是告诉你要为系统安装chrome-gnome-shell (虽然有chrome,但与chrome没有关系)
链接中的documentation是告诉你要为系统安装chrome-gnome-shell (虽然有chrome,但与chrome没有关系)
sudo apt install chrome-gnome-shell
之后,你就可以根据需要找到相应的Gnome-shell扩展,如下图所示,只需要点击类似开关的按钮即可自动安装。
 安装之后,你需要在gnome-tweak-tool(优化)工具中的扩展栏进行扩展插件的管理。
安装之后,你需要在gnome-tweak-tool(优化)工具中的扩展栏进行扩展插件的管理。
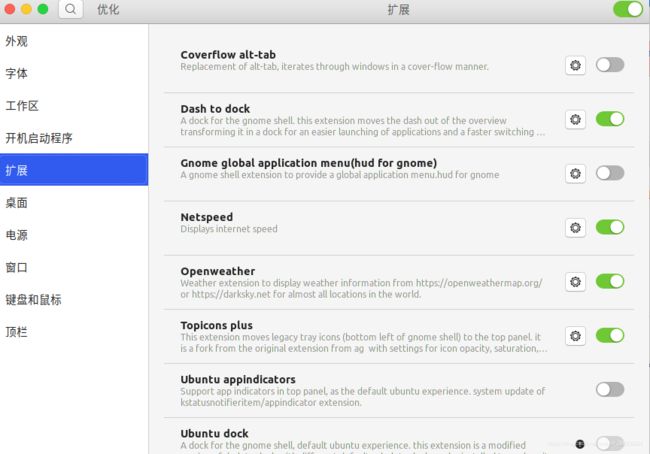
3.2 本人安装的Gnome-Shell Extensions
1.User Themes: 作用是从用户目录加载主题。通俗的说就是,正常的主题包下载后,要放置在user/share/themes 下,这是多用户共同使用的主题,而且系统重装后将失去该主题,而User Themes扩展能允许你把主题包放置在自己家目录.local/share/themes(themes文件夹是自己新建的)下,并使其生效。
2.Dash to Dock : 作用是制定Dock和Dash,Dock就是类似windows系统的任务栏的东东,而Dash就是搜索的东东。你也可以用Dash to Panel 这个扩展。
这个就是用来设置这个东西的:

ubuntu默认的是在左侧,通过Dash to Dock扩展可以对其进行设置美化
 3.TopIcons Plus : 起到了任务栏的作用,一些程序的图标会显示出来
3.TopIcons Plus : 起到了任务栏的作用,一些程序的图标会显示出来
4.Openweather: 在任务栏中显示天气情况
 这里需要你自己设置一下地点,点+ 查找相关地区
这里需要你自己设置一下地点,点+ 查找相关地区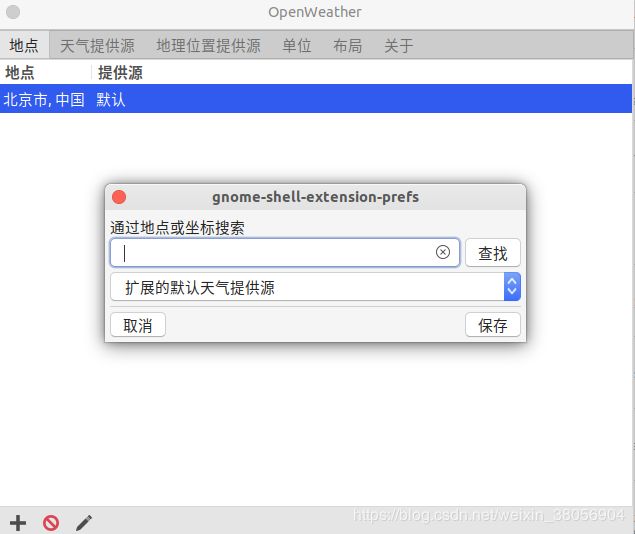
当你要保存的时候提示你需要使用哪个天气提供源并提供其API,我选择的是Dark Sky,根据提示去Dark Sky官网注册一个账号,然后它会提供给你一个API,复制粘贴到此处就能使用Dark Sky的天气源了

5.Netspeed: 网速监控

4.主题、图标与shell
对于Gnome桌面,你最需要连接的就是这个网站https://www.gnome-look.org/,它提供了包括主题、图标、字体等在内的很多包。
因为在上述中安装了User Themes 扩展,所以我们可以把下载好的主题放置在自己的家目录下,为此,在家目录下的 .local/share 中新建themes、fonts、icons 三个文件夹,分别存放主题、字体和图标 。
4.1 主题
本人安装的是macOS的Mojava版本,白 黑 两个风格都安装了,大家可以选择自己喜欢的主题自行下载,找到自己喜欢的主题后,在Files中找自己对应的版本 风格 进行下载
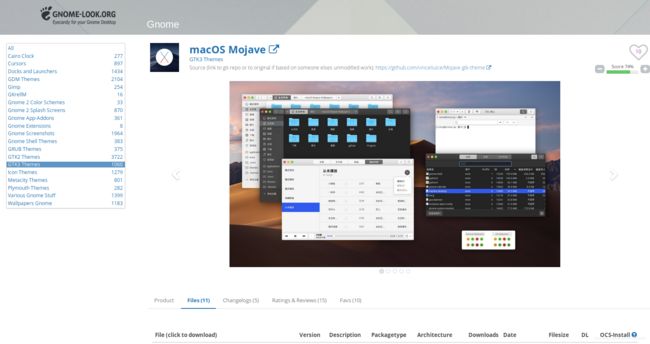 下载后,将Mojave-light.tar.xz和Mojave-dark.tar.xz进行解压,讲解压的 文件复制到.local/share/themes 中,然后在Gnome-tweak-tool中进行设置。
下载后,将Mojave-light.tar.xz和Mojave-dark.tar.xz进行解压,讲解压的 文件复制到.local/share/themes 中,然后在Gnome-tweak-tool中进行设置。


4.2shell主题
我下载的Mojave桌面主题自带了shell主题,感觉苹果的shell主题都一样,所以我没有再进行下载直接拿来用了
Mojava-light中的gnome-shell就是shell主题,直接在优化器->外观->shell一栏设置即可(如上图)
 设置好的shell主题:
设置好的shell主题:
![]()
如果大家想要下载自己喜欢的shell主题的话,还是去https://www.gnome-look.org/,点击Gnome Shell Themes,找自己喜欢的shell主题下载即可
4.3 图标
https://www.gnome-look.org/, Icons Thems 找自己喜欢的下载即可
本人在下载桌面主题 macOs Mojava 的时候发现下面有图标主题,还有壁纸,然后就直接在这下载了
下载完后将解压的文件复制到.local/share/icons 中,然后在优化器->外观->图标一栏中设置
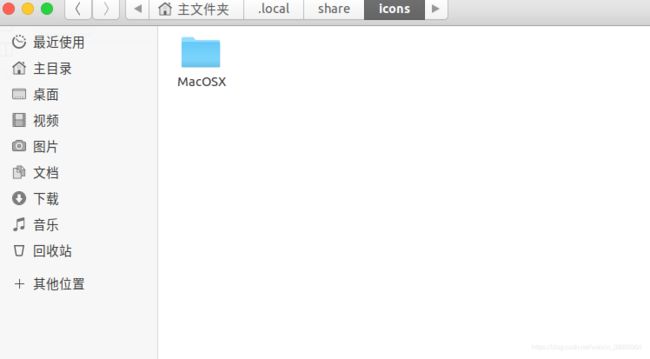
5.设置开机动画
开机动画主题下载 https://www.gnome-look.org/中找到Plymouth Themes 选择自己喜欢的主题进行下载。注意,下载自己喜欢的主题的时候要看清楚作者的描述,有些主题是有分辨率要求的
将下载好的压缩包解压,解压后的文件复制到 /usr/share/plymouth/themes/ 目录下
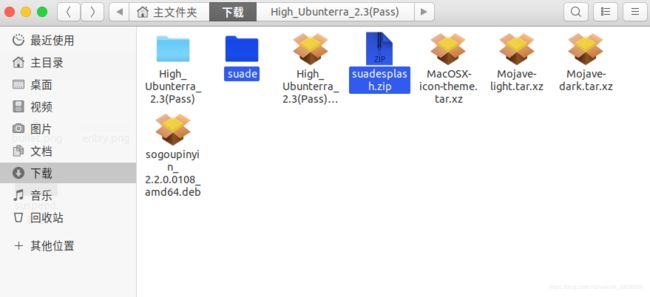 suade文件内容如下
suade文件内容如下
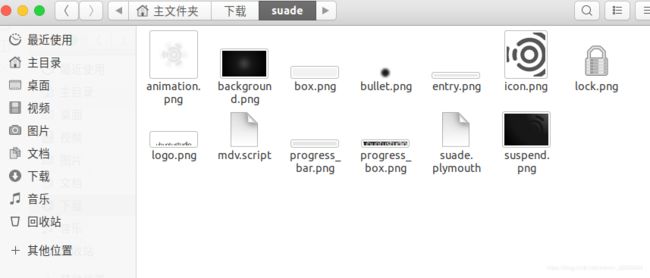 然后先做一下备份文件 :
然后先做一下备份文件 : sudo cp /etc/alternatives/default.plymouth /etc/alternatives/default.plymouth.bak
再去修改: sudo vim /etc/alternatives/default.plymouth
改前:
default.plymouth.grub 文件指定了一个logo文件夹,指定了一个执行脚本。开机的时候就用这个文件制定的logo和脚本执行。那么把这个logo文件夹和脚本制定成我们想要的就可以修改开机动画。
6.修改登录主题GDM (GNOME Display Manager,GDM)
还是那个网站,找GDM Themes 选择自己喜欢的主题下载

下载好的主题解压,打开
运行脚本install.sh ./install.sh 提示无权限的话 sudo chmod +x install.sh 然后再运行,运行完成之后 快速重新加载Ubuntu以接受更改: alt+F2 输入 r 回车
然后去选择一个你喜欢的图片作为登录页面的背景:右键-> 脚本 -> SetAsWallpaper
SetAsWallpaper 是你运行了install.sh的结果,以前是没有的
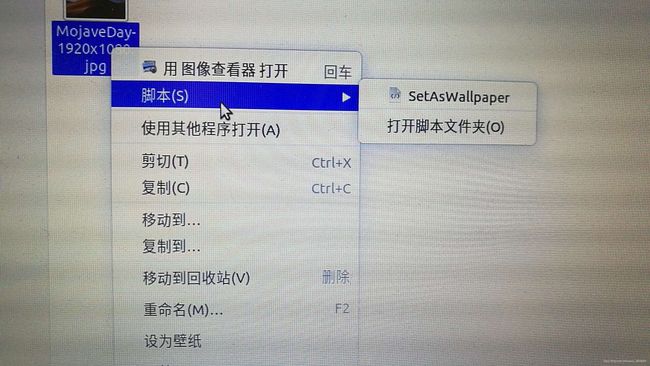
7.修改TopBar
根据自己喜好修改
改前:
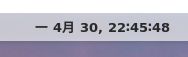
修改后:
![]()
我使用的macOS Mojava 的light主题 所以相先关目录的gnome-shell文件夹中找到gnome-shell.css进行修改
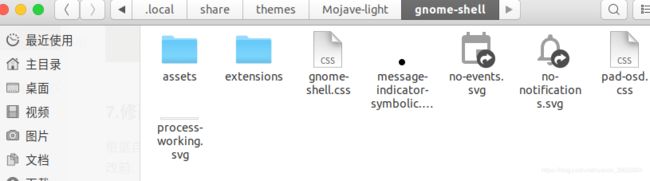 查找#panel
查找#panel
 修改完保存, alt+F2 输入 r 重新快速启动ubuntu即可
修改完保存, alt+F2 输入 r 重新快速启动ubuntu即可
8.安装微信
大家是不是注意到我的微信小图标了,直接在软件中心中搜索Wechat进行安装即可,它只是网页版微信的一个链接,功能还不是很强大

9.双系统造成的windows时间错误
操作系统时间是根据硬件时间换算出来的。
在windows中:硬件时间是00:00,时区为东八区,那么OS时间为00:00
在Ubuntu中:硬件时间是00:00,时区为东八区,那么OS时间为08:00。
你会发现ubuntu系统时间比windows快的8个小时。这是因为Ubuntu认为硬件时间是UTC
这里提供两种解决办法:
1.修改Ubuntu时区: https://blog.csdn.net/im_god_oh_d/article/details/81367737
将windows设置正确,ubuntu时区设置为UTC
这里注意不要用英国的时间,因为英国是有夏令时的,会把UTC+1
更改时区:sudo ln -sf /usr/share/zoneinfo/UTC /etc/localtime
sudo hwclock //查看硬件时间
date //查看时间及时区
2.将Ubuntu时间更新到硬件
https://blog.csdn.net/dickwinters2011/article/details/82222466