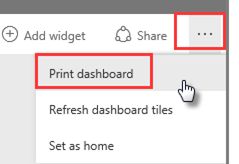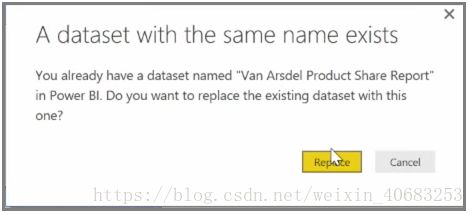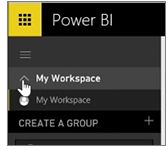Power BI 数据可视化软件实现共享报表
l 在 Power BI 中与同事共享和协作
在此模块中,涵盖各种用于与同事共享和协作处理仪表板、报表和数据的方法。例如,你可以:
- 从 Power BI Desktop 向 Power BI 服务发布报表
- 使用 Power BI Mobile 应用查看共享报表和仪表板并与其交互
- 创建打包仪表板、报表和数据集的*内容包*,并将之发送给同事。 他们可以将其作为起点并进一步增强它。
- 创建*组*,你可以使用该组作为安全模型以确定你创建的具有仪表板、报表和数据集访问权限的用户子集。
在此模块的绝大部分,我们将使用设置新的财务组的方案。我们将演示如何设置组、将仪表板、报表和数据集共享进组,并添加将具有访问组中项目的权限的成员。
l 将报表从 Power BIDesktop 发布到 Power BI 服务
在 PowerBI Desktop 中完成报表创作后,只需选择 Power BI Desktop 中的主页选项卡上的发布按钮,你的报表和数据(包括可视化效果、查询和自定义度量值)将一起打包并上传到 Power BI 服务。
注意:Power BI Desktop 报表常称为 .pbix 文件。
上传完成后,对话框将提示你发布进程已成功,并在该对话框中提供一个链接,在 Web 浏览器中将你直接转到 Power BI 服务中的报表。
l 打印和导出 Power BI 仪表板
在Power BI 服务中,选择服务右上方的省略号(三个点),然后选择打印导出数据。
Ø 从视觉对象导出数据
1. 还可以从视觉对象导出数据。选择任一视觉对象上的省略号,然后选择导出数据即可。 当你执行此操作时,将创建一个 .CSV 文件并将其下载到本地计算机,
2. 还可以从报表中直接打印或导出。 在 Power BI 服务中查看报表时,请选择文件 > 打印以打开打印对话框。
3. 也可以通过选择视觉对象上的导出按钮,从报表中视觉对象导出数据。
l 手动重新发布和刷新数据
更新已从 Power BI Desktop 发布到 Power BI 服务的报表和数据集。若要执行此操作,从功能区的主页选项卡上选择发布。发布已存在于 Power BI 服务中的报表时,系统将提示你确认是否要将以前的数据集和报表替换为编辑后的版本。选择替换后,原有数据将被覆盖。
l Power BI Mobile 简介
当使用Power BI 应用时,请先登录,你将看到的第一个屏幕中显示了你可以访问的所有内容,包括报表、仪表板和组,也有示例仪表板。
你可以通过点击打开任何仪表板。 在仪表板内,你可以点击仪表板磁贴以在较大的视图中聚焦它。还可以通过点击右上角的批注按钮批注任何你发现的见解。这使你能够在聚焦的磁贴上进行绘制,以突出显示感兴趣的特定区域。 批注工具位于屏幕底部。通过点击右上角的共享链接共享已批注的磁贴。
点击右上角的报表以查看磁贴的基础报表。这将显示与你在 Web 浏览器或 Power BI Desktop 中所看到的完全一样的可视化效果,还包括了通过点击条形图、向下钻取或使用切片器与报表进行交互的功能。
l 在 Power BI 中创建组
首先创建*组*。组定义了一组有权访问特定仪表板、报表和数据的用户。
Power BI 中的组基于 Office 365 中的组,因此如果你已使用了Office 365 组来管理组的电子邮件、日历和文档,那么你会发现 Power BI 提供了相同的功能等。当你在 Power BI 中创建组时,实际上是在创建 Office 365 组。
此模块使用设置新的财务组的方案。 我们将演示如何设置组、将仪表板、报表和数据集共享进组,并添加将具有访问组中项目的权限的成员。
我在“我的工作区”中开始。 这些是我已创建或他人与我共享的仪表板、报表和数据集。如果我展开“我的工作区”,我可以选择创建组。
此处可以为其指定名称, Power BI 可确保域上不存在该名称。通过确定是否允许组织中的任何人或仅其成员可以查看组的内容,来设置隐私级别。键入电子邮件地址、安全组和通讯组列表。选择添加以使他们成为组员,并保存该组。
l 在 Power BI 中创建内容包
在我的工作区中有一个仪表板、仪表板下面的报表和数据集。我希望将它们作为一个包与我的组织中的人员共享,以便他们可以重用这些项目。
当选择设置图标(位于服务右上角的齿轮)时,可以看到已使用多少存储空间,以及是否可以创建内容包。在显示的对话框中,可以选择是否将其分发到特定人员或组,以及是否还设置一个标题。在描述框中提供详细说明也是一个不错的想法,以便浏览内容包的人员知道该内容包包含什么或提供什么项目。
在对话框的底部,可以上载内容包的图像,然后是最重要的步骤:选择想要在此内容包中包括的仪表板,当这样做时,Power BI 会自动选择仪表板中所使用的报表和数据集。 无法取消选择报表或数据集,因为要在内容包中包含的仪表板需要它们。还可以选择其他仪表板、报表和数据集,但现在不选。当发布后,此内容包将被添加到组织的内容库中。
l 从 Power BI 中的组连接到内容包
在“我的工作区”中开始,然后切换回前面创建的财务组。该组没有任何仪表板、报表或数据集。 所以将使用自己创建的内容包。浏览我的组织中的内容包,而不是来自第三方服务的内容包。找到一分钟前自己创建的内容包。【为什么为内容包设置适当的标题、说明和图像很重要,因为这样可以方便用户找到它】。连接该内容包,power BI 将导入内容包中的仪表板、报表和数据集。选择数据集时,Power BI 询问是否想要对内容包进行个性化设置。
我将创建自己可以进行更改的内容包的副本,并将其与已发布版本的内容包断开连接,如果内容包创建者对已发布的版本进行了更改,我不会自动获得这些更新。但如果我想,我可以编辑仪表板、报表,甚至数据集。因此内容包是一种重用组织中的其他人员创建的内容的简单方法。
l 在 Power BI 中编辑内容包
返回到“我的工作区”,编辑我的原始仪表板。
每当对仪表板进行任何更改,系统都会提醒更改了内容包中和别人共享的一些东西,并提示更新共享的版本。
返回到设置图标并选择查看内容包以查看我已发布的内容包。
看到自己所做的内容包。 此小图标告诉我我已更改内容包中的一些东西,我需要编辑该内容包,以便其他人可以看到我的更改。
当我选择编辑时,我返回到可以编辑标题和说明的屏幕,但这次该屏幕中有一个更新按钮,因此我选择了该按钮。
Power BI 接受了这些更改,并将更新的内容包发布到内容包库。任何连接到该内容包的人会收到一条消息,告知内容包已更改,并询问是接受所的更改还是保留较旧版本。因此,内容包的所有者可以管理你的同事所使用的版本。
l 将 OneDrive forBusiness 与 Power BI 集成
在前面的文章中我们回顾了创建组来帮助组织管理 Power BI 中的内容并在此基础上进行协作。 你还可以借助OneDrivefor Business 使用 PowerBI / Office365 组进行协作和共享。
将OneDrive for Business 用作 Power BI 内容的一个源,可以让你访问大量有用的工具,如版本历史记录。你还可以在 OneDrive for Business 中与Office365组共享你的文件,以便向许多人授予访问权限,允许他们处理相同的 Power BI 或 Excel 文件。
若要在OneDrive for Business 上连接 PBIX (Power BI Desktop) 文件,请登录 Power BI 服务,然后选择获取数据。 选择“导入”下面的文件,或选择“连接到数据”,然后选择 OneDrive - 业务。突出显示所需的文件,然后选择连接。你的内容将显示在导航栏左侧。
现在,对 OneDrive for Business 上的文件所做的任何更改都将自动在 Power BI 环境中反映,并且在版本历史记录中记录。
l 将 Power BI 中的报表发布到 Web
在Power BI 中,选择要共享的报表,使其显示在画布上。 然后,在菜单中,依次选择“文件 > 发布到 Web”。
此时,你会看到一个对话框,提示你将生成在网站上或在邮件中添加报表所需的*嵌入代码*。选择“创建嵌入代码”后,Power BI 便会显示另一对话框,再次提示你即将与 Internet 上的所有人共享你的数据。 请务必确认共享!
Power BI 显示一个包含以下两个链接的对话框:
- 可以在电子邮件中共享的链接(将报表显示为网页)
- 可用于将报表直接嵌入网页的 HTML 代码(iframe 内的链接)
对于HTML 链接,可以选择嵌入报表的预定义尺寸,也可以自行修改 iframe 代码并自定义报表尺寸。
只需将电子邮件链接粘贴到浏览器中,即可查看 Web 形式的报表。 可以与此网页进行交互,就像在 Power BI 中查看报表一样。还可以将 iframe 链接嵌入博文、网站或 Sway 中。
要删除所创建的嵌入代码? 没问题。 在 Power BI 中,依次选择右上角的齿轮图标和“管理嵌入代码”。
此时,PowerBI 工作区会显示你已创建的嵌入代码。 单击省略号后,可以选择获取嵌入代码,也可以选择完全删除嵌入代码。