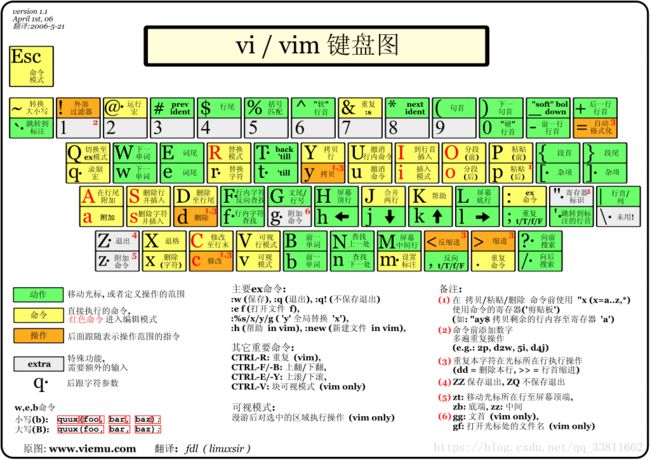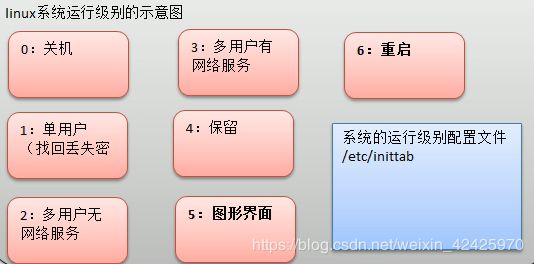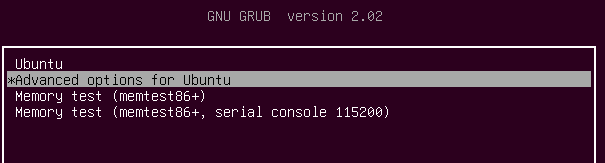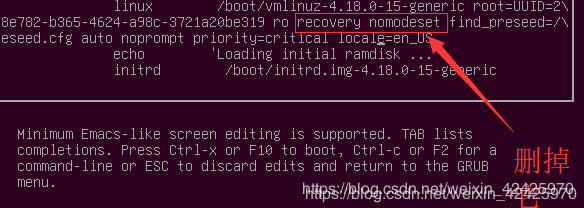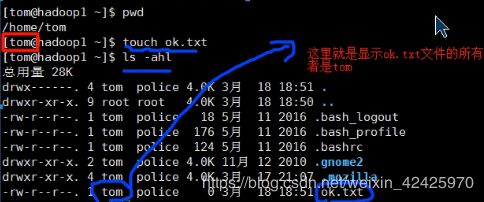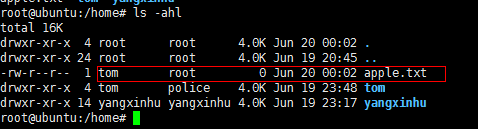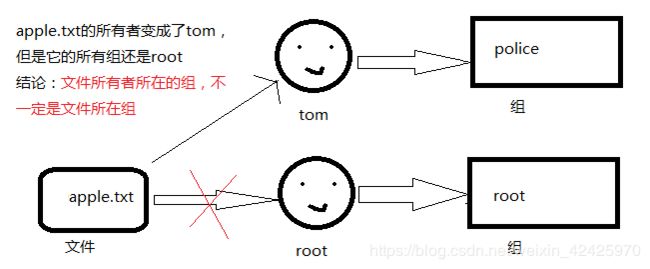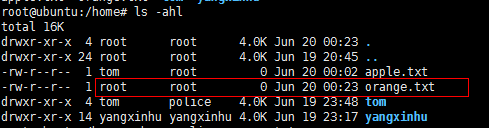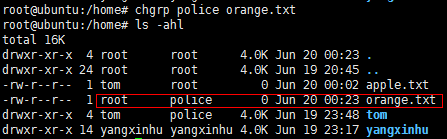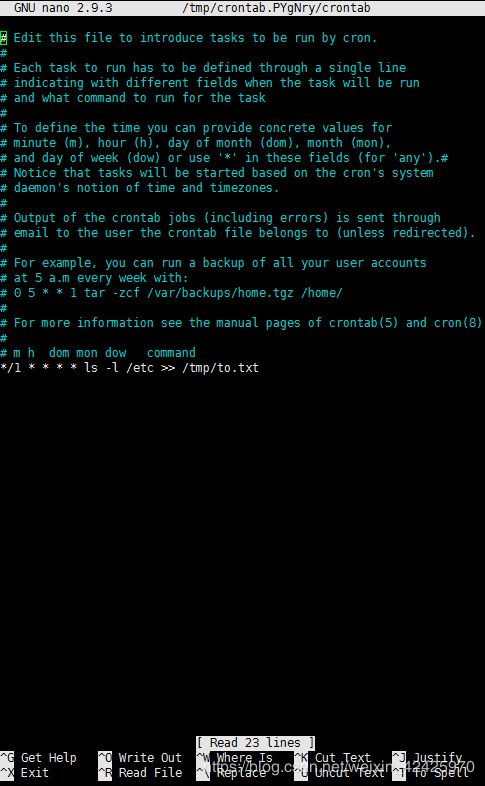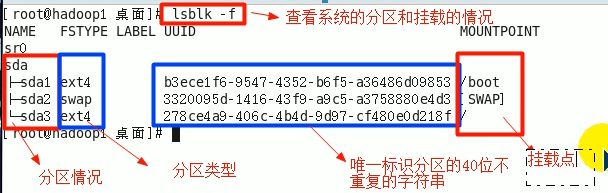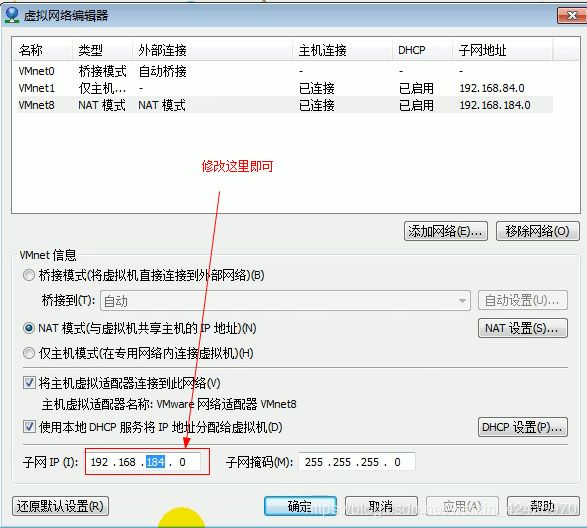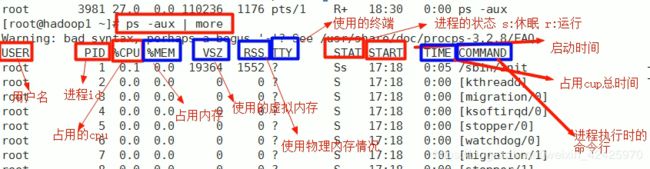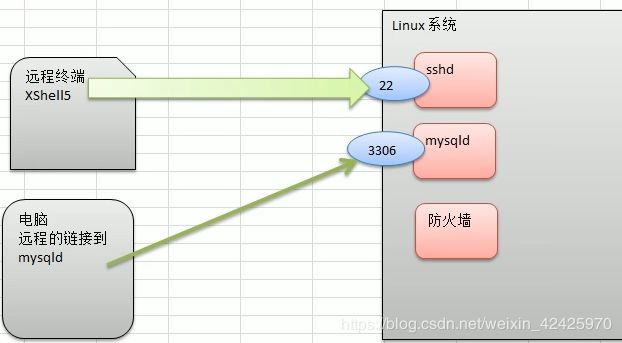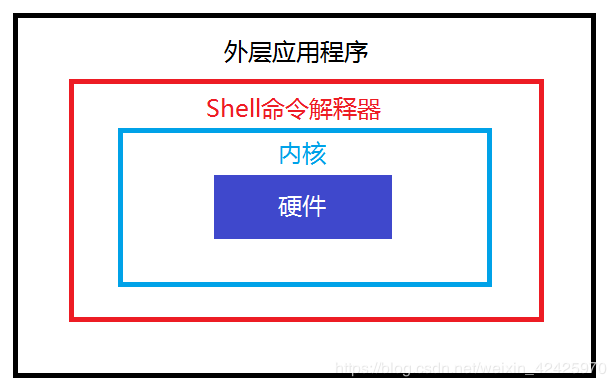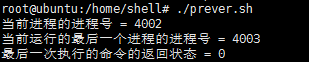Linux学习笔记(详细)
1、vi 和 vim编辑器
1.1、简介
所有的Linux系统都会内建vi文本编辑器。
vim具有程序编辑的能力,可以看做是vi的增强版本,可以主动的以字体颜色辨别语法的正确性,方便程序设计。代码补完、编译及错误跳转等方便编程的功能特别丰富,在程序员中被广泛使用。
1.2、vi和vim常用的三种模式
1.2.1、正常模式
以vim打开一个档案就直接进入一般模式了(这是默认的模式)。在这个模式种,你可以使用【上下左右】按键移动光标,你可以使用【删除字符】或【删除整行】来处理档案内容,也可以使用【复制、贴上】来处理你的文件数据。(在正常模式下,我们可以使用快捷键。)
1.2.2、插入模式/编辑模式
在这个模式下,程序员可以输入内容。
按下【i,I,o,O,a,A,r,R】等任何一个字母之后才会进入编辑模式,一般来说按i即可。
1.2.3、命令行模式
在这个模式种,可以提供你相关指令,完成读取、存盘、替换、离开vim、显示行号等的动作则是在此模式中达成的。
1.2.4、在vi和vim模式下的命令
i #进入输入模式
a #进入输入模式 光标前进一位
ESC #退出输入模式
wq #保存并退出
q #退出
q! #强制退出
1.3、vi和vim快捷键
1.3.1、复制
#复制
yy(正常模式) #拷贝当前行
p(正常模式) #粘贴
5yy(正常模式) #拷贝当前行向下5行
1.3.2、删除
#删除
dd(正常模式) #删除一行
5dd(正常模式) #删除当前行向下的5行
1.3.3、查找
#查找
/hello + 回车(正常模式) #查找关键字hello
n(正常模式) #查找下一个
1.3.4、行号
#文件的行号
:set nu(命令模式) #设置行号
:set nonu(命令模式) #取消行号
1.3.5、行首/行末
#跳转到最末行
G(正常模式)
#跳转到最首行
gg(正常模式)
1.3.6、撤销
#撤销
u(正常模式)
1.3.7、将光标移到第n行
#将光标移到第10行
#1、显示行号 :set nu (命令模式)
#2、输入10 (正常模式)
#3、输入shift+g (正常模式)
2、实用指令
pwd #查看当前所在目录
2.1、关机&重启
shutdown -h now #立刻进行关机
shutdown -h 1 #"hello,1分钟后会关机了"
shutdown -r now #现在重新启动计算机
halt #关机,作用和上面一样
reboot #现在重新启动计算机
sync #把内存的数据同步到磁盘(把没保存的东西保存,关机之前使用这个命令)
2.2、用户的注销
#注销 此指令在图形运行级别无效 此命令在普通用户下无效
logout
exit #用户退出登录
Ctrl + D #用户退出登录
2.3、用户管理
说明:
1、Linux系统是一个多用户多任务的操作系统,任何一个要使用系统资源的用户,都必须首先向系统管理员申请一个账号,然后以这个账号的身份进入系统。
2、Linux的用户至少要属于一个用户组。
2.3.1、添加用户
useradd [选项] 用户名 #[选择]是参数
useradd -d 新的用户名 #给新创建的用户指定家目录 ConterOS
useradd -m 新的用户名 #给新创建的用户指定家目录 Unbutu
#比如:
useradd -m yangxinhu #创建了一个用户 并且home下会自动生成一个yangxinhu的目录
当创建用户成功后,会自动的创建和用户同名的家目录
2.3.2、删除用户
userdel 用户名 #删除用户 但是保存用户家目录
userdel -r 用户名 #删除用户 同时删除用户家目录
删除用户时,一般不将用户家目录删除
2.3.3、设置密码
passwd 用户名
2.3.4、查看用户
w #查看用户列表
id 用户名 #查看指定用户信息
whoami #查看当前用户名
who am i #查看当前登录用户名
2.3.5、切换用户
su - 用户名
2.4、用户组
介绍:类似于角色,系统可以对有共性的多个用户进行统一的管理。
2.4.1、新增组
groupadd 组名
useradd -g 用户组 用户名 #增加一个用户的时候直接将他指定到一个组
2.4.2、删除组
groupdel 组名
2.4.3、修改用户的组
usermod -g 用户组 用户名
2.4.4、用户和组的相关文件
2.4.4.1、用户配置文件(用户信息)/etc/passwd
用户(user)的配置文件,记录用户的各种信息
每行的含义:用户名:口令:用户标识号:组标识号:注释性描述:主目录:登录Shell
2.4.4.2、组配置文件(组信息)/etc/group
组(group)的配置文件,记录Linux包含的组的信息
每行含义:组名:口令:组标识号:组内用户列表
2.4.4.3、口令配置文件(密码和登录信息,是加密)/etc/shadow
口令的配置文件
每行的含义:登录名:加密口令:最后一次修改时间:最小时间间隔:最大时间间隔:警告时间:不活动时间:失效时间:标志
2.5、指定运行级别
运行级别说明:
0:关机
1:单用户【找回丢失密码】
2:多用户状态无网络服务
3:多用户状态有网络服务
4:系统未使用保留给用户
5:图形界面
6:系统重启
常用运行级别是3和5,要修改默认的运行级别可改文件/etc/inittab的id:5:initdefault:这一行中的数字
命令:
init[0123456] #切换到制定运行级别的指令 如:切换到5 init 5
2.6、进入单用户找回密码
注意:只有在装有Linux系统的主机上操作,才可以进入单用户修改密码(云服务器另有提供方式)。
2.6.1、启动Ubuntu18操作系统并长按【Shift】键进入选项,选择 Advanced options for Ubuntu 这一项 按回车【Enter】键
注意:这个界面是可能出现的,如果没有出现,直接跳过这一步。
2.6.2、选中Ubuntu,with Linux xxxx-generic(recovery mode)按【E】键,不要按回车
2.6.3、使用上下左右键,找到recovery nomodeset,并将其删除
2.6.4、然后在这一行的最后添加:
quiet splash rw init=/bin/bash
2.6.5、按ctrl+x或F10启动系统就可以进入single模式而不需要密码了。
2.7、帮助指令
当我们对某个指令不熟悉时,我们可以使用Linux提供的帮助指令来了解这个指令的使用方法。
2.7.1、man
man [命令或配置文件] #获得帮助信息
#案例:查看ls命令的帮助信息
man ls
2.7.2、help
#实例:查看cd的用法
help cd #获得shell内置命令的帮助信息
2.8、文件目录类
2.8.1、pwd
pwd #显示当前工作目录的绝对路径
2.8.2、ls
ls [选择] [目录或是文件] #显示当前目录下的目录和文件
#-a 显示当前目录所有的文件和目录,包括影藏的
#-l 以列表的方式显示信息
#-h 显示更人性化
2.8.3、cd
cd [参数] #切换到指定目录
cd ~ 或者 cd #回到自己的家目录
cd .. #回到上一级目录
2.8.4、mkdir
mkdir [选项] 要创建的目录 #用于创建目录
# -p 创建多级目录
rmdir 目录 #删除指定目录 这个命令只能删除空的目录
rm -rf 目录 #删除指定目录包括目录下的所有文件和目录
2.8.5、touch
touch 文件名称 #创建一个空文件
2.8.6、cp
cp [选项] source dest #拷贝 source是源文件 dest是目标路径
#-r 递归复制整个文件夹
#\cp -r sorce dest 强制覆盖,不要提示我
2.8.7、rm
rm #移除
#-r 递归删除整个文件夹
#-f 强制删除不提示
2.8.8、mv
mv #移动文件与目录或者是重命名
#mv oldNameFile newNameFile (重命名)
#mv /temp/movefile /targetFolder (移动)
2.8.9、cat
cat [选项] 文件 #查看文件内容
#-n 显示行号
2.8.10、more
more 文件 #查看文件内容
2.8.11、> & >>
> #输出重定向 (覆盖写)
>> #追加
ls -l>文件 #列表的内容写入文件a.txt中(覆盖写)
ls -al>>文件 #列表的内容追加到文件aa.txt的末尾
cat 文件1>文件2 #将文件1的内容覆盖到文件2 cat /etc/profile > c.txt
echo "内容">>文件 #将内容写入文件中
#使用
#1、将/home目录下的文件列表写入到/home/1.txt中
ls -al>>/home/1.txt
#2、将当前日历信息追加到/home/mycal文件中
cal >> /home/mycal
2.8.12、echo
echo [选择] [输出内容] #输出内容到控制台
#经常使用echo指令输出环境变量 echo $PATH
2.8.13、head
head #显示文件的开头部分内容,默认情况下head指令显示文件的前10行内容
head 文件 #查看文件头10行内容
head -n 5 文件 #查看文件头5行内容,5可以是任意行数
2.8.14、tail
tail #显示文件中尾部的内容,默认情况下tail指令显示文件的后10行内容
tail 文件 #查看文件后10行内容
tail -n 5 文件 #查看文件后5行内容,5可以是任意行数
tail -f 文件 #实时追踪该文档的所有更新,工作中经常使用,如实时监控日志文件
2.8.15、ln
#软链接指令 类似于windows里的快捷方式,主要存放了链接其他文件的路径
ln -s [源文件或目录] [软链接名] #给源文件创建一个软链接(相当于给源文件创建了一个快捷方式)
rm -rf [软链接名] #删除软链接 在删除软链接目录时,后面不要带/,否则提示资源忙
2.8.16、history
history #查看已经执行过的历史命令,也可以执行历史指令
history 10 #查看最近使用的10个命令 10这个数字可以改变
!指令编号 #执行第多少条指令 !178 执行编号为178的指令
2.9、时间日期类
2.9.1、date
date #显示当前时间
date +%Y #显示当前年份
date +%m #显示当前月份
date +%d #显示当前是哪一天
date "+%Y-%m-%d %H:%M:%S" #显示年月日时分秒
date -s 字符串时间 #设置系统当前时间 date -s "2019-06-19 10:03:00"
2.9.2、cal
cal #查看当前日历
cal [选项] #显示选择的年份的所有日历 cal 2019
2.10、搜索查找类
2.10.1、find
#find指令 将从指定目录向下递归的遍历其各个子目录,将满足条件的文件或者目录显示在终端
find [搜索范围] [选项]
#选项说明
#-name <查询方式> 按照指定的文件名查找模式查找文件
#-user <用户名> 查找属于指定用户名所有文件
#-size <文件大小> 按照指定的文件大小查找文件
#按文件名,根据名称查找/home目录下的hello.txt文件
find /home -name hello.txt
#按拥有者,查找/opt目录下,用户名称为root的文件
find /opt -user root
#查找整个linux系统下大于20M的文件(+n 大于 -n 小于 n 等于)
find / -size +20M
#查询根目录下,所有后缀为.txt的文件
find / -name *.txt
2.10.2、locate
#locate指令 可以快速定位文件路径。locate指令利用事先建立的系统中所有文件名称及路径的locate数据库实现快速定位给定的文件。locate指令无需遍历整个文件系统,查询速度较快。为了保证查询结果的准确度,管理员必须顶起更新locate时刻。
locate 搜索文件
#由于locate指令基于数据库进行查询,所以第一次运行前。必须使用updatedb指令创建locate数据库
#使用locate指令快速定位hello.txt文件所在目录
updatedb
locate hello.txt
2.10.3、grep & 管道符号 |
#grep过滤查找
#管道符 "|" ,表示将前一个命令的处理结果,输出传递给后面的命令处理。
grep [选项] 查找内容 源文件
#选项
# -n 显示匹配行及行号
# -i 忽略字母大小写
#应用实例 : 请在hello.txt文件中,查找 "yes" 所在行,并且显示行号
cat hello.txt | grep -ni yes
#cat hello.txt 将hello.txt的内容浏览出来
# | 是将cat浏览出来的内容交给后面的命令处理
#grep yes 是将 | 交过来的内容进行过滤查找
2.11、压缩和解压缩类
2.11.1、gzip & gunzip
#gzip用于压缩
#gunzip用于解压
gzip 文件 #压缩文件,只能将文件压缩为 *.gz 文件
gunzip 文件.gz #解压缩文件命令
2.11.2、zip & unzip
#zip用于压缩
#unzip用于解压
#在项目打包发布中很有用
zip [选项] xxx.zip 将要压缩的内容 #压缩文件和目录的命令
unzip [选项] xxx.zip #解压缩文件
#zip常用选项:-r 递归压缩,即压缩目录
#unzip常用选项:-d <目录> 指定解压后文件的存放目录
2.11.3、tar
#打包指令 最后打包后的文件是.tar.gz的文件
tar [选择] xxx.tar.gz 打包的内容 #打包目录,压缩后的文件格式是.tar.gz
#常用选项
#-c 产生.tar打包文件
#-v 显示详细信息
#-f 指定压缩后的文件名
#-z 打包同时压缩
#-x 解包.tar文件
#案例
#1、压缩多个文件,将/home/a1.txt和/home/a2.txt压缩成a.tar.gz
tar -zcvf /home/a.tar.gz /home/a1.txt /home/a2.txt
#2、将/home的文件夹压缩成myhome.tar.gz
tar -zcvf myhome.tar.gz /home/
#3、将a.tar.gz解压到当前目录下
tar -zxvf a.tar.gz
#4、将myhome.tar.gz解压到/opt目录下(指定的目录必须是存在的)
tar -zxvf myhome.tar.gz -C /opt/
3、组管理和权限管理(难点、重点)
在Linux中的每个用户必须属于一个组,不能独立于组外。
在linux中每个文件有所有者、所在组、其他组的概念。
3.1、文件/目录所有者
一般为文件的创建者,谁创建了这个文件,就自然的成为这个文件的所有者。
3.1.1、查看文件的所有者
ls -ahl
#实例:创建一个组police,在创建一个用户tom,然后使用tom来创建一个文件,看看情况如何
#-----root用户下
groupadd police
useradd -g police tom
#------切换到tom用户 创建ok.txt
touch ok.txt
#查看所有者
ls -ahl
文件所有者图示
ok.txt的所有者是tom,tom在police组中,ok.txt的所在组是police
一般文件的所在组,是所有者所在的组
3.1.2、修改文件的所有者
chown (change owner改变所有者)
chown 用户名 文件名
chown -R 用户名 目录名
#将目录下的所有目录文件的所有者以递归的方式修改
#详情请参见3.7
#案例:使用root创建一个文件apple.txt,然后将其修改成tom
#------使用root用户 创建apple.txt
touch /home/apple.txt
#查看所有者 apple.txt是属于root的
ls -ahl
#还是在root用户下操作 修改文件的所有者
chown tom /home/apple.txt
#再次查看apple.txt的所有者
ls -ahl
修改文件所有者图示:
文件所有者所在的组,不一定是文件所在组。
3.2、文件/目录所在组
3.2.1、查看文件/目录所在组
ls -ahl
#前面已经用到过了
3.2.2、修改文件所在组
chgrp(change group选择组)
chgrp 组名 文件名
chgrp -R 组名 目录名
#将目录下的所有目录文件的所在组使用递归的方式修改
#详细请参见3.7
#实例:使用root用户创建文件orange.txt,看看当前这个文件属于哪个组,然后将这个文件所在组,修改到police组。
touch /home/orange.txt
ls -ahl
chgrp police /home/orange.txt
ls -ahl
3.3、其他组
除文件的所有者和所在组的用户外,系统的其他用户都是文件的其他组。
3.4、改变用户所在组
在添加用户时,可以指定将该用户添加到哪个组中,同样的用root的管理权限可以改变某个用户所在的组。
#改变用户所在组
usermod -g 组名 用户名 #改变该用户所在的组
usermod -d 目录名 用户名 #改变该用户登录的初始目录
#实例:创建一个土匪组(bandit),将tom这个用户从原来所在的police组,修改到bandit(土匪)组。
groupadd bandit
usermod -g bandit tom
id tom #查看用户
3.5、权限的基本介绍
进入/home目录 使用命令查看文件
ls -l
以其中第一个apple.txt为例来解读:
- rw- r-- r-- 1 tom root 0 Jun 20 00:02 apple.txt
1 2 3 4 5 6 7 8 9 10
#1 文件的类型
#[-:普通文件]
#[d:目录]
#[l:软链接]
#[c:字符设备(键盘,鼠标)]
#[b:快文件,硬盘]
#2 表示文件/目录所有者权限
#3 文件/目录所在组的用户的权限
#4 文件/目录其它组的用户的权限
#-----[r:可读]
#-----[w:可写]
#-----[x:]
#-----[-:没有权限]
#5
#如果是文件,表示硬链接的数
#如果是目录,表示目录的子目录的个数
#6 文件/目录所在用户
#7 文件/用户所在组
#8 文件的大小,单位:字节,,,如果是目录,显示4096
#9 文件/目录最后的修改时间
#10 文件/目录名
3.6、rwx权限详解
3.6.1、rwx作用在文件上
[r] 代表可读(read):可以读取、查看
[w]代表可写(write):可以修改,但是不代表可以删除该文件,删除一个文件的前提条件是对该文件所在的目录有写权限,才能删除该文件。
[x]代表可执行(execute):可以被执行
3.6.2、rwx作用到目录上
[r]代表可读(read):可以读取,ls查看目录内容
[w]代表可写(write):可以修改,目录创建+删除+重命名目录
[x]代表可执行(execute):可以进入该目录
3.7、权限的管理
3.7.1、修改权限
通过chmod指令,可以修改文件或者目录的权限。
3.7.1.1、使用+、-、=变更权限
#u:所有者(user)
#g:所有组(group)
#o:其他人(other)
#a:所有人(all)(u、g、o的总和)
chmod u=rwx,g=rx,o=x 文件目录名
#表示给所有者读、写、执行权限 ,给所有组读和执行权限,给其他人执行权限
chmod o+w 文件目录名
#表示给其他人添加写的权限
chmod a-x 文件目录名
#表示给所有人去除执行的权限
#案例
#1、给abc文件的所有者读写执行的权限,给所有组读执行权限,给其他组读执行权限
chmod u=rwx,g=rx,o=rx abc
#2、给abc文件的所有者除去执行的权限,增加所有组写的权限
chmod u-x,g+w abc
#3、给abc文件的所有用户添加读的权限
chmod a+r abc
3.7.1.2、使用数字变更权限
#规则
r=4 #二进制 100
w=2 #二进制 010
x=1 #二进制 001
rwx=4+2+1=7
chmod u=rwx,g=rx,o=x 文件目录名
#相当于
chmod 751 文件目录名
#案例:将/home/abc.txt文件的权限修改成rwxr-xr-x,使用数字的方式实现
chmod 755 /home/abc.txt
3.7.2、修改文件的所有者
chown newowner file #改变文件的所有者
chown newowner:newgroup file #改变用户的所有者和所有组
-R #如果是目录 则使其下所有子文件或目录递归生效
#案例
#1、请将/home/abc.txt文件的所有者修改成tom
chown tom abc.txt
#2、请将/home/kkk目录下所有的文件和目录的所有者都修改成tom
chown -R tom kkk/
3.7.3、修改文件所在的组
chgrp newgroup file #改变文件的所有组
#案例
#1、将/home/abc.txt文件的所在组修改成bandit(土匪)
chgrp bandit /home/abc.txt
#2、将/home/kkk 目录下所有的文件和目录的所在组都修改成bandit(土匪)
chgrp -R bandit /home/kkk
3.7.4、最佳实践-警察和土匪游戏
police , bandit
jack,jerry:警察
xh , xq:土匪
#1、创建组
groupadd police
groupadd bandit
#2、创建警察和土匪
useradd -g police -m jack
useradd -g police -m jerry
useradd -g bandit -m xh
useradd -g bandit -m xq
#-----给用户设置密码
passwd 用户名
#3、jack创建一个文件,自己可以读写,本组人可以读,其它组没有任何权限
#---切换到jack用户
touch jack.txt
chmod o-r jack.txt
#或
chmod 640 jack.txt
#4、jack修改改文件,让其他组人可以读,本组人可以读写
chmod o=r,g=rw jack.txt
#或
chmod 664 jack.txt
#5、xh投靠 警察,看看是否可以读写
#----切换到root用户 改变xh的组
usermod -g police xh
4、crond 任务调度
4.1、概念
任务调度:是指系统在某个时间执行的特定的命令或程序。
任务调度分类:1、系统工作:有些重要的工作必须周而复始的执行。如病毒扫描等。2、个别用户工作:个别用户可能希望执行某些程序,比如对mysql数据库的备份。
4.2、指令
crontab [选项]
#-e 编辑crontab定时任务
#-l 查询crontab任务
#-r 删除当前用户所有的crontab任务
4.2.1、创建定时任务
crontab -e #然后进行编辑
4.2.2、查看定时任务
crontab -l
4.2.3、删除所有定时任务
crontab -r
4.2.4、重启定时任务
service crond restart [重启任务调度]
4.3、快速入门
4.2.1、任务要求
设置任务调度文件:/etc/crontab
设置个人任务调度。执行crontab -e 命令
接着输入任务到调度文件
如:
*/1****ls -l /etc/>/tmp/to.txt
#意思是说每小时的每分钟执行ls -l /etc/ > /tmp/to.txt命令
4.2.2、步骤如下(Ubuntu18)
crontab -e
*/1****ls -l /etc/>/tmp/to.txt
按Ctry + X 退出 ,按 Y 确定退出 ,最后按回车
出现这一句,说明任务调度成功。
4.2.3、5个占位符说明
| 项目 | 含义 | 范围 |
|---|---|---|
| 第一个 * | 一小时当中的第几分钟 | 0-59 |
| 第二个 * | 一天当中的第几小时 | 0-23 |
| 第三个 * | 一个月当中的第几天 | 1-31 |
| 第四个 * | 一年当中的第几月 | 1-12 |
| 第五个 * | 一周当中的星期几 | 0-7(0和7都代表星期日) |
4.2.4、特殊符号说明
| 特殊符号 | 含义 |
|---|---|
| * | 代表任何时间。比如第一个"*"就代表一小时中每分钟都执行一次的意思。 |
| , | 代表不连续的时间。比如"0 8,12,16 * * * * 命令",就代表在每天的8点0分、12点0分、16点0分都执行一次命令 |
| - | 代表连续的时间范围。比如"0 5 * * 1-6 命令",代表在周一到周六的凌晨5点0分执行命令 |
| */n | 代表每隔多久执行一次。比如"*/10 * * * * 命令",代表每个10分钟就执行一次命令 |
4.2.5、特定时间执行任务案例
| 时间 | 含义 |
|---|---|
| 45 22 * * * 命令 | 在22点45分执行命令 |
| 01 7 * * 1 命令 | 每周1的17点0分执行命令 |
| 0 5 1,15 * * 命令 | 每月1号和15号的凌晨5点0分执行命令 |
| 40 4 * * 1-5 命令 | 每周一到周五的凌晨4点40分执行命令 |
| */10 4 * * * 命令 | 每天的凌晨4点,每隔10分钟执行一次命令 |
| 0 0 1,15 * 1 命令 | 每月1号和15号,每周1的0点0分都会执行命令。 注意:星期几和几号最好不要同时出现, 因为他们定义的都是天。非常容易让管理员混乱。 |
4.4、应用实例
4.4.1、案例一
每隔1分钟,就将当前的日期信息,追加到/home/mydate文件中
4.4.1.1、先编写一个文件 mytask1.sh
date >> /home/mydate
ls -l
4.4.1.2、给mytask1.sh一个可执行权限
chmod u+x mytask1.sh
4.4.1.3、crontab -e
4.4.1.4、调用文件
*/1 * * * * /home/mytask1.sh
4.4.2、案例二
每隔1分钟,将当前日期和日历都追加到/home/mycal文件中
4.4.2.1、先编写一个文件 mytask2.sh
date >> /home/mycal
cal >> /home/mycal
4.4.2.2、给mytask2.sh一个可执行权限
chmod u=rwx mytask2.sh
4.4.2.3、crontab -e
4.4.2.4、调用文件
*/1 * * * * /home/mytask2.sh
4.4.3、案例三
每天凌晨2:00将mysql数据库testdb,备份到文件/home/mydb.bak中。
4.4.3.1、先编写一个文件 /home/mytask3.sh
/usr/local/mysql/bin/mysqldump -u root -p a testdb > /home/mydb.bak
4.4.3.2、给mytask3.sh一个可以执行权限
chmod 744 /home/mytask3.sh
4.4.3.3、crontab -e
4.4.3.4、调用文件
*/1 * * * * /home/mytask3.sh
5、Linux磁盘分区、挂载
5.1、分区基础知识
5.1.1、分区的方式
5.1.1.1、mbr分区
-
最多支持四个主分区
-
系统只能安装在主分区
-
扩展分区要占一个主分区
-
MBR最大只支持2TB,但拥有最好的兼容性
5.1.1.2、gpt分区
-
支持无限多个主分区(但操作系统可能限制,比如windows下最多128个分区)
-
最大支持18EB的容量(1EB=1024PB , 1PB=1024TB)
-
windows7 64位以后支持gpt
5.2、Linux分区
lsblk -f #ls block 查看系统的分区和挂载的情况。
5.2.1、原理介绍
- 对于Linux来说无论有几个分区,分给哪一目录使用,它归根结底就只有一个根目录,一个独立且唯一的文件结构,Linux中每个分区都是用来组成整个文件系统的一部分。
- Linux采用了一种叫“载入”的处理方法,它的整个文件系统中包含了一整套的文件和目录,且将一个分区和一个目录联系起来。这时要载入的一个分区将使它的存储空间在一个目录下获得。
- 示意图
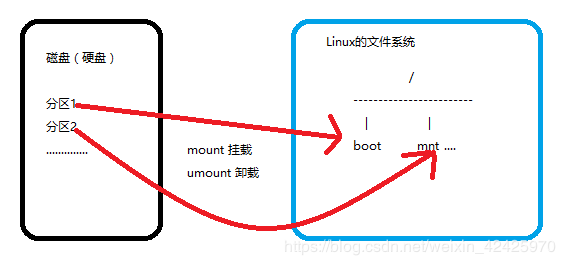
5.2.2、硬盘说明
- Linux硬盘分为IDE硬盘和SCSI硬盘,目前基本上是SCSI硬盘
- 对于IDE硬盘,驱动器标识符为“hdx”,其中“hd”表示分区所在设备的类型,这里是指IDE硬盘了。“x”为潘浩(a为基本盘,b为基本从属盘,c为辅助主盘,d为辅助从属盘),“”代表分区,前四个分区用数字1到4表示,它们是主分区或扩展分区,从5开始就是逻辑分区。例:hda3表示为第一个IDE硬盘上的第三个主分区或扩展分区,hdb2表示为第二个IDE硬盘上的第二个主分区或扩展分区。
- 对于SCSI硬盘则标识为“sdx~”,SCSI硬盘是用“sd”来表示分区所在设备的类型的,其余则和IDE硬盘的表示方法一样。
5.3、挂载的经典案例
5.3.1、需求
给我们的Linux系统增加一个新的硬盘,并且挂载到/home/newdisk
5.3.2、实现
- 1、虚拟机添加硬盘
- 2、分区
- 3、格式化
- 4、挂载
- 5、设置可以自动挂载
5.3.2.1、虚拟机添加硬盘
在【虚拟机】菜单中,选择【设置】,然后设备列表里添加硬盘,然后一路【下一步】,中间只有选择磁盘大小的地方需要修改,直到完成。然后重启系统(才能识别)!
5.3.2.2、分区
fdisk /dev/sdb
m
n
p
1
Enter
Enter
w
#m 显示命令列表
#p 显示磁盘分区 同 fdisk -l
#n 新增分区
#d 删除分区
#w 写入并退出
5.3.2.3、格式化
mkfs -t ext4 /dev/sdb1 #ext4 是分区类型
5.3.2.4、挂载
先创建目录
mkdir /home/newdisk
挂载
mount /dev/sdb1 /home/newdisk
#mount 设备名称 挂载目录 -------------挂载
#umount 设备名称或者挂载目录 ----------断开挂载
当能看到这个目录时,就意味着挂载成功了,但是如果重新启动操作系统,那么这个挂载会消失
5.3.2.5、设置可以自动挂载
设置永久挂载,当重启系统时,仍然可以挂载到 /home/newdisk
vim /etc/fstab
这个文件中记录了分区和挂载点的情况。
添加:
/dev/sdb1 /home/newdisk ext4 defaults 0 0
启动自动挂载:
mount -a # mount auto
重启操作系统
reboot
发现挂载关系自动成立。
5.4、磁盘情况查询
5.4.1、查询系统整体磁盘使用情况
df -h
df -l
#-h 是human 适合人观察的方式展现出来
5.4.2、查询指定目录的磁盘占用情况
du -h /目录
#查询指定目录的磁盘占用情况,默认为当前目录
# -s 指定目录占用大小汇总
# -h 带计量单位
# -a 含文件
# --max-depth=1 子目录深度
# -c 列出明细的同时,增加汇总值
#实例:查询/opt目录的磁盘占用情况,深度为1
du -ach --max-depth=1 /opt
5.4.3、磁盘情况-工作实用指令
5.4.3.1、统计/home文件夹下文件的个数
ls -l /home | grep "^-" | wc -l # "^-" 以-开头的是文件
5.4.3.2、统计/home文件夹下目录的个数
ls -l /home | grep "^d" | wc -l # "^d" 以d开头的是目录
5.4.3.3、统计/home文件夹下文件的个数,包括子文件夹里
ls -lR /home | grep "^-" | wc -l # "^-" 以-开头的是文件 -R 递归
5.4.3.4、统计/home文件夹下目录的个数,包括子文件夹里
ls -lR /home | grep "^d" | wc -l # "^d" 以d开头的是目录
5.4.3.5、以树状显示目录结构
tree /home
6、网络配置
6.1、Linux网络配置原理图
6.2、网络IP和网关
6.2.1、查看虚拟网络编辑器
6.2.2、修改IP地址(修改虚拟网卡的IP)
6.2.3、查看网关
6.2.4、查看windows环境中VMnet8网络配置(ipconfig指令)
也可以通过界面查找
6.3、Linux网络环境配置
6.3.1、指定固定IP
-
说明:直接修改配置文件来指定IP,并可以连接到外网(程序员推荐)
-
编辑:
#vim /etc/sysconfig/network-scripts/ifcfg-eth0 #ConOS vim /etc/network/interfaces #Ubuntu -
要求:将IP地址配置成静态的,ip地址为192.168.184.130
vim /etc/network/interfaces
#静态分配的配置方法
auto eth0
iface eth0 inet static
address 192.168.0.1
netmask 255.255.255.0
gateway 192.168.0.1
#保存退出
#重启网络服务
service network restart
这地方有问题 以后还要自己研究一下-----------------------------------------------------------------
7、进程管理
7.1、基本介绍
- 在Linux中,每个执行的程序(代码)都称为一个进程。每一个进程都分配一个ID号。
- 每一个进程,都会对应一个父进程,而这个父进程可以复制多个子进程。例如www服务器
- 每个进程都可能以两种方式存在的。前台与后台(守护进程),所谓前台进程就是用户目前的屏幕上可以进行操作的。后台进程则是实际在操作,但由于屏幕上无法看到的进程,通常使用后台方式执行。
- 一般系统的服务都是以后台进程的方式存在,而且都会常驻在系统中。知道关机才能结束。
7.2、显示系统执行的进程
7.2.1、查看进程的相关指令
ps #查看目前系统中,有哪些正在执行的进程,以及这些进程执行的情况,可以不加任何参数
ps -a #显示当前终端的所有进程信息
ps -u #以用户的格式显示进程信息
ps -x #显示后台进程运行的参数
ps -aux #查看详细信息 太多可以使用more分页查看 ps -aux | more
ps -aux | grep xxxx #使用grep 过滤查找 System V展示风格
- 指令说明
| 参数 | 说明 |
|---|---|
| USER | 用户名称 |
| PID | 进程号 |
| %CPU | 进程占用CPU百分比 |
| %MEM | 进程占用物理内存百分比 |
| VSZ | 进程占用的虚拟内存大小(单位:kb) |
| RSS | 进程占用的物理内存大小(单位:kb) |
| TT | 终端名称,缩写 |
| STAT | 进程状态,其中S-睡眠, S-表示该进程是绘画的先导进程, N-表示进程拥有比普通优先级更低的优先级, R-正在运行, D-短期等待, Z-僵死进程, T-被跟踪或者被停止等待 |
| STARTED | 进程的启动时间 |
| TIME | CPU时间,即进程使用CPU的总时间 |
| COMMAND | 启动进程所用的命令和参数,如果过长会被截断显示 |
7.2.2、查看父进程的相关指令
ps -ef #查看父进程
ps -ef | more #分页查看
#-e 显示所有进程
#-f 全格式
ps -ef | grep xxx #是BSD风格
-
指令说明
参数 说明 UID 用户ID PID 进程ID PPID 父进程ID C CPU用于计算执行优先级的因子。数值越大,表名进程是CPU密集型运算,执行优先级会降低;数值越小,表名进程是I/O密集型运算,执行优先级会提高 STIME 进程启动的时间 TTY 完成的终端名称 TIME CPU时间 CMD 启动进程所用的命令和参数
7.3、终止进程kill和killall
-
介绍:若是某个进程执行一般需要停止时,或是已消耗了很大的系统资源时,此时可以考虑停止该进程。使用kill命令来完成此项任务。
kill [选项] 进程号 #通过进程号杀死进程 killall 进程名称 #通过进程名称杀死进程,也支持通配符,这在系统因负载过大而变得很慢时很有用 #常用选项 -9 表示强迫进程立即停止
7.4、进程的监控
top [选项]
#-d 秒数 指定top命令每隔几秒更新。默认是3秒在top命令的交互模式当中可以执行的命令
#-i 使top不显示任何闲置或者僵死的进程。
#-p 通过指定监控进程ID来仅仅监控某个进程的状态
#交互操作:
#u 回车,再输入用户名-----------------专门监控某个用户
#k 回车,再输入要结束的进程ID号--------终止指定的进程
#P 以CPU使用率排序,默认就是此项
#M 以内存的使用率排序
#N 以PID排序
#q 退出top
netstat [选项] #查看网络情况
#-an 按一定顺序排列输出
#-p 显示哪个进程在调用
netstat -anp | more #查看所有的网络服务
8、服务(Service)管理
8.1、介绍
服务(Service)本质就是进程,但是是运行在后台的,通常都会监听某个端口,等待其他程序的请求,比如(mysql,sshd防火墙等),因此我们又称为守护进程,是Linux中非常重要的知识点。【原理图】
8.2、service管理指令
#service 服务名 [start | stop | restart | reload | status]
systemctl 服务名 [start | stop | restart | reload | status]
#实例1:查看当前防火墙的情况,关闭防火墙和重启防火墙
service iptables status #ContOS
service iptables restart #ContOS
这地方还是有问题 稍后自行研究.............................
8.3、查看linux提供的服务
ls -l /etc/init.d
8.4、给服务的各个运行级别设置自 启动/关闭
chkconfig
chkconfig --list | grep xxx #查看服务 ContOS
chkconfig 服务名 --list
chkconfig --level 5 服务名 on/off
9、Shell编程
9.1、为什么要学习Shell编程
- Linux运维工程师在进行服务器集群管理时,需要编写Shell程序来进行服务器管理
- 对于JavaEE和python程序员来说,工作的需要,你的老大会要求你编写一些Shell脚本进行程序或者是服务器的维护,比如编写一个定时备份数据库的脚本。
- 对于大数据程序员来说,需要编写Shell程序来管理集群。
9.2、Shell是什么
Shell是一个命令行解释器, 它为用户提供了一个向Linux内核发送请求以便运行程序的界面系统级程序,用户可以用Shell来启动、挂起、停止甚至是编写一些程序。
9.3、Shell脚本的执行方式(fast start)
-
多行注释
:<<! ..... ! -
脚本以 #!/bin/bash 开头(指定用什么进行解析)
-
脚本的编写:
vim hello.sh #创建一个shell脚本 脚本的后缀是什么都可以,没有也行,一般为.sh #编辑 #!/bin/bash #指定使用bash解析 echo "hello world!" #输出hello world #保存并退出 -
脚本的执行
-
第一种方式:
sh hello.sh sh ./hello.sh sh /home/hello.sh -
第二种方式:
先给hello.sh脚本加可执行权限,然后再直接执行
chmod u+x hello.sh ./hello.sh #相对路径 #或 /home/hello.sh #绝对路径
-
9.4、Shell变量
9.4.1、Shell的变量的介绍
-
Linux Shell 中的变量分为,系统变量和用户自定义变量。
-
系统变量: H O M E 、 HOME 、 HOME、PWD、 S H E L L 、 SHELL、 SHELL、USER等等
比如:echo $HOME 等用法
-
显示当前shell中所有的变量: set
9.4.2、shell变量的定义
9.4.2.1、规则
变量=值 #定义变量 注意:中间不能用空格隔开
unset 变量 #撤销变量
readonly 变量 #声明静态变量 注意:静态变量不能unset
- 变量名称可以由字母、数字和下划线组成,但是不能以数字开头。
- 等号两侧不能有空格
- 变量名称一般习惯为大写
9.4.2.2、普通变量
##定义变量
#!/bin/bash
a=11 #定义变量a
echo "a = $a" #输出a
unset a #撤销变量a
echo "unset a = $a" #输出a
结果:
9.4.2.3、静态变量
##声明静态变量
#!/bin/bash
readonly A=12
echo "readonly A = $A"
unset A
echo "readonly A2 = $A"
结果:
9.4.2.4、将命令的返回值赋值给变量(重点)
A=`ls -la` #反引号,运行里面的命令,并把结果返回给变量A
A=$(ls -la) #等价于反引号
###实例
#!/bin/bash
A=`date`
echo "A = $A"
echo "----------------"
B=$(date)
echo "B = $B"
结果:
9.4.3、设置环境变量
export 变量名=变量值 #将shell变量输出为环境变量
source 配置文件 #让修改后的配置信息立即生效
echo $变量名 #查询环境变量的值
###实例
#1、在/home/shell/tomcat.sh文件中定义TOMCAT_HOME环境变量
#!/bin/bash
export TOMCAT_HOME="hello,my name is tomcat!"
#2、查看环境变量TOMCAT_HOME的值
source /home/shell/tomcat.sh
echo $TOMCAT_HOME
#3、在另外一个shell程序(/home/shell/usetomcat.sh)中使用TOMCAT_HOME
#!/bin/bash
A=$TOMCAT_HOME
echo "A = $A"
9.4.4、位置参数变量
9.4.4.1、介绍
当我们执行一个shell脚本时,如果希望获取到命令行的参数信息,就可以使用到位置参数变量
比如:
./myshell.sh 100 200
#这个就是一个执行shell的命令行,可以在myshell脚本中获取到参数信息,类似于python的cmd传参
9.4.4.2、基本语法
$n #n为数字,$0代表命令本身,$1-$9代表第一到第九个参数,十以上的参数需要用大括号包含,如{10}
$* #这个变量代表命令行中所有的参数,$*把所有的参数看成一个整体
$@ #这个变量也代表命令行中所有的参数,不过$@把每个参数区分对待
$# #这个变量代表命令行中所有参数的个数
#实例:写一个脚本 打印出传递进去的11个参数及详细
#!/bin/bash
echo "param[0] ---- $0"
echo "param[1] ---- $1"
echo "param[2] ---- $2"
echo "param[3] ---- $3"
echo "param[4] ---- $4"
echo "param[5] ---- $5"
echo "param[6] ---- $6"
echo "param[7] ---- $7"
echo "param[8] ---- $8"
echo "param[9] ---- $9"
echo "param[10] ---- ${10}"
echo "param[11] ---- ${11}"
echo "param count is $#"
echo "param ----------- $@"
echo "param =========== $*"
结果:
9.4.5、预定义变量
-
就是shell设计者实现一键定义好的变量,可以直接在shell脚本中使用
-
$$ #当前进程的进程号(PID) $! #当前运行的最后一个进程的进程号(PID) $? #最后一次执行的命令的返回状态。如果这个变量的值为0,证明上一个命令正确执行;如果这个变量的值为非0(具体是哪个数,由命令自己来决定),则证明上一个命令执行不正确了。 -
应用实例:在一个shell脚本中简单使用一下预定义变量
#!/bin/bash echo "当前进程的进程号 = $$" #后台的方式运行tomcat.sh ./tomcat.sh & #后台运行 echo "当前运行的最后一个进程的进程号 = $!" echo "最后一次执行的命令的返回状态 = $?"结果:
9.5、运算符
$((运算式))
#或
$[运算式]
expr m + n #加
expr m - n #减
expr \* #乘
expr / #除
expr % #取余
案例1:
#!/bin/bash
M=100
N=5
echo "M + N = $((M + N))"
echo "M - N = $[M - N]"
MN1=`expr $M \* $N`
echo "M * N = $MN1"
C=`expr $M / $N`
echo "M / N = $C"
D=`expr $M % $N`
echo "M % N = $D"
结果:
案例二:求出命令行输入两个参数的和
#!/bin/bash
A=$1
B=$2
SUM=$[A+B]
echo "sum = $SUM"
结果:
9.6、条件判断
[ condition ] #非空返回true 可使用$?严重(0位true,>1为false) 注意:condition前后要有空格
常用判断条件
- 两个整数的比较
| 符号 | 说明 |
|---|---|
| = | 字符串比较 |
| -lt | 小于 |
| -le | 小于等于 |
| -eq | 等于 |
| -gt | 大于 |
| -ge | 大于等于 |
| -ne | 不等于 |
- 按照文件权限进行判断
| 符号 | 说明 |
|---|---|
| -r | 有读的权限 |
| -w | 有写的权限 |
| -x | 有执行的权限 |
- 按照文件类型进行判断
| 符号 | 说明 |
|---|---|
| -f | 文件存在并且是一个常规的文件 |
| -e | 文件存在 |
| -d | 文件存在并是一个目录 |
##判断 "ok"和"ok"是否相等
#!/bin/bash
if [ "ok" = "ok" ]
then
echo "equal"
fi
##23是否大于22
if [ 23 -gt 22 ]
then
echo "大于"
fi
##判断文件是否存在
if [ -e /home/shell/aaa.txt ]
then
echo "存在"
fi
9.7、流程控制
9.7.1、if
if [ 条件判断式 ];then
程序
fi
###或者
if [ 条件判断式 ]
then
程序
elif [ 条件判断式 ]
then
程序
fi
#编写sh脚本 输入参数,参数>=60,打印"及格了",参数<60,打印"不及格"
#!/bin/bash
if [ $1 -ge 60 ]
then
echo "及格了"
elif [ $1 -lt 60 ]
then
echo "不及格"
fi
9.7.2、case
case $变量名 in
"值1")
程序1
;;
"值2")
程序2
;;
..........
"值n")
程序n
;;
*)
如果变量的值都不是以上的值,则执行此程序
;;
esac
#实例
#!/bin/bash
case $1 in
1)
echo "一"
;;
2)
echo "二"
;;
3)
echo "三"
;;
*)
echo "其他"
;;
esac
9.7.3、for循环
#语法一
for 变量 in 值1 值2 ... 值n
do
程序
done
#实例:打印命令行输入的参数 $* $@
#!/bin/bash
for i in "$*"
do
echo "the num is $i"
done
echo "-------------------------"
for j in "$@"
do
echo "the num is $j"
done
#语法二
for((初始值;循环控制条件;变量变化))
do
程序
done
#实例:从1加到100并输出结果
#!/bin/bash
SUM=0
for((i=1;i<=100;i++))
do
SUM=$[$SUM+$i]
done
echo "最终结果是:$SUM"
9.7.4、while循环
while [ 条件判断式 ]
do
程序
done
#案例:从命令行输入一个n,统计从1+...+n的值是多少
#!/bin/bash
SUM=0
i=0
while [ $i -le $1 ]
do
SUM=$[$SUM+$i]
i=$[$i+1]
done
echo "sum = $SUM"
9.8、read读取控制台输入
read 选项 参数
#-p 指定读取值时的提示符(阻塞)
#-t 指定读取值时等待的时间(秒),如果没有在指定的时间内输入,就不再等待了
#案例1:读取控制台输入一个num值
#!/bin/bash
read -p "请输入一个数:" NUM1
echo "你输入的值是:$NUM1"
#案例2:读取控制台输入一个num值,在10秒内输入。
#!/bin/bash
read -t 10 -p "请输入一个数:" NUM1
echo "你输入的值是:$NUM1"
9.9、函数
9.9.1、系统函数
basename [pathname] [suffix] #返回完整路径最后/的部分,常用于获取文件名
#basename命令会删掉所有的前缀包括最后一个("/")字符,然后将字符串显示出来
#案例:请返回/home/shell/hello.sh的"hello.sh"部分
basename /home/shell/hello.sh
#shell脚本中: echo `basename /home/shell/hello.sh`
#案例:请返回/home/shell/hello.sh的"hello"部分
basename /home/shell/hello.sh .sh
#shell脚本中: echo `basename /home/shell/hello.sh .sh`
dirname 文件绝对路径
#返回完整路径最后/的前面的部分,常用于返回路径部分
#从给定的包含绝对路径的文件名中去除文件名(非目录的部分),然后返回剩下的路径(目录的部分)
#实例:请返回/home/shell/hello.sh的/home/shell
dirname /home/shell/hello.sh
#shell脚本中: echo `dirname /home/shell/hello.sh`
9.9.2、自定义函数
function funname()
{
Action;
[return int;]
}
#应用实例:编写一个函数,计算两个参数的和,getSum
function getSum()
{
SUM=$[$n1+$n2]
echo "和是:$SUM"
}
read -p "请输入第一个数 n1:" n1
read -p "请输入第二个数 n2:" n2
getSum $n1 $n2
9.10、Shell编程综合案例
9.10.1、需求:
- 每天凌晨2:10备份数据库 kugou 到 /home/mysql/data/db
- 备份开始和备份结束能够给出相应的提示信息
- 备份后的文件要求以备份时间为文件名,并打包成.tar.gz的形式,比如:2019-6-15_222222.tar.gz
- 在备份的同时,检查是否有10天前备份的数据库文件,如果有就将其删除。
9.10.2、实现
9.10.2.1、写脚本
/home/shell/testmysql.sh
#!/bin/bash
#完成数据库的定时备份
echo "=========开始备份=========="
#备份的路径
BACKUP=/home/mysql/data/db
echo "备份的路径:${BACKUP}"
#获取到当前的时间
DATETIME=$(date +%Y-%m-%d_%H%M%S)
echo "当前时间:${DATETIME}"
#主机
HOST=localhost
echo "主机:${HOST}"
#用户名
DB_USER=yxh_mysql
echo "用户名:${DB_USER}"
#密码
DB_PWD=a
echo "密码:${DB_PWD}"
#备份数据库名
DATABASE=shelltest
echo "备份数的据库名:${DATABASE}"
#创建备份路径
#如果备份路径存在,就使用,否则就创建
[ ! -d "$BACKUP/$DATETIME" ] && mkdir -p "$BACKUP/$DATETIME"
#执行mysql的备份数据库命令
mysqldump -u${DB_USER} -p$DB_PWD --host=$HOST $DATABASE | gzip > $BACKUP/$DATETIME/$DATETIME.sql.gz
#打包备份文件
cd ${BACKUP}
tar -zcvf $DATETIME.tar.gz $DATETIME
#删除临时目录
rm -rf $BACKUP/$DATETIME
#删除10天前的备份文件
find $BACKUP -mtime +10 -name "*.tar.gz" -exec rm -rf {} \;
echo "=========备份完成========"
9.10.2.2、定时
crontab -e
10 2 * * * /home/shell/testmysql.sh