idea JavaEE项目使用JDBC连接Mysql数据库
步骤:
1、首先在本地安装Java环境,即jdk+jre。
2、本地安装Tomcat服务器。
3、本地安装Mysql。
4、下载Idea,创建Java EE项目。
5、使用JDBC连接Mysql数据库,尝试读取数据。
一、安装Java环境
**JRE(Java SE Runtime Environment)**称之为Java SE运行时环境,提供了运行Java应用程序所必须的软件环境,包含有Java虚拟机(JVM)和丰富的类库(Libraries)。无论是开发Java应用还是仅仅运行一个已经开发好的Java应用都必须安装JRE。
**JDK(Java Development Kit)**称之为Java开发工具包,是JRE的超集,或者说JDK包含了JRE。JDK种除了包含有JRE的所有内容之外还提供了编写Java程序所必须的编译器和调试工具等。
安装过程:
1、前往Oracle网站下载JDK程序并安装
JDK下载网址
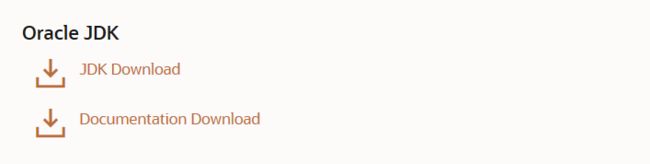
2、配置环境变量
(1)新建JAVA_HOME环境变量,赋值为JDK的安装目录:

(2)新建CLASSPATH环境变量,赋值为.;%JAVA_HOME%\lib\dt.jar;%JAVA_HOME%\lib\tools.jar;
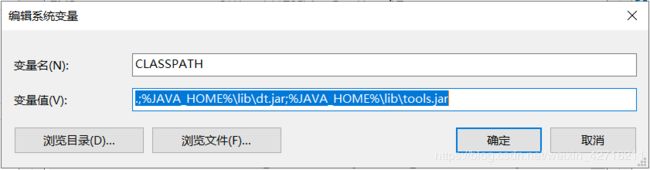
(3)在PATH环境变量中中追加Java环境变量。
![]()
(4)使用CMD命令行检验是否安装成功,命令:java -version
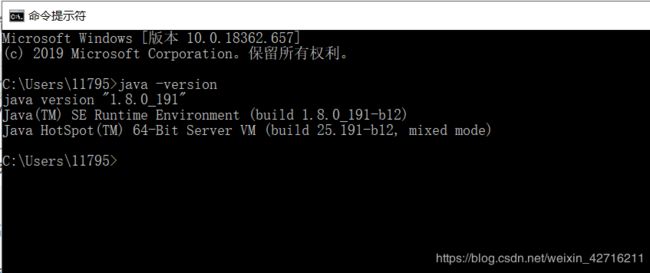
二、本地安装Tomcat服务器
1.Tomcat的介绍
Tomcat是Apache软件基金会(Apache Software Foundation)的Jajarta项目中的一个核心项目,Tomcat服务器是一个免费的开放源代码的Web应用服务器,属于轻量级应用服务器,在中小型并发访问用户不是很多的场合下普遍使用,是开发和调试JSP程序的首选,由于其技术先进、性能稳定而且免费,因而深受Java爱好者的喜爱并得到了部分软件开发商的认可,称为目前比较流行的应用服务器。
2.Tomcat的安装步骤
(1)首先在Tomcat官网下载Tomcat9 64bit安装包
Tomcat官网
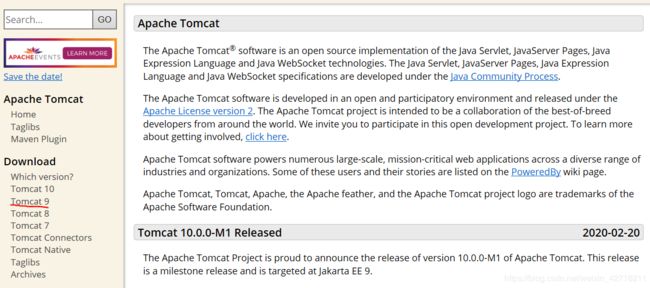
下载到D盘后解压(放在C盘容易出现权限问题)
(2)添加系统环境变量,变量名为CATALINA_HOME,变量值为解压后的路径。
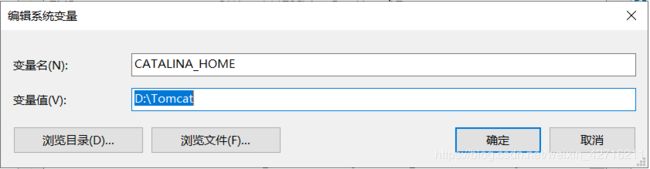
接着添加系统变量中的Path
![]()
(3)在命令行下运行 startup.exe命令启动
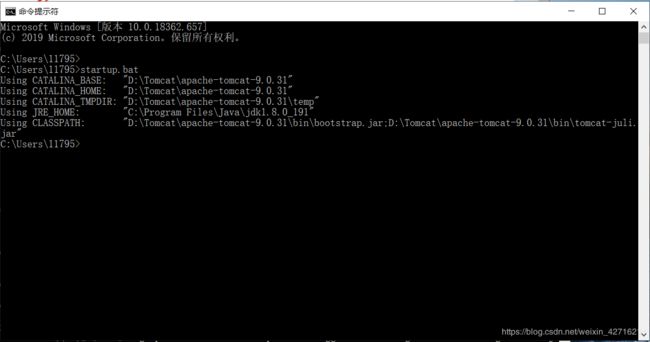
出现下述界面代表启动成功

也可以在本地浏览器输入http:\localhost:8080检验是否成功。

三、本地安装Mysql数据库
(1)首先在MySQL官网下载安装包。
MYSQL下载地址
点击Mysql Community Server
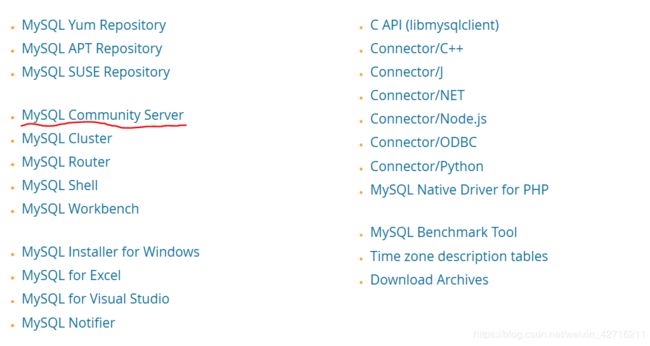
由于之前下载mysql8.0写项目时会有各种各样的版本问题,因此没有选择最新版本的Mysql,而是选择了之前的5.0版本,如图,点击Looking for previous GA versions。

选择version 5.7.29,由于是windows64系统,因此选择windows64-bit。

(2)Mysql的配置
解压压缩包后:

点开后文件目录为:(按理来说没有data和my.ini文件,由于博主写文章时mysql已经配置完毕,因此才会有)

在该目录下建立data文件夹(此时为空)。建立my.ini文件(可以先建立txt文件后改后缀名,ini为配置文件的后缀名)在my.ini文件中复制如下内容:basedir和datadir为自己电脑上的位置。
[mysqld]
port = 3306
basedir=D:\\MYSQL\\mysql-5.7.29-winx64
datadir=D:\\MYSQL\\mysql-5.7.29-winx64\\data
max_connections=200
character-set-server=utf8
default-storage-engine=INNODB
sql_mode=NO_ENGINE_SUBSTITUTION,STRICT_TRANS_TABLES
[mysql]
default-character-set=utf8接着配置环境变量,添加系统变量:变量名为MYSQL_HOME,变量值为该文件夹在自己系统中的位置。

接着以管理员身份运行cmd(要用管理员身份运行!!)
进入D:\MYSQL\mysql-5.7.29-winx64\bin目录,运行mysqld --initialize命令。
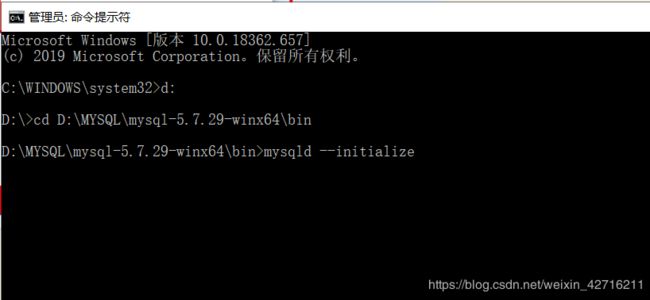
此时查看data文件夹(刚刚创建为空),可以发现已自动生成data(截图只截了一部分)

继续在刚刚的目录下运行 mysqld --installed命令,成功后会显示Service successfully installed.若之前已经安装过,会显示Service has already exist。
接着运行net start mysql命令,此时会出现一些服务器无法启动的坑,上网查一查就可以解决。启动成功后还是在该目录下执行mysql -u root -p 命令,提示输入密码:
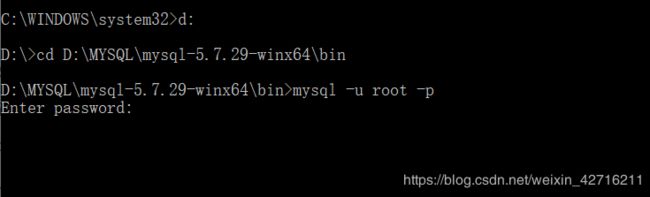
此时的我一脸懵。。。因为并不知道密码是什么,虽然知道会有一个mysql初始随机密码但是并不知道在那儿查看,经查询后得知在刚刚自动生成的data文件夹中有一个.err文件,使用记事本打开可以查看初始随机密码。

输入密码后终于登录成功!安装也就成功了,紧接着使用navicat连接mysql数据库方便日后操作。
新建连接,用户名为root,输入随机密码:

出现下面的界面即为连接成功,最后使用navicat修改登录密码。
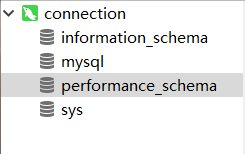
四、下载Idea,创建JavaEE项目
1、下载IDEA
IDEA下载网址(文件比较大)
按照步骤安装即可。
2、创建JavaEE项目
(1)首先点击创建新的项目
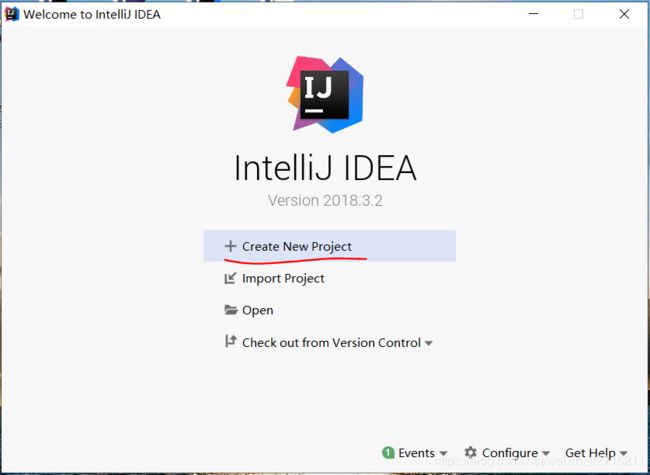
(2)创建JavaEE项目,选择Web Application。
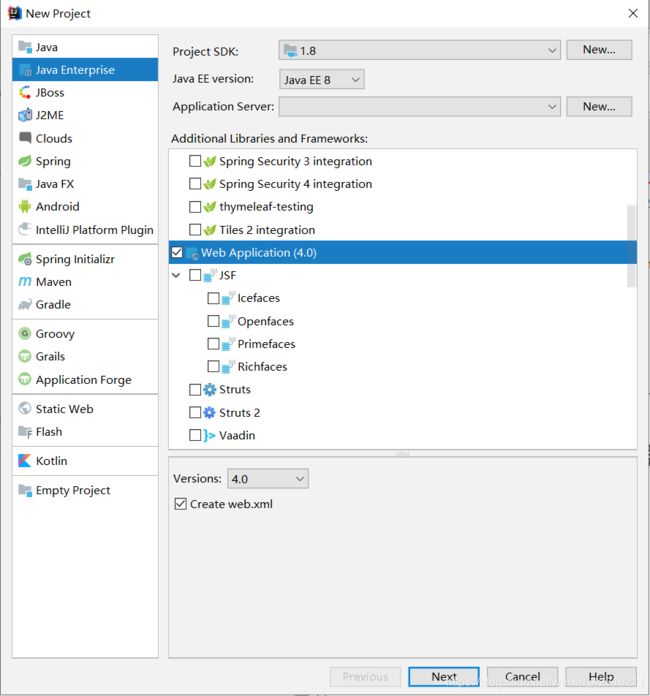
(3)给项目起名(这里叫Assignment_1)后点击确认,生成如下项目:

此时代表JavaEE项目创建完成。
五、使用JDBC连接Mysql数据库,并尝试读取数据
1、使用navicat在之前安装好的数据库中建立一个数据库test,在test数据库中建立table_1表,在表中插入数据,方便测试。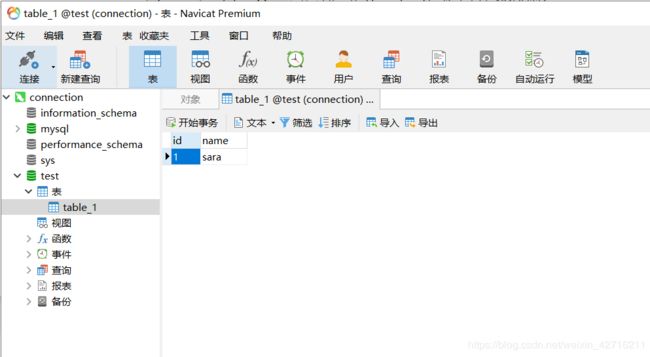
(1)在刚创建好项目的WEB-INF下创建两个文件夹,classes和lib文件夹,classes文件夹用于存储程序编译时的文件,lib文件夹用于存储mysql jdbc的驱动包。

(2)下载mysql-connector的驱动包
mysql-connector包下载
由于之前mysql下载的版本为5.7.29,因此该包也下载了之前的版本5.1.48。将解压后得到的mysql-connector-java-5.1.48.jar放入刚刚创建好的lib下。在src中创建类jbdc.java开始编写代码,代码如下:
import java.sql.*;
class jdbc {
public static void main(String[] args) throws ClassNotFoundException, SQLException {
//1.导入驱动jar包
//在项目下创建一个文件夹,将mysql-connector-java-5.1.48.jar文件复制到文件夹下
//2.注册驱动
Class.forName("com.mysql.jdbc.Driver");
//3.获取数据库连接对象
Connection conn = DriverManager.getConnection("jdbc:mysql://localhost/test?useSSL=FALSE&serverTimezone=UTC","root", "123456");
//4.获取执行sql对象statement
Statement st = conn.createStatement();
//5.定义SQL语句
String sql="select id from table_1";
//6.使用resultSet接收返回数据
ResultSet id=st.executeQuery(sql);
id = st.executeQuery(sql);
//7.输出结果
while(id.next()){
String re=id.getString("id");
System.out.println(re);
}
//8.释放资源
st.close();
conn.close();
}
}
运行后得到如下错误:
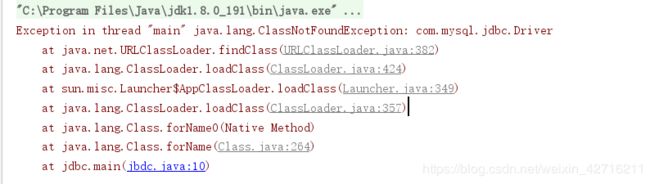
查询后得知,没有将刚刚放入lib的jar包导入项目,因此File–>project structure–>Modules–>Dependencies–>添加MySQL的驱动包:mysql-connector-java-5.1.48.jar -->Apply将其导入项目。

最终输出运行结果:
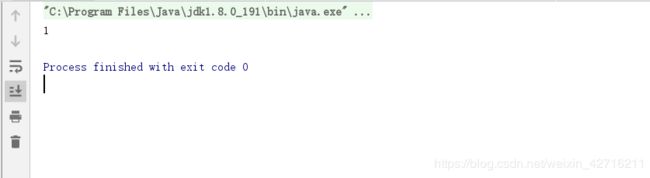
最后强调一下,查询后的结果放在ResultSet结果集中。