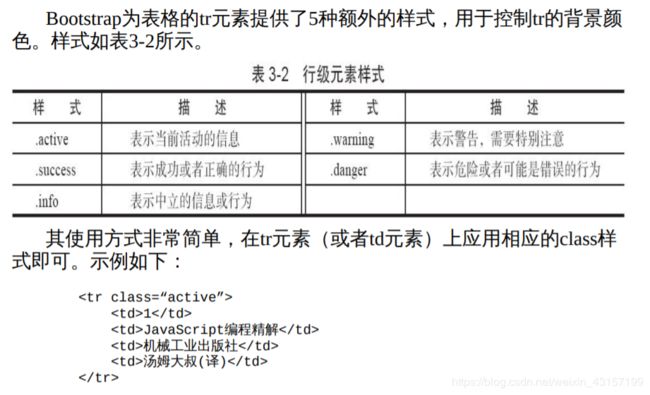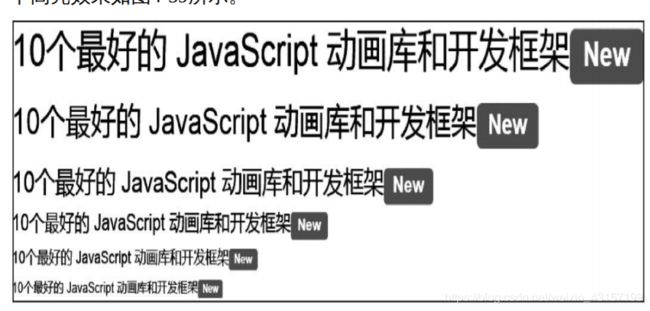bootstrap 学习
文章目录
- @[TOC] 栅栏
- 列偏移
- 列排序
- 列排序
- 表格
- 内联表单
- 水平表单
- 小图标
- 按钮
- 文本样式
- 内容浮动
- 响应式样式
- 组件
- 小图标
- 下拉菜单
- 按钮组
- 按钮工具栏
- 垂直分组
- 自适应分组
- 组合式下拉菜单
- 分离式下拉菜单
- 向上弹起列表
- 输入框组
- 导航
- 选项卡导航
- 胶囊式选项卡导航
- 堆叠式导航
- 二级导航实现
- 基础导航条
- .navbar-form
- 导航条中的项进行左右浮动
- 顶部固定或底部固定
- 响应式导航条
- 面包屑导航条
- 分页导航
- 页码分页
- 翻页
- label标签
- 徽章
- 大屏幕展播
- 警告框
- 面板
- 带有头和尾的面板
- 面板与表格进行嵌套
栅栏
文章目录
- @[TOC] 栅栏
- 列偏移
- 列排序
- 列排序
- 表格
- 内联表单
- 水平表单
- 小图标
- 按钮
- 文本样式
- 内容浮动
- 响应式样式
- 组件
- 小图标
- 下拉菜单
- 按钮组
- 按钮工具栏
- 垂直分组
- 自适应分组
- 组合式下拉菜单
- 分离式下拉菜单
- 向上弹起列表
- 输入框组
- 导航
- 选项卡导航
- 胶囊式选项卡导航
- 堆叠式导航
- 二级导航实现
- 基础导航条
- .navbar-form
- 导航条中的项进行左右浮动
- 顶部固定或底部固定
- 响应式导航条
- 面包屑导航条
- 分页导航
- 页码分页
- 翻页
- label标签
- 徽章
- 大屏幕展播
- 警告框
- 面板
- 带有头和尾的面板
- 面板与表格进行嵌套
.col-md-1
.col-md-1
.col-md-8
.col-md-4
.col-md-4
.col-md-4
.col-md-4
.col-md-6
.col-md-6
列偏移
.col-md-4
.col-md-4 .col-md-offset4
.col-md-3 .col-md-offset3
.col-md-3 .col-md-offset3
.col-md-6 .col-md-offset3
列排序
3.列嵌套
同样,栅格系统也支持列嵌套,即在一个列里再声明一个或者多个
行(row)。但是注意,内部所嵌套的row的宽度为100%时,就是当前外
部列的宽度。示例代码如下:
Level 1: .col-md-9
Level 2: .col-md-6
Level 2: .col-md-6
列排序
4.列排序
列排序其实就是改变列的方向,也就是改变左右浮动,并且设置浮
动的距离。在栅格系统里,可以通过.col-md-push-*和.col-md-pull-*来实
现这一目的。先来看看效果示意图,如图2-6所示
表格
表格
源码文件:table.less
CSS文件:bootstrap.css 1401行开始
在表格组件里,Bootstrap提供了1种基础.table样式、4种附加样式
(.table-striped、.table-bordered、.table-hover、.table-condensed)以及一
个支持响应式布局的.table-responsive容器样式。
背景条纹表格,就是在现有.table样式的基础上再应用一个.tablestriped样式,其添加了隔行加背景色的设置。使用方式如下:
带边框的表格
在该特效下,Bootstrap为表格所有的单元格提供了1条1像素宽的边
框。使用方式如下:
…
高亮
…
响应式表格
随着响应式设计的大量需求,Bootstrap为表格也提供了一个响应式
设计的容器(.table-responsive样式),将.table-responsive样式包装
在.table样式外部即可创建响应式表格,其会在小屏幕设备上(小于768
像素)水平滚动。而当屏幕大于768像素宽度时,水平滚动条消失。示例
如下:
.form-control {
display: block;
width: 100%; /* 设置宽度是100% */
/* 省略部分设置 */
border: 1px solid #ccc; /* 边框设置 */
border-radius: 4px; /* 圆角设置*/
-webkit-box-shadow: inset 0 1px 1px rgba(0, 0, 0, .075);
box-shadow: inset 0 1px 1px rgba(0, 0, 0, .075);
-webkit-transition: border-color ease-in-out .15s, box-shadow easein-out .15s;
transition: border-color ease-in-out .15s, box-shadow easein-out .15s;
}
.form-control:focus {
border-color: #66afe9; /* 作用域得到焦点时的边框颜
色*/
outline: 0;
-webkit-boxshadow: inset 0 1px 1px rgba(0,0,0,.075), 0 0 8px rgba(102, 175,
233, .6);
boxshadow: inset 0 1px 1px rgba(0,0,0,.075), 0 0 8px rgba(102, 175,
233, .6);
}
.form-control:-moz-placeholder { color: #999;
/* placeholder的文本颜
色:moz浏览器*/}
.form-control::-moz-placeholder { color: #999;
/* placeholder的文本颜色:moz浏览器
*/ opacity: 1;}
.form-control:-ms-input-placeholder { color: #999;
/* placeholder的文本颜
色:IE浏览器*/}
.form-control::-webkit-input-placeholder { color: #999;
/* placeholder的文本颜
色:webkit浏览器*/}
使用方式如下:
运行效果如图3-20所示。
图3-20 普通表单运行效果
注意
在上例中,提示语label和input元素放在一个样式为.form-group的div
里了。.form-group样式提供了一个margin-bottom:15px的底部外边距,所
以可以很清晰地看到每一组控件。
form-group提供一个下部外边距,form-control提供整个元素沾满一行
内联表单
只需要在普通的form元素上
应用一个.form-inline样式
水平表单
要实现横向表单,不仅要应用上述样式,还要使用Bootstrap
预置的栅格类,以便将label和控件水平并排布局。由于.form-horizontal样
式改变了.form-group的行为,将其表现得像栅格系统中的行(row)一
样,因此就无需再使用.row样式了。示例如下:
<form class=“form-horizontal” role=“form”>
<div class=“form-group”>
<label for=“account” class=“col-sm-2 control-label”>用户名
label>
<div class=“col-sm-10”>
<input type=“email” class=“form-control” id=” account ”
placeholder=”请输入你的用户名”>
div>
div>
<div class=“form-group”>
<label for=” password ” class=“col-sm-2 control-label”>密码
label>
<div class=“col-sm-10”>
<input type=“password” class=“form-control” id=“password”
placeholder=”请输入你的密码”>
div>
div>
<div class=“form-group”>
<div class=“col-sm-offset-2 col-sm-10”>
<div class=“checkbox”><label><input type=“checkbox”>记住密码div>
div>
div>
<div class=“form-group”>
<div class=“col-sm-offset-2 col-sm-10”>
<button type=“submit” class=“btn btn-default”>登录button>
div>
div>
form>
小图标
小图标肯定是固定在输入框的右边的。要实
现这种效果,通常要解决两个问题:首先设置输入框父元素的定位方式
为相对定位,然后设置这种小图标的定位方式为绝对定位(并设置right
值)。
Bootstrap针对该功能提供了特殊的feedback样式,用于实现该效果。
其用法如下:
按钮
<!— 标准button —>
<button type=“button” class=“btn btn-default”>Defaultbutton>
<!— 提供视觉加重,表示在一组button中,该按钮是最主要的button —>
<button type=“button” class=“btn btn-primary”>Primarybutton>
<!— 表示成功或正使用的button —>
<button type=“button” class=“btn btn-success”>Successbutton>
<!— 表示提示信息的button —>
<button type=“button” class=“btn btn-info”>Infobutton>
<!— 表示需要进行某种行为的button —>
<button type=“button” class=“btn btn-warning”>Warningbutton>
<!— 表示危险或错误行为的button —>
<button type=“button” class=“btn btn-danger”>Dangerbutton>
<!— 让button的行为看起来像链接一样 —>
<button type=“button” class=“btn btn-link”>Linkbutton>
btn相关元素的强大之处在于,它不仅能够支持普通的button元素,也
能够支持a元素和input元素,这些元素应用btn样式也能够产生同样的显
示效果。用法如下:
与活动状态一样,Bootstrap也提供了禁用状态按钮的设置,主要实
现将按钮的背景色做65%的透明处理。有两种方式可以禁用按钮,一种
是使用原始的disabled属性,一种是利用.disabled样式。两者的区别
是.disabled样式不禁止按钮的默认行为
文本样式
JavaScript编程精解
JavaScript设计模式
JavaScript启示录
Backbone应用开发实战
深入理解Bootstrap3
编写可测试的JavaScript
内容浮动
内容浮动
在平时制作页面的过程中,对于内容浮动,一般会有3种需求(左浮
动、右浮动、居中对齐),另外还有一种清除浮动需求。
对于左右浮动,分别定义了pull-left和pull-right样式。其源码如下:
/* 源码 5650 行*/
.pull-right { float: right !important; /*向右浮动*/ }
.pull-left { float: left !important; /*向左浮动*/}
而对于居中对齐,使用center-block样式即可,其定义原理是让左右
外边距均为auto即可。源码定义如下:
/* 源码 5645 行*/
.center-block {
display: block; /*将页面元素设置为
块级元素*/
margin-right: auto; /*左右居中显示*/
margin-left: auto;
}
一般某一个元素在浮动以后,在紧接着的元素使用之前可以清除浮
动,以避免布局错乱。清除浮动一般是设置元素的before伪类display为
table(且content为空),并设置after伪类的clear为both。Bootstrap提供了
一个clearfix样式用于清除浮动,其定义如下:
/* 源码 5598 行*/
.clearfix:before,
.clearfix:after { display: table; content: ” ”;}
.clearfix:after { clear: both;}
查看CSS文件的5598行以后的代码可发现,清除浮动的代码有关有50
行左右,主要是对其他一些组件所使用的样式也定义了清除浮动代码
(而不用再次应用clearfix),比如为nav样式和modal-footer样式清除浮
动,就可以避免后续元素的布局错乱。
响应式样式
响应式样式
源码文件:responsive-utilities.less
CSS文件:bootstrap.css 5679行开始
响应式设计可以适应不同尺寸的设备,它会根据不同尺寸的设备对
特定的元素进行显示和隐藏设置,同时响应式设计也可以区别打印模式
和普通浏览模式。
根据第2章介绍的响应式设计的思想,Bootstrap提供了8个样式,以
适配不同尺寸的屏幕。如图3-36所示是每个样式在不同尺寸下的显示和
隐藏情况。
上述样式的主要原理就是利用媒体查询的特性,对特定尺寸的屏幕
进行隐藏或显示的设置。比如,.visible-开头的样式表示仅在某尺寸时显
示,其他都隐藏;而.hidden样式则表示仅在某尺寸时隐藏,其他都显
示。
图3-36 响应式设计在不同尺寸下的隐藏和显示情况
关于具体的代码实现,请查看CSS文件5688行以后的源码。其主要就
是利用了如下媒体查询语法,对上述8个样式进行分别设置。
// 源码5688行
@media (max-width: 767px) {
/*在小于768像素的设备上的显示情况*/
}
@media (min-width: 768px) and (max-width: 991px) {
/*在768像素和992像素之间的设备上的显示情况*/
}
@media (min-width: 992px) and (max-width: 1199px) {
/*在992像素和1200像素之间的设备上的显示情况*/
}
@media (min-width: 1200px) {
/*在大于1200像素的设备上的显示情况*/
}
另外,Bootstrap利用了@media print语法,提供了分别对浏览器和打
印机进行隐藏和显示的设置,样式分别为:.visible-print和.hidden-print。
其作用如图3-37所示。
图3-37 对浏览器和打印机的隐藏和显示情况
具体实现源代码非常简单,读者可以自行阅读5804行后的源码。
注意
测试响应式的CSS样式可以在普通浏览器下进行(通过拖放浏览器改
变浏览器可视大小,即可得到相应的效果)。
组件
小图标
基本用法非常简单,在任何内联元素上应用所对应的样式
即可。示例如下:
应用场景
icon样式可以用在各种元素容器内,比如button元素、nav列表元素
等。例如,可以通过如下代码实现:
<div class=“btn-group”>
<a class=“btn btn-default btn-primary” href=”#”>
<span class=“glyphicon
glyphicon-user”>span>Usera>
<a class=“btn btn-default btn-primary dropdown-toggle” datatoggle=” href=”#”>
<span class=“caret”>span>a>
<ul class=“dropdown-menu”>
<li><a href=”#”><span class=“glyphicon glyphicon-pencil”>
span>Edita>li>
<li><a href=”#”><span class=“glyphicon glyphicon-trash”>
span>Deletea>li>
<li><a href=”#”><span class=“glyphicon glyphicon-ban-circle”>
span>Bana>li>
<li class=“divider”>li>
<li><a href=”#”>Make admina>li>
ul>
div>
下拉菜单
<div class=“dropdown”>
<ul class=“dropdown-menu” role=“menu” aria-labelledby=“dropdownMenu”>
<li><a tabindex=”-1” href=”#”>Actiona>li>
<li><a tabindex=”-1” href=”#”>Another actiona>li>
<li><a tabindex=”-1” href=”#”>Something else herea>li>
<li class=“divider”>li>
<li><a tabindex=”-1” href=”#”>Separated linka>li>
ul>
div>
上述代码的运行效果如图4-6所示。
图4-6 下拉菜单运行效果
从示例可以看出,.dropdown样式是大容器,.dropdown-menu是菜单li
元素的容器,而.divider样式在li元素上的显示效果是分隔符。
菜单标题
<div class=“dropdown open clearfix”>
<ul aria-labelledby=“dropdownMenu2” role=“menu” class=“dropdownmenu”>
<li class=“dropdown-header” role=“presentation”>翻译图书li>
<li role=“presentation”>
<a href=”#” tabindex=”-1” role=“menuitem”>JavaScript
编程精解a>li>
<li role=“presentation”>
<a href=”#” tabindex=”-1” role=“menuitem”>JavaScript
设计模式a>li>
<li role=“presentation”>
<a href=”#” tabindex=”-1” role=“menuitem”>JavaScript
启示录a>li>
<li role=“presentation”>
<a href=”#” tabindex=”-1” role=“menuitem”>Backbone
应用开发指南a>li>
<li role=“presentation” class=“divider”>li>
<li role=“presentation” class=“dropdown-header”>原创图书li>
<li role=“presentation”>
<a href=”#” tabindex=”-1” role=“menuitem”>深入理解
Bootstrapa>li>
ul>
div>
按钮组
按钮工具栏
嵌套分组
使用的时候,只需要将dropdown下拉菜单外部包装一个div容器元
素,并在div元素上重新应用.btn-group样式,并且和普通的1、2、3按钮
放在同一级即可。示例如下:
<div class=“btn-group”>
<button class=“btn btn-default” type=“button”>首页button>
<button class=“btn btn-default” type=“button”>个人简介button>
<button class=“btn btn-default” type=“button”>作品button>
<div class=“btn-group”>
<button data-toggle=“dropdown” class=“btn btn-default dropdowntoggle”
type=“button”> 图书<span class=“caret”>span>
button>
<ul class=“dropdown-menu”>
<li><a href=”#”>JavaScript编程精解a>li>
<li><a href=”#”>JavaScript设计模式a>li>
<li><a href=”#”>JavaScript启示录a>li>
ul>
div>
div>
通过上述HTML代码可以发现,并没有在dropdown-menu父容器的div
上设置dropdown样式(因为该样式有position: relative;设置),这是因为
btn-group里也设置了该相对定位,所以可以省略dropdown样式。
垂直分组
自适应分组
自适应分组
.btn-group-justified样式提供了一个特殊的功能,就是在一个.btngroup容器上,如果使用了该样式,则所有的按钮都会100%充满容器元
素,即容器元素宽高有多少,按钮的宽高就会变成多少,效果如图4-18
所示。
图4-18 图4-18 自适应分组运行效果
自适应分组的原理主要是利用了CSS的display: table和display: tablecell特性,这两个特性正如第一章CSS基础语法里讲的,主要是模拟实现
table的功能,能够解决所有在使用绝对定位和浮动定位进行多列布局时
所遇到的问题
组合式下拉菜单
组合式下拉菜单其实就是普通的下拉菜单,只不过将触发元素从a元
素换成了button元素(其实也可以在a元素上应用.btn样式实现)。唯一不
同的是外部容器的样式从.dropdown换成了.btn-group。
通过下拉菜单章节的内容可以知道,下拉菜单需要满足一个特殊的
需求,那就是必须有position: relative;样式的定义(如.dropdown样式)。
而通过源码可以看出,新的.btn-group正好也满足该需求,所以简单替换
成.btn-group样式即可实现的需要的效果。
示例源码如下:
分离式下拉菜单
分离式下拉菜单
大家在阅读上一小节讲解的组合式下拉菜单的时候,可能会发现,
箭头是包含在按钮内部的,即:不管是单击按钮还是箭头,都会触发弹
出事件。但是,往往有时候开发人员可能需要按钮和箭头分离的功能,
即单击箭头的时候弹出菜单,而单击按钮的时候可以做其他的事情。这
就要求我们实现如图4-20所示效果的菜单。
图4-20 分离式下拉菜单运行效果
通过前面学到的知识,我们可以猜想,既然单击事件是通过设置
data-toggle=“dropdown”和data-target=””来触发执行的,所以完全可以让
箭头单独成为一个按钮,而原来的按钮继续保持,这样两个按钮排放在
一起,只需要处理按钮间的圆角即可。而在上一节讲解按钮组的时候就
已经知道多个按钮间是没有圆角的了。
所以HTML代码就自然产生了。
<div class=“btn-group”>
<button type=“button” class=“btn btn-danger”>保持原来的按钮
button>
<button type=“button” class=“btn btn-danger dropdowntoggle” datatoggle=“dropdown”>
<span class=“caret”>span>
button>
<ul class=“dropdown-menu”>
<li><a href=”#”>…a>li>
<li class=“divider”>li>
<li><a href=”#”>…a>li>
ul>
div>
向上弹起列表
在有些特殊情况下,网页上的下拉菜单需要设置向上弹出的方法
(暂且称为上弹项),使用的时候和普通的下拉菜单相比只要多附加一
个.dropup样式即可。示例代码如下:
上述代码的运行效果如图4-22所示。
图4-22 向上弹起的下拉菜单运行效果
CSS实现方式主要是设置.dropdown-menu样式容器的bottom为100%
(即靠着上边框,向上方向弹出)。
// 源码3106行
.dropup .dropdown-menu,
.navbar-fixed-bottom .dropdown .dropdown-menu {
top: auto; /* 高度自适应 */
bottom: 100%; /* 距离dropup样式的元素底部100%的高度,即靠着上边框,向上方向弹
出 */
margin-bottom: 1px;
}
输入框组
$
.00
按钮输入框
导航
选项卡导航
选项卡导航是最常用的一种导航方式,尤其是在多内容编辑的时
候,需要通过选项卡进行分组显示,其效果如图4-29所示。
图4-29 选项卡运行效果
上述效果的第一个菜单“主页”是当前高亮菜单项(.active样
式),“作品”菜单项是禁用状态(.disabled样式)。实现方式如下:
胶囊式选项卡导航
同样是上述示例代码,将.nav-tabs样式替换为.nav-pills样式,即可变
换成完全不同的效果,当前.active的菜单会进行背景色高亮显示。示例
代码如下:
堆叠式导航
所谓堆叠式导航,是将普通的导航菜单垂直堆放而已。比如,高亮
导航的堆叠效果如图4-31所示。
图4-31 堆叠式导航运行效果
应用该功能的时候,只需要在nav-pills的基础上再附加一个.navstacked样式即可。示例如下:
堆叠式导航的原理主要是,去除.nav-pills样式的浮动显示(即默认不
设置浮动,让其垂直摆放),然后设置上下两个li元素的间距即可实现图
4-31的效果。
二级导航实现
一般网站可能都会有二级导航菜单,而前面小节讲解的都是一级菜
单。那如何实现二级导航菜单呢?
可能会有部分读者会发现,将普通导航里的li元素作为父元素容器,
内部包含Dropdown下拉菜单的内容是否就可以实现类似的功能?我们来
试试在nav-tabs上是否可以实现。示例如下:
基础导航条
基础导航条是在普通导航的基础上进行改进实现的,但实现原理复
杂得多。我们先来看一个普通的例子,首先在普通导航的ul元素上应
用.navbar-nav样式,然后在外部父元素容器上应用.navbar样式以
及.navbar-default样式即可实现。示例代码如下:
.navbar-form
使用方式是,在.navbar容器内放置form元素,然后在form元素上应
用.navbar-form样式即可。同时左右浮动的样式(.navbar-left和.navbarright)也可以使用,以便控制左右对齐。示例如下:
导航条中的项进行左右浮动
在导航条的各种菜单项容器(如ul、p等元素)上设置.navbar-left样
式或navbar-right样式,即可让该容器元素左右浮动。这些样式是.pull-left
和.pull-right的mixin版本,但是它们被限定在了媒体查询中,这样可以更
容易地在各种尺寸的屏幕上处理导航条组件。示例代码如下:
顶部固定或底部固定
很多情况下,设计师都想让导航条固定在某个位置上。比如最顶部
或者最底部。Bootstrap提供了两个强有力的样式支持这一特性,分别
是:.navbar-fixed-top支持最顶部固定,.navbar-fixed-bottom支持最底部固
定。示例用法如下:
功能虽然强大,但实现原理却非常简单,主要是利用了position属性
为fixed(绝对定位)的特性,然后设置元素容器的top或者bottom值为0
即可。具体源码如下:
// 源码3724行
.navbar-fixed-top,
.navbar-fixed-bottom {
position: fixed; /* 固定定位 */
right: 0; /* 左右不留空隙 */
left: 0;
z-index: 1030; /* 加大z-inedx,确保导航条在最上
边,但小于modal弹窗
的1040/1050 */
}
@media (min-width: 768px) { /*普通宽屏浏览器下才取消圆角*/
.navbar-fixed-top,
.navbar-fixed-bottom {
border-radius: 0; ; /* 无圆角 */
}
}
.navbar-fixed-top {
top: 0; /* 固定在最顶部显示 */
border-width: 0 0 1px; /* 左右1像素边框 */
}
.navbar-fixed-bottom {
bottom: 0; /* 固定在最底部显示 */
margin-bottom: 0; /* 底部不留空隙 */
border-width: 1px 0 0; /* 上下1像素边框 */
}
运行之后,读者可能会发现,导航条位置虽然固定了,但却带来一
个问题,就是在顶部固定的情况下,页面最顶部的其他内容被遮盖住了
(或者底部固定的情况下,网页最底部的内容也被遮盖住了)。原因很
简单,就是fixed定位,网页最开头的元素(不管是否在导航条后面)在
显示的时候都会从最顶部开始(0,0),然后导航条通过z-index覆盖在
上面。要解决这个问题,需要在body上设置padding值。由于默认的
navbar高度是50px,所以一般padding值设置为70px即可。示例如下:
body { padding-top: 70px; }
body { padding-bottom: 70px; }
响应式导航条
<div class=“navbar navbar-default”>
<div class=“navbar-header”>
<!— .navbar-toggle样式用于toggle收缩的内容,即:navcollapse collapse
样式所在的元素 —>
<button type=“button” class=“navbar-toggle” datatoggle=“collapse”
data-target=”.navbar-responsive-collapse ”>
<span class=“sr-only”>Toggle navigationspan>
<span class=“icon-bar”>span>
<span class=“icon-bar”>span>
<span class=“icon-bar”>span>
button>
<!— 确保无论是宽屏还是窄屏,navbar-brand都会显示 —>
<a class=“navbar-brand” href=”#”>Branda>
div>
<!— 屏幕宽度小于768像素时,该div内的内容默认都会隐藏(通过单击icon-bar所在的
图标,
可以再展开);大于768像素时默认显示 —>
<div class=“collapse navbar-collapse navbar-responsive-collapse ”>
<ul class=“nav navbar-nav”>
<li class=“active”><a href=”#”>主页a>li>
<li><a href=”#”>作品a>li>
<li><a href=”#”>图书a>li>
<li class=“dropdown”>
<a data-toggle=“dropdown” class=“dropdown-toggle” href=”#”>
下拉菜单 <b class=“caret”>b>a>
<ul class=“dropdown-menu”>
<li><a href=”#”>子菜单1a>li>
<li><a href=”#”>子菜单2a>li>
<!—省略菜单 —>
ul>
li>
ul>
div>
div>
面包屑导航条
<ul class=“breadcrumb”>
<li><a href=”#”>Homea>li>
<li><a href=”#”>Librarya>li>
<li class=“active”>Datali>
ul>
分页导航
页码分页
<ul class=“pagination”>
<li><a href=”#”>«a>li> <!— 上一页 —>
<li><a href=”#”>1a>li>
<li><a href=”#”>2a>li>
<li><a href=”#”>3a>li>
<li><a href=”#”>4a>li>
<li><a href=”#”>5a>li>
<li><a href=”#”>»a>li> <!— 下一页 —>
ul>
翻页
label标签
10个最好的JavaScript动画库和开发框架New
10个最好的JavaScript动画库和开发框架New
10个最好的JavaScript动画库和开发框架New
10个最好的JavaScript动画库和开发框架New
10个最好的JavaScript动画库和开发框架New
10个最好的JavaScript动画库和开发框架New
徽章
Inbox 42
大屏幕展播
警告框
默认警告框
默认的警告框是用带有alert样式的div元素容器包含的(p元素也可
以),内部可选地添加一个关闭按钮button元素,只不过关闭按钮要确保
设置button元素的属性值data-dismiss=“alert”,原因是警告框的关闭功能
是通过JavaScript检测该属性实现的(具体原理在5.8节会讲到)。示例如
下:
Warning!
Best check yo self, you’re not looking too good.
面板
带有头和尾的面板
基础面板看着稍微有点寒酸,所以Bootstrap作者又为其定义了面板
头(panel-heading)和面板尾(panel-footer)样式,其功能是高亮显示相
对应的面板头和面板尾。示例代码下:
面板header
这里是面板内容
面板与表格进行嵌套
一般在使用面板的时候,往往可能会在主区域(panel-body)内放很
多内容,比如图片、表格等。来看一下放表格的效果,示例代码如下:
Panel heading
…
…