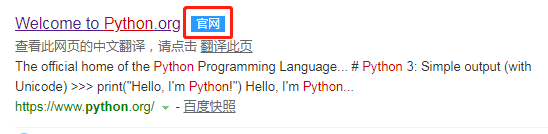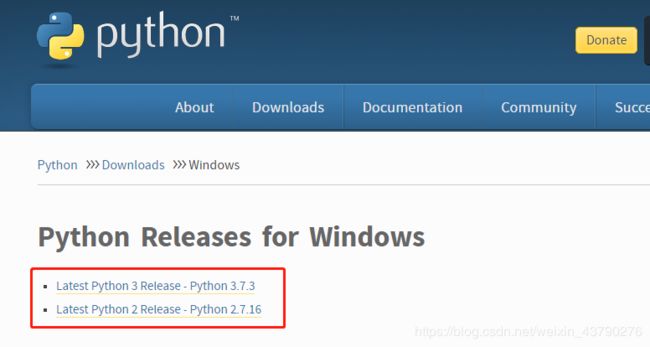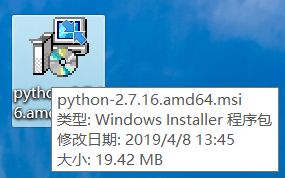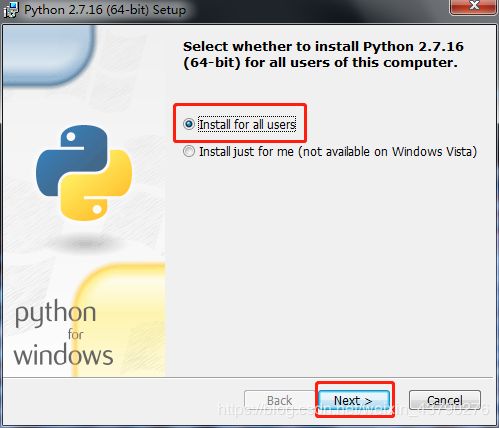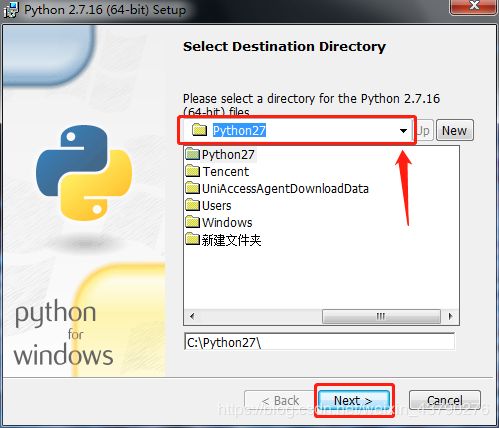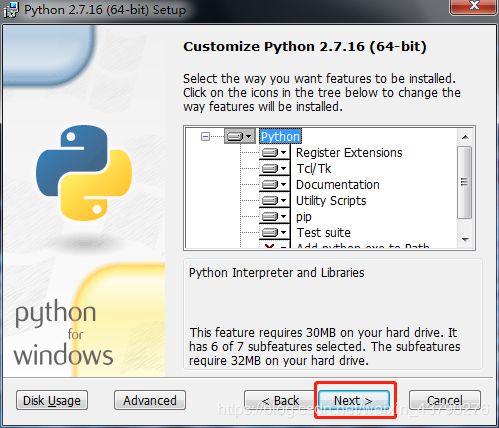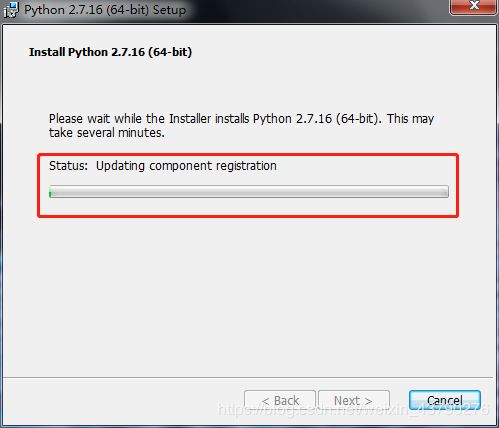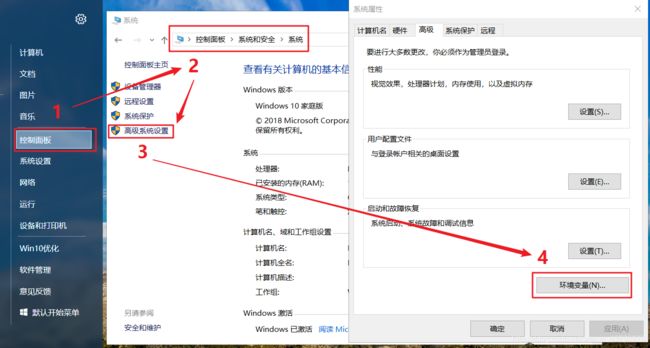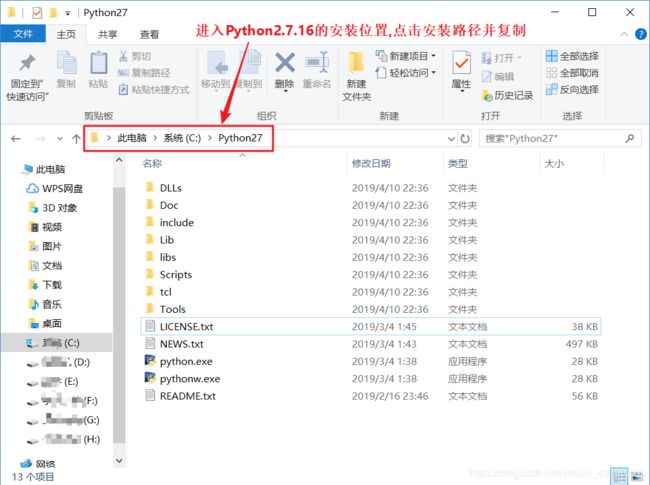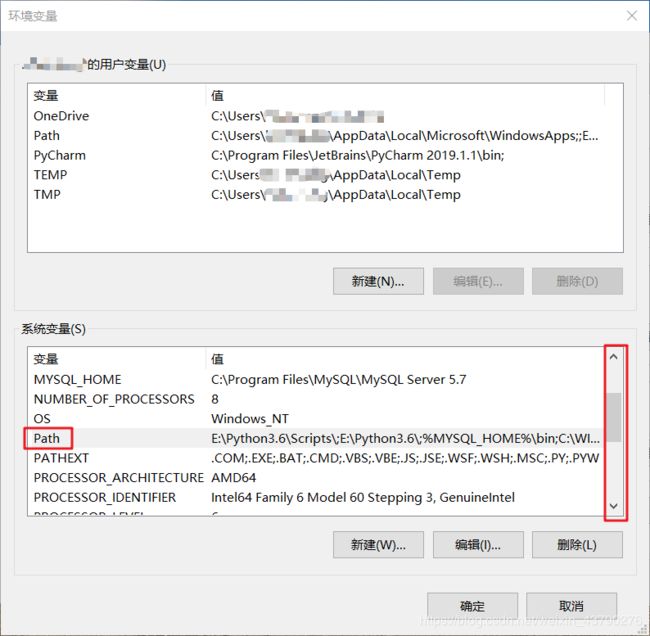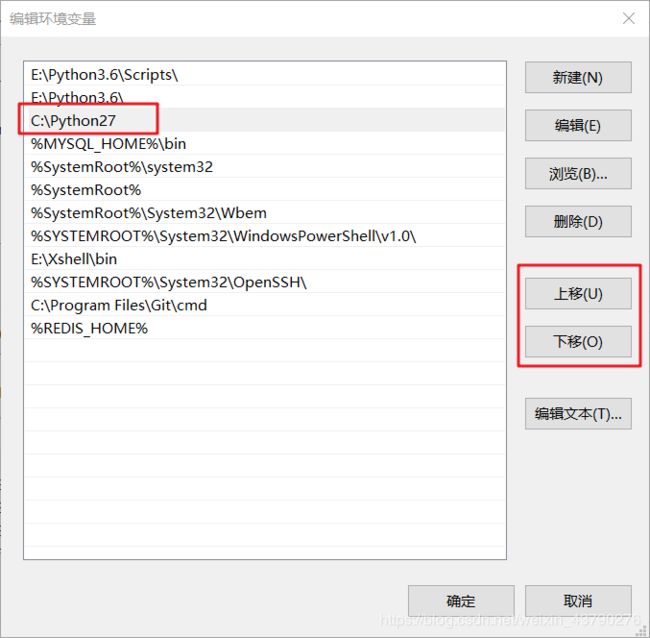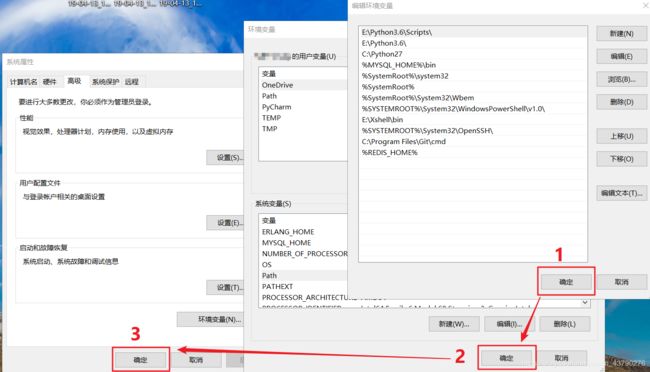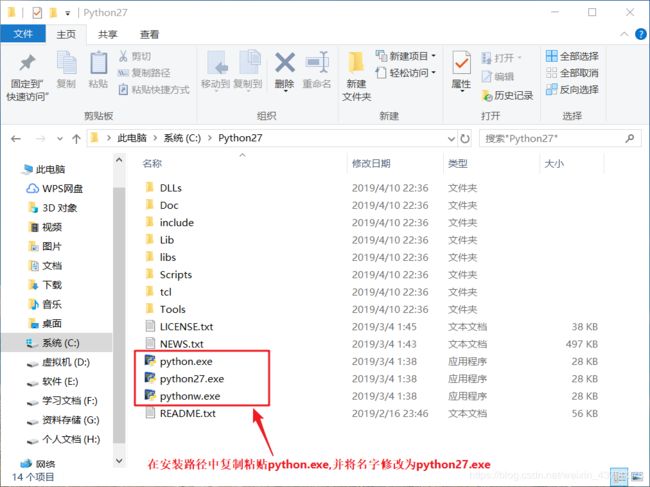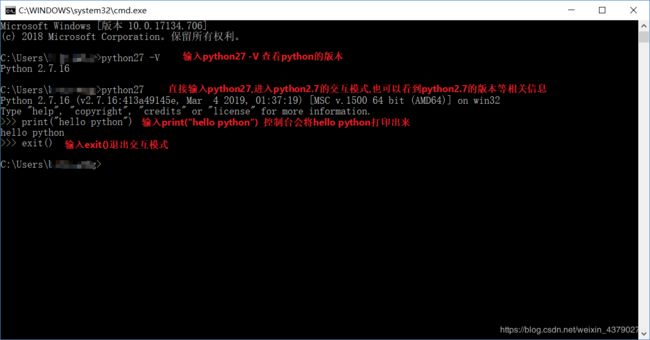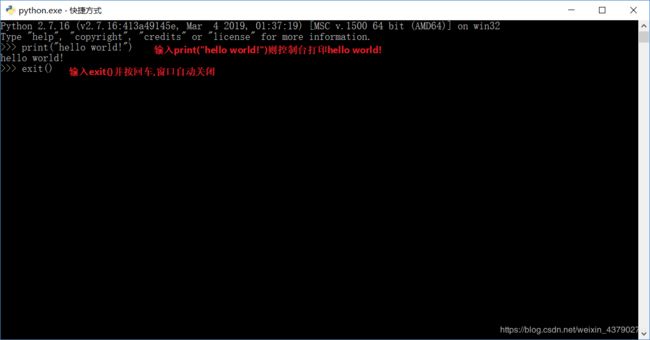Python2.7.16安装(Win10)
Python2.7.16安装(Win10)
到2019年初,Python3已经更新到了Python3.7.3,作为同一编程语言的两个大版本,Python2和Python3是有很多区别的,并且也有不少的兼容性问题,Python3现在已经成为了主流,官方也是推荐使用Python3,毕竟Python3都发布很多年了.但还是有一部分人在坚持使用Python2,也有一些人是因为之前用Python2写的代码,需要Python2来运行所以继续使用Python2,其中基本都是Python2.7。Python2.7.16是Python2的最终版,后面应该不会再更新了,所以这篇文章就是介绍安装Python2.7.16的步骤。
一、下载Python2.7.16
1.百度搜索Python,找到Python官网,点击进入https://www.python.org/
2.点击Python官网的Downloads,然后在下拉菜单中点Windows,进入版本选择页面
3.进入版本选择页面,可以在最上面看到有Python3的最新版和Python2的最新版,在这里点击Python2.7.16进入下载页面(如果需要下载其他版本可以向下滚动页面,选择自己需要的版本)
4.进入下载页面后,向下滚动鼠标,找到"Files",这里列出了Python2.7.16版本的不同操作系统的安装包或相关文件,我们是在Windows10里面安装,选择对应版本的安装包下载,点击下载,等待一会就可以下载完成了
二、安装Python2.7.16
1.将下载完成的Python2.7.16安装包剪切到电脑桌面(不放桌面也可以,只是这样更方便),双击打开
2.打开后选择Install for all users,然后点击Next进入下一步
3.现在选择Python2.7.16安装的位置,默认是C:\Python27,这里可以根据自己的需求选择安装目录,但是目录名中最好不要包含中文.
如果C盘有很多空间,可以不更改,或者有固态硬盘的,可以选择将Python2.7.16装在固态盘中.
确认好安装位置后,点击Next进入下一步
4.这步不用管,直接点Next进入下一步
5.现在Python2.7.16开始安装,可以看到安装的进度条在读条,什么也不用做,稍等一分钟就安装完成了
6.安装完成,会显示下面的菜单,表示已经安装成功了,现在点击Finish即可,说明Python2.7.16已经安装成功了
7.可以看到桌面上也多了一个python.exe的快捷方式
三、配置环境变量
在安装完成Python2.7.16后,如果我们直接在命令行里面使用python命令,会提示:"python"不是内部或外部命令...这就需要我们给python配置环境变量,配了环境变量操作系统才能找到python的位置
1.进入"控制面板",找到并点击"系统和安全",然后找到并点击进入"系统",再点击"高级系统设置",就可以看到右下方的"环境变量"了,然后点击进入
(也可以用其他方法找到"环境变量",只要找到即可)
2.找到安装Python2.6.17时选择的安装路径,复制这个安装路径
3.回到环境变量窗口,环境变量窗口上半部分是用户变量,不用管,下半部分是系统变量,滚动右边的滚动条,然后找到Path,双击进入
4.在Path界面,可以看到之前已经配置了很多项,现在新增一项,将刚才复制的Python2.7.16的安装路径粘贴进去
如果Path只有一个输入框,里面已经配了很长的值,都是以分号分隔的,我们把Python2.7.16的安装路径加进去就行了
5.可以鼠标选中我们添加进来的环境变量,然后点击上移和下移调整位置
6.现在Python2.7.16的环境变量就配置好了,依次点击"确定"回到环境变量界面,然后关闭控制面板
7.现在到Python的安装路径,复制粘贴python.exe,并修改名字为python27.exe,这样做的目的是为了和后面安装的Python3进行区分,因为使用Python2的程序员都会用到Python3的(除了特例)
四、验证安装结果
1.按Win+R进入运行界面,在里面输入cmd回车,进入Windows的命令行,在命令行输入python27可以进入Python2.7.16的命令行模式,(输入print("hello python"),控制台输出hello python)测试成功,则说明Python2.7.16已经安装完成,且环境变量也配置完成了
2.也可以直接双击桌面的python.exe快捷方式进入验证Python2.7.16是否安装完成,但是不能验证环境变量是否配置完成
现在,Python2.7.16已经安装到完成,并且配置好了环境变量,我们可以在命令行输入python27进入Python2.7.16的命令行模式.