Linux之挂载新的硬盘(超详细!)
在使用linux的过程中,我们可能会出现硬盘容量不够用的情况。这种情况下,就需要考虑下磁盘挂载的问题了。下面小菌为大家归纳了挂载磁盘的详细步骤和需要注意的事项。
目录
- 添加硬盘
- 分区
- 格式化
- 挂载
- 总结
添加硬盘
1.首先我们需要先添加一块硬盘。先把虚拟机关机,然后我们在对应的虚拟机选项卡的位置上右键,点开设置。
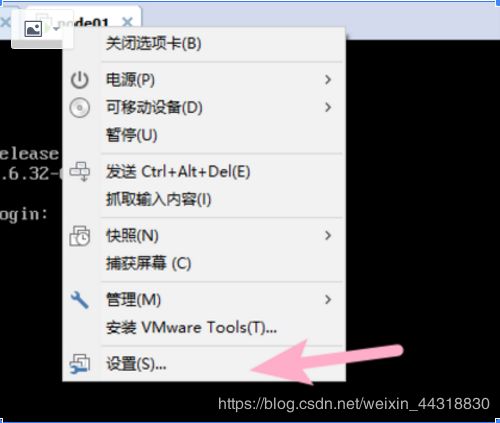
2.因为我们要添加的硬件为硬盘,所以我们在硬件界面选中硬盘(SCSI),然后点击下面的添加,进入到添加硬件向导。
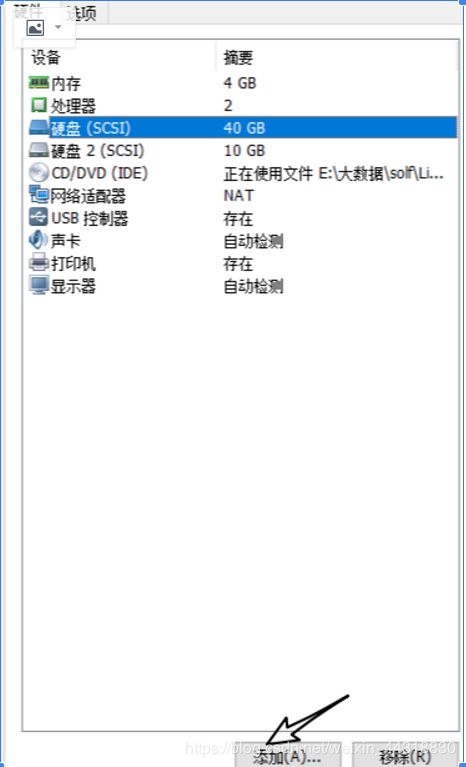
3.进入到硬件添加向导后继续选择硬盘,然后后面的操作直接一路默认下一步。
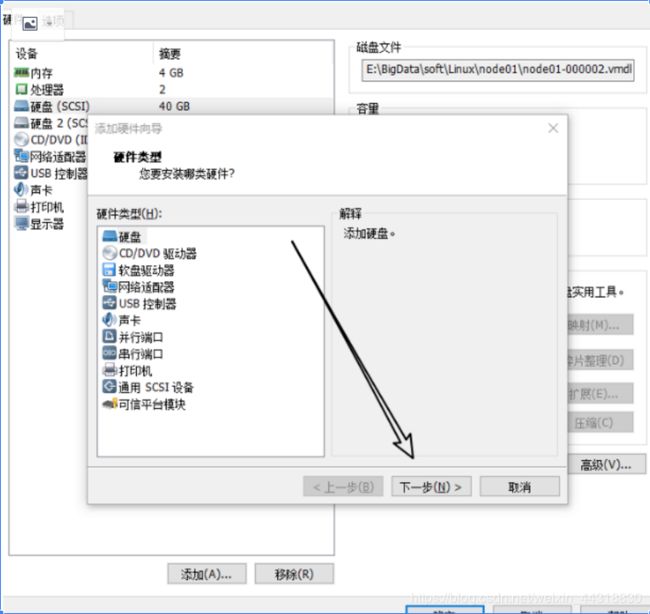

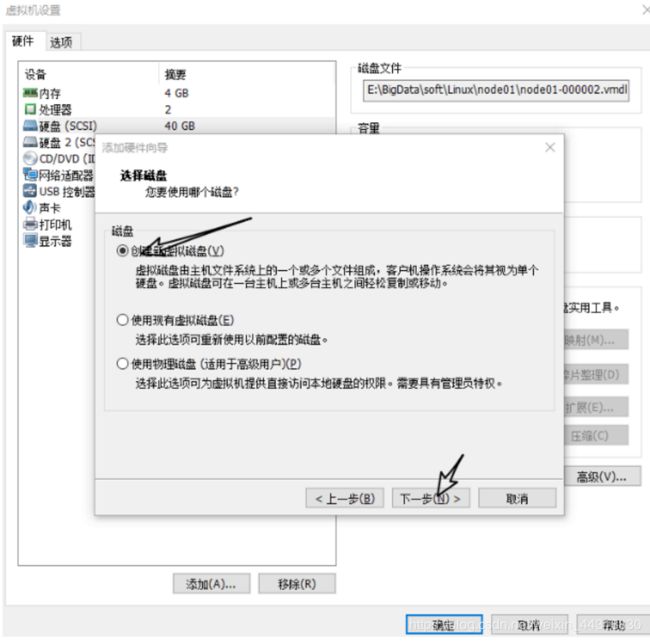
4.到了需要指定磁盘容量的时候了。因为虚拟机比较占内存,电脑内存比较小的小伙伴们可以先设置成10GB。
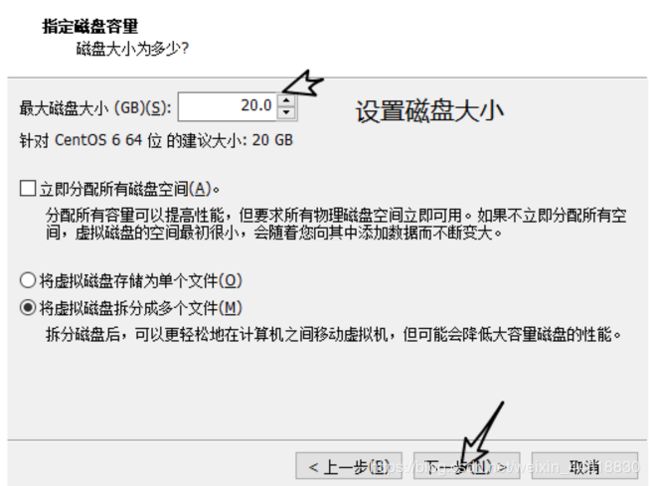
5.为了方便管理,在选择硬盘文件的时候,最好是和同一个虚拟机下之前的硬盘安装在一起。设置完成后,等待安装的进度加载完毕硬盘的添加就算是完成了。
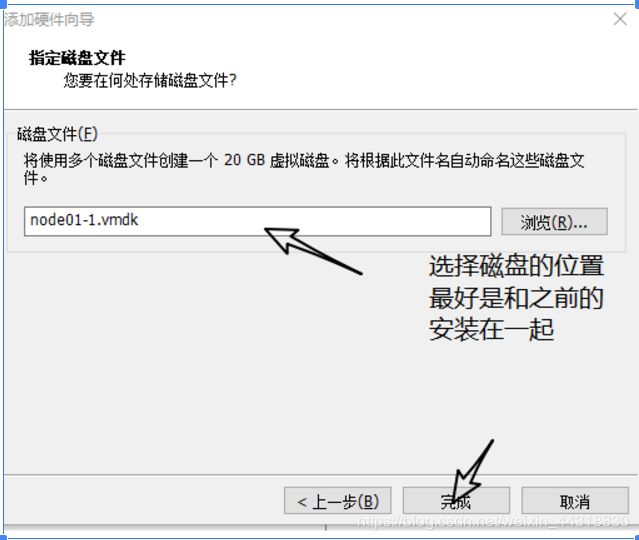
分区
硬盘添加完成后重启系统,输入用户名密码后进入linux操作界面。接着我们需要做的是为新磁盘分区。
1.先在命令行输入lsblk (记忆:老师不离开的首字母),查看一下磁盘的信息

其中的sdb就是我们新添加的磁盘,sda就是我们在第一次安装linux操作系统的时候设置的硬盘(小菌当时没有选择自定义安装,使用的是系统预安装)。
2.命令行输入 fdisk /dev/sdb [sdb为你新添磁盘名称],开始对磁盘的进行设置。
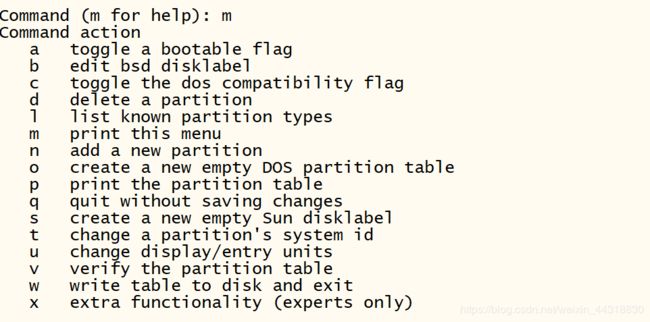
3.我们输入n 添加分区,然后输入 p 设置当前分区为主分区。

4.Partition number 代表这是该磁盘的第n个分区,我们这里先输入1,然后再选择我们对于磁盘总容量的分割。例如把总容量分成了1305份,我们需要把磁盘的分区设置成两个分区,并且容量之比为1:2。1305/3=435,所以我们第一个分区的范围描述在1~435。

5.第一个分区设置完后,第二个分区的操作类似上面的步骤,只是在命令输入上细心一点就好了。设置完后记得输入w保存当前的操作,否则之前的设置将不起任何作用哦~
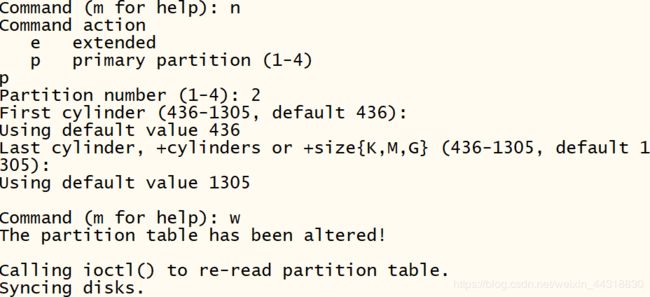
6.此时我们再输入lsblk -f 查看当前的磁盘信息。我们可以看到sdb下面的分支上出现了sdb1和sdb2两个节点。这说明我们的分区成功了!
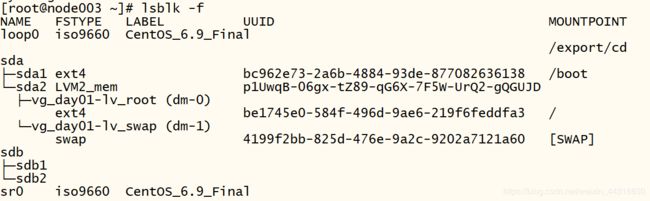
格式化
分区完后,我们需要对每一个分区格式化。
1.在命令行输入 mkfs -t ext4 /dev/格式化指定分区,出现下面截图内容说明格式化成功了。同样的,sdb2也进行相同的操作。
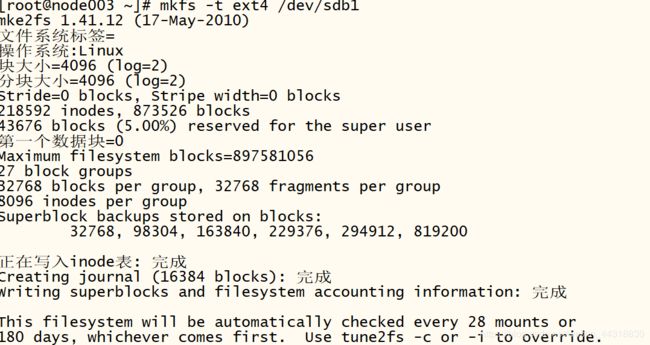
2.格式化完成后,可以通过lsblk -f 查看是否成功!

挂载
在linux中,用户不能直接访问硬件设备,需要将硬件设备挂载到系统目录上,硬件才可以让用户访问到。因此我们需要将格式化后的分区挂载到具体的目录下。
1.创建一个系统目录,mkdir -p /home/newdisk1 (挂载几个分区就需要创建几个不同的目录)。关于挂载和取消挂载命令的说明见下图
| 命令 | 含义 |
|---|---|
| mount 设备名称 挂载目录 | 建立设备分区和系统目录的映射关系 |
| umount 设备名称 或 umount 挂载目录 | 取消设备分区和系统目录的映射关系 |
所以我们在命令行输入 mount /dev/sdb1 /home/newdisk1 为sdb1分区挂载到了我们新创建的目录下。同样的,sdb2分区也执行同样的步骤。
2.两个分区都挂载完成后,我们可以通过lsblk -f 查看是否挂载成功。

通过图片我们可以发现分区挂载成功了,但需要注意的是,这只是临时挂载,重启后挂载将失效。
3.设置重启挂载不失效。
首先我们用vim编辑器打开配置文件进行修改,vim /etc/fstab,把刚格式化就完成的id添加进来。修改成功后重启即可或者命令行输入mount -a 该命令会把配置文件中的所有分区重新挂载一遍。
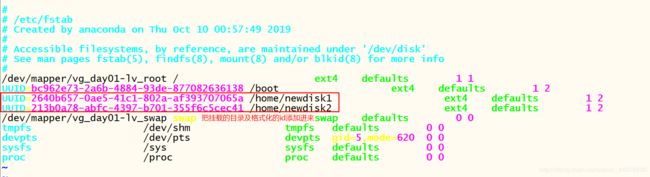
总结
linux磁盘挂载分为安装磁盘,分区,格式化,挂载四个步骤。今天的分享就到这里咯小伙伴们有什么问题或者好的建议都可以在下方进行留言( ̄▽ ̄)~*点赞加关注,小白不迷路!