嵌入式自动化测试框架Fuego:快速入门指南
只需几个简单的步骤即可在你的硬件上从Fuego运行测试。
注意:这是快速入门指南。有关更多详细信息和说明,请参考:安装Fuego
概述
这些步骤的概述是:
- 安装必备软件
- 下载
fuego资料库 - 建立你的
fuego容器 - 启动容器
- 进入界面
- 将你的板子添加到
fuego - 进行测试
这些步骤如下所述。
安装必备软件
要检索fuego软件并为其创建docker镜像,你需要在系统上安装git和docker。在Ubuntu上,尝试以下命令:
$ sudo apt install git docker.io
下载,构建,启动和访问
要完成最后6个步骤,请在Linux命令提示符下执行以下操作:
$ git clone https://bitbucket.org/fuegotest/fuego.git
$ cd fuego
$ ./install.sh
$ ./start.sh
$ firefox http://localhost:8090/fuego
第四步(使用./install.sh)将花费一些时间-在我的计算机上大约需要45分钟。这是构建Fuego docker容器的主要步骤。
当你运行start.sh脚本时,将以root用户身份在docker容器内的shell提示符下运行该终端。容器将一直运行,直到您退出此shell。在测试期间,应保持运行状态。
在最后一步,要访问Fuego界面,你可以使用任何浏览器(不只是firefox)。默认情况下,Fuego接口在主机上的端口8090上运行,URL路径为/fuego。在浏览器中,你应该看到类似于以下内容的屏幕:
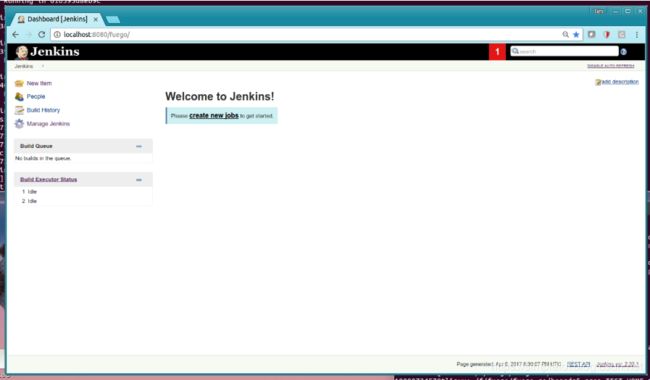
现在,我们将项目添加到Fuego(以及此屏幕上),以便你可以开始测试。
将你的板子添加到fuego
要将自己的板子添加到Fuego,需要执行三个主要步骤:
- 在目标上创建测试目录
- 创建一个板文件(在主机上)
- 将你的板子添加到Jenkins界面
你可以在以下位置找到添加板子的详细说明:添加主板
不过,我们这里是快速添加自己的板子,以及向Fuego添加示例docker板子的步骤:
在板上创建测试目录
登录到你的板子,并创建用于测试的目录:
$ ssh root@your_board
$ mkdir /home/a
$ exit
如果不使用ssh,请使用通常用于访问板子的任何方法。
创建板子文件
现在,创建你的板子文件。该开发板文件位于fuego-dir/fuego-ro/boards中,并具有带有开发板名称的文件名,扩展名为.board。请执行下列操作:
$ cd fuego-ro/boards
$ cp template-dev.board myboard.board
$ vi myboard.board
编辑板文件中的变量以匹配你的板子。大多数变量可以保留,但是你需要更改IPADDR,TOOLCHAIN和ARCHITECTURE变量,并将BOARD_TESTDIR设置为上面刚刚创建的目录。
有关Board文件中的其他变量,或专门用于与不同于SSH的其他传输方式信息,请参阅以下更完整的说明:添加主板
将板子添加到Jenkins界面
最后,在Jenkins界面中添加板子。在Jenkins界面中,板子被称为“节点”。在容器Shell提示符下,运行以下命令:
(container prompt)$ ftc add-nodes -b myboard docker
这会将你的板子添加为一个节点,并同时在Jenkins界面中添加一个docker节点。
安装工具链
如果你只想使用Fuego进行实验,而不想安装自己的板子,则可以使用现有的docker板子。这将在主机上的docker容器内运行测试。这几乎不需要任何设置,并且旨在让人们尝试Fuego来查看接口和测试的工作原理,而不必自己建立板子。
如果你正在运行带有基于Debian发行版的ARM板子,则可以使用以下命令(在容器内部)将Debian ARM交叉编译器安装到docker容器中:
(container prompt)$ /fuego-ro/toolchains/install_armhf_toolchain.sh
如果要安装其他类型的板子(不同的架构,不同的根文件系统布局或不同的共享库集),则需要在Docker容器内为你的板子安装工具链。请按照以下说明进行操作: 添加工具链以执行此操作。
现在选择一些测试
为了使用Jenkins界面执行测试,你需要为其创建Jenkins“作业”。你可以使用ftc add-jobs命令执行此操作。这些命令也在docker容器中的shell提示符下执行。
你可以单独添加作业,也可以一次基于“测试计划”添加一组作业。测试计划是Fuego测试的列表,每个测试都有一些选项。你可以使用以下命令查看系统中的测试计划列表:
(container prompt)$ ftc list-plans
要为系统上的docker板创建一组作业,请执行以下操作:
(container prompt)$ ftc add-jobs -b docker -p testplan_docker
要为自己的板子创建一组作业(假设你将其称为myboard),请执行以下操作:
(container prompt)$ ftc add-jobs -b myboard -p testplan_smoketest
smoketest测试计划包含大约20个测试,这些测试在Linux系统中具有多种功能。运行这些命令后,一组作业将出现在Jenkins界面中。
运行测试
要手动运行作业,可以执行以下操作:
- 转到
Jenkins仪表板(在Jenkins主页上) - 选择作业(包括板名称和测试名称)
- 单击“构建作业”(
Jenkins将运行测试称为“构建”它)
你也可以在Jenkins仪表板中,在带有作业名称的直线的最右边单击带有绿色三角形的圆圈。
测试完成后,状态将通过仪表板中测试侧面的彩色球显示。蓝色表示成功,红色表示失败,灰色表示测试未完成(未运行或中止)。你可以通过单击历史记录列表中的链接来获取有关测试运行的详细信息。
附加说明
板子文件中的其他变量
根据要运行的测试,你可能需要定义其他一些特定于你的主板或主板上文件系统配置的变量。请参阅添加电路板以获取详细说明以及目标上可能使用的变量的完整列表。
Jenkins界面
有关Jenkins Web界面的更多屏幕截图,请参阅Jenkins用户界面。如果你不熟悉此工具,这将有助于你熟悉Jenkins的某些功能。
故障排除
如果你在安装或使用Fuego时遇到问题,请参阅我们的故障排除指南
