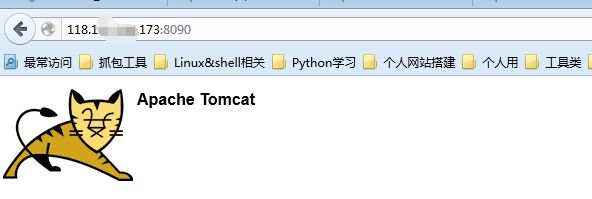同一台服务器上装两个toncat
因为测试的需要,有时我们必须在同一个服务器上部署两个tomcat,然后去做应用的部署,那么很多同学可能会觉得比较为难,找的资料也比较的不齐全,那么今天华华就来给大家讲讲如何部署2个tomcat,并能够正常的访问,具体的请看如下的操作步骤。
准备工作:
1:准备一台Linux服务器
2:tomcat安装包
3:jdk安装包
4:xshell 以及xftp
安装好jdk并配置好环境变量
1:先利用xftp上传jdk的安装到opt目录下
2:输入命令:tar -zxvf jdk-8u161-linux-x64.tar.gz ,对jdk进行解压
3:解压后修改安装包的名字为jdk,如下所示:
4:输入命令:cd / 回到顶级目录
5:输入命令:cd etc 进入到etc文件夹下面
6:输入命令:vi profile ,进入到profile文件的最末尾,按键盘的i键,进入编辑模式
7:开始配置jdk环境变量,环境变量配置如下(聪明的小朋友可以直接复制上去即可):
#JAVA PATH
export JAVA_HOME=/opt/jdk
export CLASSPATH= C L A S S P A T H : CLASSPATH: CLASSPATH:JAVA_HOME/lib: J A V A H O M E / j r e / l i b e x p o r t P A T H = JAVA_HOME/jre/lib export PATH= JAVAHOME/jre/libexportPATH=JAVA_HOME/bin: J A V A H O M E / j r e / b i n : JAVA_HOME/jre/bin: JAVAHOME/jre/bin:PATH:$HOME/bin
8:按键盘的ESC键,退出编辑状态,然后输入 :wq保存好编辑内容
9:让配置生效,输入:source profile
10:查看是否生效:输入java -version,如果如下所示,就表明配置成功:

安装好第一个tomcat并配置好环境变量
1:先利用xftp上传tomcat的安装到opt目录下
2:输入命令:tar -zxvf jdk-8u161-linux-x64.tar.gz ,对tomcat进行解压
3:解压后修改文件名称为:tomcat_1
4:与jdk的环境变量配置步骤一样,我们进入到profile里面去进行编辑,环境变量的配置如下所示:
#tomcat_1
export CATALINA_HOME_1= /opt/tomcat_1
export CATALINA_BASE_1= /opt/tomcat_1
5:是配置生效,输入:source profile6:输入命令 cd / 回到顶级目录
7:输入命令 cd opt/tomcat_1 进入到tomcat_1的文件夹下面
8:输入命令 chmod 777 bin 给他赋予比较高的权限,方便我们启动tomcat(输入完毕后,就会变成绿色的文件夹)
9:输入命令 cd bin 进入到bin文件夹下面,修改Catalina.sh文件,在文件这个位置,输入以下内容:
内容如下:
export CATALINA_BASE= C A T A L I N A B A S E 1 e x p o r t C A T A L I N A H O M E = CATALINA_BASE_1 export CATALINA_HOME= CATALINABASE1exportCATALINAHOME=CATALINA__HOME_1
然后输入tomcat启动命令:./startup.sh
10:启动完毕后,在浏览器里面输入:服务器ip地址:8080 ,如果看到如下画面,说明启动成功:
安装好第二个tomcat并配置好环境变量
1:先利用xftp上传tomcat的安装到opt目录下
2:输入命令:tar -zxvf jdk-8u161-linux-x64.tar.gz ,对tomcat进行解压
3:解压后修改文件名称为:tomcat_2
4:与jdk的环境变量配置步骤一样,我们进入到profile里面去进行编辑,环境变量的配置如下所示:
#tomcat_2
export CATALINA_HOME_2= /opt/tomcat_2
export CATALINA_BASE_2= /opt/tomcat_2
5:是配置生效,输入:source profile6:输入命令 cd / 回到顶级目录
7:输入命令 cd opt/tomcat_2 进入到tomcat_1的文件夹下面
8:输入命令 chmod 777 bin 给他赋予比较高的权限,方便我们启动tomcat(输入完毕后,就会变成绿色的文件夹)
9:由于第一个tomcat用了端口是8080,所以我们这里就不能再用8080端口,否则会端口冲突报错
10:进入到tomcat_2下面的conf文件夹下面,修改sever.xml文件,修改之处如下所示:
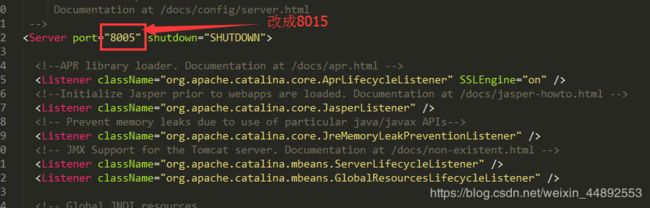

11:输入命令: cd … ,回到tomcat_2路径下
12:输入命令 chmod 777 bin 给他赋予比较高的权限,方便我们启动tomcat(输入完毕后,就会变成绿色的文件夹)
13:输入命令 cd bin 进入到bin文件夹下面,修改Catalina.sh文件,在文件这个位置,输入以下内容:
内容如下:
export CATALINA_BASE= C A T A L I N A B A S E 2 e x p o r t C A T A L I N A H O M E = CATALINA_BASE_2 export CATALINA_HOME= CATALINABASE2exportCATALINAHOME=CATALINA__HOME_2
然后输入tomcat启动命令:./startup.sh
14:启动完毕后,在浏览器里面输入:服务器ip地址:8090 ,如果看到如下画面,说明启动成功:
至此,我们一台服务器配置两个tomcat已经配置完毕。剩下的就是大家自己去部署应用啦!