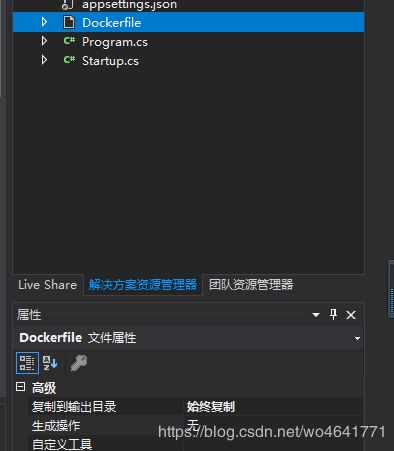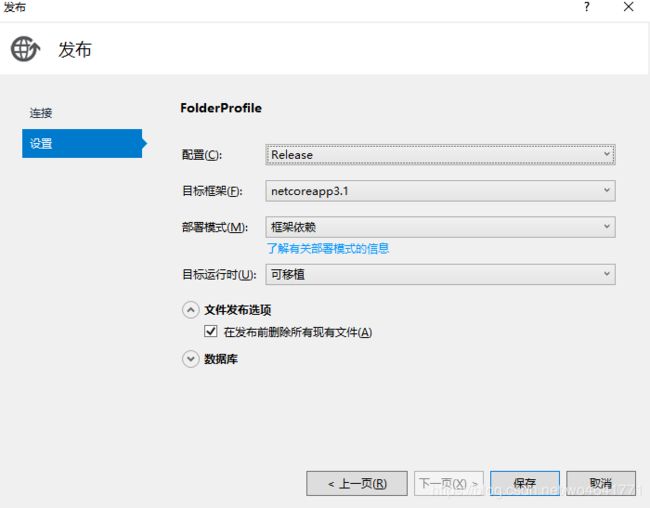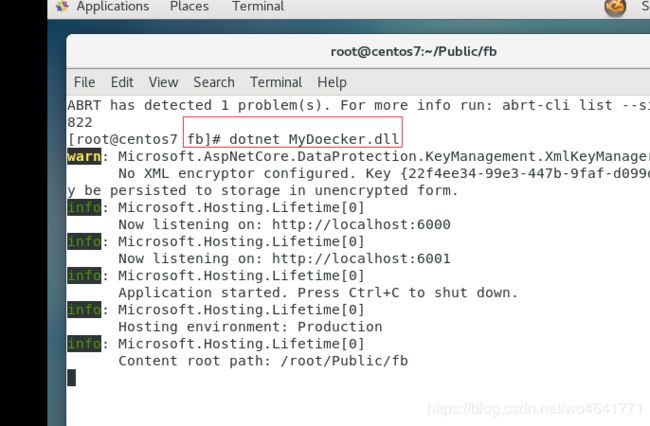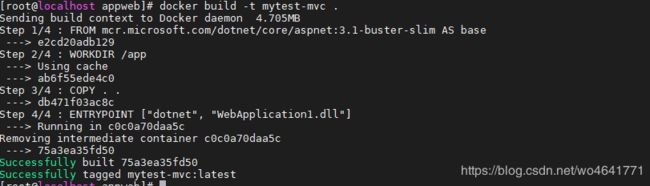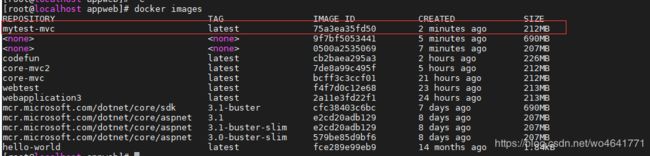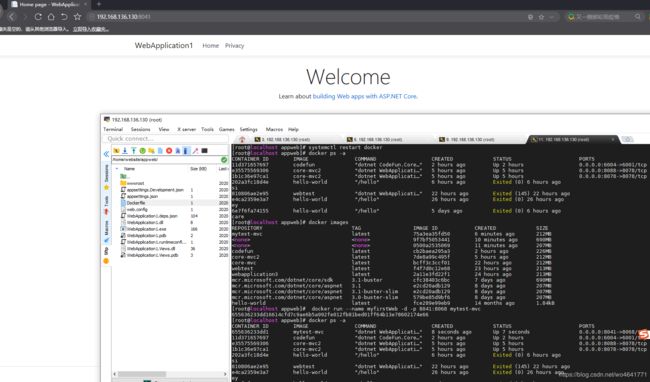- 你可能遗漏的一些C#/.NET/.NET Core知识点
追逐时光者
C#.NETDotNetGuide编程指南c#.net.netcoremicrosoft
前言在这个快速发展的技术世界中,时常会有一些重要的知识点、信息或细节被忽略或遗漏。《C#/.NET/.NETCore拾遗补漏》专栏我们将探讨一些可能被忽略或遗漏的重要知识点、信息或细节,以帮助大家更全面地了解这些技术栈的特性和发展方向。拾遗补漏GitHub开源地址https://github.com/YSGStudyHards/DotNetGuide/blob/main/docs/DotNet/D
- 通过C# 裁剪PDF页面
Eiceblue
C#.NETPDFc#pdf开发语言visualstudio
在处理PDF文档时,有时需要精确地裁剪页面以适应特定需求,比如去除广告、背景信息或者仅仅是为了简化文档内容。本文将指导如何使用免费.NET控件通过C#实现裁剪PDF页面。免费库FreeSpire.PDFfor.NET支持在.NET(C#,VB.NET,ASP.NET,.NETCore)程序中实现创建、操作、转换和打印PDF文档等操作。可以从以下链接下载产品包后手动添加引用,或者直接通过NuGet安
- 微服务开发实战(七)
禅大师
PostgreSQL下载安装在程序开发中,需要使用到数据库。目前.NETCore支持MSSQLServer,MySQL,PostgreSQL,Oracle等多种数据库。在本教程中,使用的是免费开源、跨平台、功能完善、性能强大的PostgreSQL数据库。可以直接访问官方网站https://www.postgresql.org/下载安装,或者从第三方网站https://www.openscg.com
- asp.net core的入门教学
21软件外包1班-庞兴南
asp.net后端
什么是ASP.NETCoreasp.netcore是一个基于HTML和ASP的动态Web开发框架,主要用于web应用程序的开发。它是一个轻量级框架,使用HTML、ASP、CSS、JavaScript等技术。它易于使用和部署,可以快速构建web应用程序。asp.netcore提供了丰富的功能,包括模板引擎、文件解析、数据处理和用户管理等。本文将介绍asp.netcore的主要功能和特点,并提供使用方
- 6.1 ASP.NET Core Web 入门
步、步、为营
.NetCoreasp.netmvc
6.1ASP.NETCoreWeb入门ASP.NETCore中,严格来讲只有一个Asp.netCoreMVC一个框架,Asp.netCoreMVC既支持基于视图的MVC开发,也支持WebAPI和RazorPages开发。ASP.NETCoreMVC项目在VS2022中,一定选择ASP.NETCoreWeb应用(模型-视图-控制器)项目模板项目中wwwroot文件夹包含图片、JS、CSS等静态文件,
- Linux+Nginx+Asp.net Core及守护进程部署
念童
linuxnginxasp.net运维服务器
上篇《Docker基础入门及示例》文章介绍了Docker部署,以及相关.netcore的打包示例。这篇文章我将以oss.offical.site站点为例,主要介绍下在linux机器下完整的部署流程,.netcore在docker容器中的运行已经介绍,这里.netcore运行环境我会介绍直接在linux运行的场景,内容主要包含以下几个部分:1.基础工具和Linux环境准备2..NetCore环境安装
- Linux+Nginx+Asp.net Core部署
dotNET跨平台
上篇《Docker基础入门及示例》文章介绍了Docker部署,以及相关.netcore的打包示例。这篇文章我将以oss.offical.site站点为例,主要介绍下在linux机器下完整的部署流程,.netcore在docker容器中的运行已经介绍,这里.netcore运行环境我会介绍直接在linux运行的场景,内容主要包含以下几个部分:1.基础工具和Linux环境准备2..NetCore环境安装
- asp.net core 8.0 使用 Autofac ioc 容器 具体实例
彭小彭~
.netcoreasp.net
要在ASP.NETCore8.0项目中具体实现使用Autofac作为IOC容器,我们将遵循一个明确的示例,从创建新项目到配置Autofac,并演示如何注册和解析服务。步骤1:创建ASP.NETCore8.0项目首先,使用VisualStudio或命令行工具创建一个新的ASP.NETCoreWeb应用程序。如果使用命令行,可以运行以下命令:dotnetnewwebapp-nAutofacDemocd
- .Net项目引入ORM SqlSugar框架及简单使用
Herman97
C#SQLSQLSugarORM
SqlSugar的优点就不在这里重复了。一,Nuget安装SqlSugar是.NET版本,SqlSugarCore是.NETCORE版本,根据你的项目选择你的引用dll二,简单使用1.建立数据库连接publicSqlSugarClientGesmartDb(){SqlSugarClientDb=newSqlSugarClient(newConnectionConfig(){ConnectionSt
- 探索ASP.NET Core 8.0的奇妙世界
郎凌队Lois
探索ASP.NETCore8.0的奇妙世界practical-aspnetcore该项目提供了关于ASP.NETCore实际应用开发的一系列教程和示例,涵盖了从基础知识到高级主题,是一个实用的学习资源库。适合于想要掌握ASP.NETCore技术栈的开发者进行学习和参考。项目地址:https://gitcode.com/gh_mirrors/pr/practical-aspnetcore随着微软的A
- 探索.NET Core的宝库:开源项目的无限可能
胡易黎Nicole
探索.NETCore的宝库:开源项目的无限可能awesome-dotnet-core-applicationsAnawesomecollectionof.NETCorerealtime,sample,architecturereferenceapplicationprojects项目地址:https://gitcode.com/gh_mirrors/aw/awesome-dotnet-core-a
- 探索未来Web开发的精简之道:ASP.NET Core 8.0 Minimal API 示例项目
尚舰舸Elsie
探索未来Web开发的精简之道:ASP.NETCore8.0MinimalAPI示例项目随着微服务和云原生架构的兴起,轻量级API成为了开发社区的新宠。ASP.NETCore8.0MinimalAPIExample正是这样一个项目,它集成了最新技术栈,简化了API开发过程,让开发者能够以最少的代码实现强大的功能。本文将带你深入了解这一开源杰作,揭示其技术魅力,并探索其应用场景。项目介绍ASP.NET
- ASP.NET Core 入门教学二十八 linux打包部署
充值内卷
asp.netlinux后端
在Linux上打包和部署ASP.NETCore应用程序涉及几个步骤。以下是一个详细的指南,帮助你在Linux系统上完成这一过程。1.准备工作确保你的Linux系统已经安装了以下软件:.NETSDK(用于构建应用程序).NETRuntime(用于运行应用程序)Apache或Nginx(作为反向代理服务器)你可以使用以下命令安装.NETSDK和Runtime:sudoaptupdatesudoapti
- 探索现代Web API开发的典范:Asp.Net Core Web API N-Tier项目
苏舰孝Noel
探索现代WebAPI开发的典范:Asp.NetCoreWebAPIN-Tier项目aspnetcore.ntier.NETCoreN-TierarchitectureWebApisampleproject.项目地址:https://gitcode.com/gh_mirrors/as/aspnetcore.ntier在寻求高效、可扩展且遵循最佳实践的API开发框架时,Asp.NetCoreWebAP
- 推荐:ASP.NET Core Web API 模板 —— 强大的启动项目!
戴洵珠Gerald
推荐:ASP.NETCoreWebAPI模板——强大的启动项目!aspnetcore-webapi-templateThisprojectisanWebAPIOpen-SourceBoilerplateTemplatethatincludesASP.NETCore5,WebAPIstandards,cleann-tierarchitecture,GraphQLservice,Redis,Mssql
- ASP.NET Core N-Tier架构Web API示例项目教程
毛宝锋
ASP.NETCoreN-Tier架构WebAPI示例项目教程aspnetcore.ntier.NETCoreN-TierarchitectureWebApisampleproject.项目地址:https://gitcode.com/gh_mirrors/as/aspnetcore.ntier本教程旨在指导您了解并使用从https://github.com/aghayeffemin/aspnet
- C# VScode MacOS
啊哈JC熙
如何让在MacOS上运行C#.netcore去官网下载.NetCoreSDKhttps://www.microsoft.com/net/download/macos傻瓜式安装一键“继续”到底打开VScode下载C#新建文件HelloWorldC#然后用VScode打开打开终端输入dotnetnewconsole常见控制台工程dotnetnew查看可以创建什么.Net项目运行C#程序运行结果
- asp.net core 自定义过滤器 注入的几种方式和实现
彭小彭~
.netcore.netcore
在ASP.NETCore中,过滤器(Filters)是一种在MVC应用程序中运行代码的方法,可以在操作(Actions)执行之前或之后运行。过滤器可以应用于控制器(Controllers)或特定的操作方法。过滤器可以用来实现跨切面的逻辑,比如异常处理、授权、缓存、日志等。有几种类型的过滤器:授权过滤器(Authorizationfilters)资源过滤器(Resourcefilters)操作过滤器
- 第11章 使用Razor Pages
代数狂人
ASP.NETCore框架之旅c#asp.net
第11章使用RazorPagesRazorPages是ASP.NETCore提供的一种基于页面的编程模型,它简化了Web开发的复杂性,使得开发者可以更加专注于业务逻辑的实现。RazorPages融合了MVC架构的优点,同时减少了开发者需要编写的样板代码量。在本章中,我们将详细介绍如何在ASP.NETCore应用程序中使用RazorPages,包括RazorPages的基本概念、页面路由、页面模型、
- .NetCore里使用定时任务
AitTech
.netcorec#
在.NETCore中,实现定时任务可以通过多种方式,包括使用内置的System.Threading.Timer、System.Timers.Timer,或者更高级、更灵活的库,如Hangfire、Quartz.NET或.NETCore3.0及以上版本引入的IHostedService和BackgroundService。这里主要介绍IHostedService和BackgroundService的
- ASP.NET Core 开源项目详解与入门指南
沈菱嫱Marie
ASP.NETCore开源项目详解与入门指南aspnetcoredotnet/aspnetcore:是一个ASP.NETCore应用程序开发框架的官方GitHub仓库,它包含了ASP.NETCore的核心源代码和技术文档。适合用于ASP.NETCore应用程序开发,特别是对于那些需要深入了解ASP.NETCore框架实现和技术的场景。特点是ASP.NETCore官方仓库、核心源代码、技术文档。项目
- ASP.NET Core 入门教学二十一 分布式追踪技术
充值内卷
asp.net分布式
分布式追踪技术在微服务架构中非常重要,它可以帮助开发者理解和监控应用程序在分布式环境中的行为。ASP.NETCore提供了对分布式追踪的原生支持,主要通过OpenTelemetry和ApplicationInsights实现。1.OpenTelemetryOpenTelemetry是一个开源的观测框架,用于生成、收集和导出遥测数据(如追踪、指标和日志)。ASP.NETCore可以通过集成OpenT
- .NetCore+vue3上传图片 Multipart body length limit 16384 exceeded.
鱼是一只鱼啊
Vue后端.netcore图片上传vue3el-upload
实现目标。点击图片上传头像效果图前端部分图片上传关键代码更换头像上传js部分import{ref,reactive,onMounted}from"vue";import{uploadAvatar}from"../../api/auth";import{ElMessage}from"element-plus";exportdefault{setup(){constfit=ref("cover");c
- ASP.NET Core消息队列RabbitMQ基础入门实战演练
阿笨NET
跟着阿笨一起玩NETASP.NETCoreASP.NETCore消息队列ASP.NETCoreRabbitMQ.NETCore视频教程ASP.NETCore视频课程
一、课程介绍人生苦短,我用.NETCore!消息队列RabbitMQ大家相比都不陌生,本次分享课程阿笨将给大家分享一下在一般项目中99%都会用到的消息队列MQ的一个实战业务运用场景。本次分享课程不是零基础教学,课程内容的侧重点是讲解的RabbitMQ的最实用、最简单的实战运用场景:Publish/Subscrib(发布/订阅)模式,发送端发送消息,单个接收端接收处理消息。学完本次"是猴子都看的懂的
- ASP.NET Core 入门教学十五 异步编程
充值内卷
asp.net后端
在ASP.NETCore中,异步编程是一种非常重要的技术,它可以提高应用程序的性能和响应能力。本教程将介绍如何在ASP.NETCore中使用异步编程。1.异步编程基础异步编程允许程序在等待某些操作(如I/O操作)完成时继续执行其他任务,而不是阻塞整个线程。这可以显著提高应用程序的性能,特别是在处理大量并发请求时。2.使用async和await在C#中,async和await关键字用于实现异步编程。
- ASP.NET Core 入门教学十六 防止常见的Web攻击
充值内卷
asp.net前端后端
在ASP.NETCore中,防止常见的Web攻击是非常重要的,以确保应用程序的安全性。以下是一些常见的Web攻击类型及其防范措施:1.跨站脚本攻击(XSS)跨站脚本攻击(XSS)是一种通过在网页中注入恶意脚本来攻击用户的浏览器的技术。为了防止XSS攻击,可以采取以下措施:输入验证:对用户输入进行严格的验证和清理。输出编码:在将用户输入的数据插入到HTML页面中时,进行适当的编码。ASP.NETCo
- ASP.NET Core 入门教学八 集成RocketMQ消息队列
充值内卷
asp.netrocketmq后端
在ASP.NETCore中集成RocketMQ消息队列,你需要遵循以下步骤:1.安装RocketMQ客户端库首先,你需要在你的ASP.NETCore项目中安装RocketMQ的.NET客户端库。你可以使用NuGet包管理器来完成这个任务。在VisualStudio中,右键点击你的项目,选择“管理NuGet程序包”,然后搜索并安装Apache.RocketMQ.Client包。2.配置RocketM
- Aarch64架构OpenEuler服务器安装部署.NetCore站点
東云dove
.netcorelinux服务器visualstudio
下载对应的离线包(SDK或者runtime)在OpenEuler中找到/usr/share/并创建dotnet目录,并将下载的离线包解压添加环境变量exportPATH=$PATH:/usr/share/dotnetsource~/.bashrcdotnet--info将.NetCore站点发布为linux-arm64(旧版本的VS没有这个选项,我用的是VS2022发布的)进入对应的文件夹,运行d
- 文件相关操作
m0_50985216
.netcore
以下范例中并未异常捕捉,实际应该捕捉异常。并且项目中我是把文件的详细信息在上传时放到了数据库中,然后下载和删除时从数据库中获取到文件信息,然后去服务器中操作。如有需要,可自行变换。一、文件上传usingMicrosoft.AspNetCore.Http;usingMicrosoft.AspNetCore.Mvc;usingRenci.SshNet;namespaceWeCharGroupTest.
- .NET Core快速入门教程 4、使用VS Code开发.NET Core控制台应用程序
dotNET跨平台
一、前言为什么选择VSCode?VSCode是一款跨平台的代码编辑器,想想他的哥哥VS,并是微软出品的宇宙第一IDE,那作为VS的弟弟,VSCode也不会差,毕竟微软出品。反正ken是这么认为的本篇开发环境?1、操作系统:Windows10X642、SDK:.NETCore2.0Preview3、VSCode:1.14前置知识?请看第2篇教程二、安装&配置1、VSCode下载&安装(1)下载地址:
- 强大的销售团队背后 竟然是大数据分析的身影
蓝儿唯美
数据分析
Mark Roberge是HubSpot的首席财务官,在招聘销售职位时使用了大量数据分析。但是科技并没有挤走直觉。
大家都知道数理学家实际上已经渗透到了各行各业。这些热衷数据的人们通过处理数据理解商业流程的各个方面,以重组弱点,增强优势。
Mark Roberge是美国HubSpot公司的首席财务官,HubSpot公司在构架集客营销现象方面出过一份力——因此他也是一位数理学家。他使用数据分析
- Haproxy+Keepalived高可用双机单活
bylijinnan
负载均衡keepalivedhaproxy高可用
我们的应用MyApp不支持集群,但要求双机单活(两台机器:master和slave):
1.正常情况下,只有master启动MyApp并提供服务
2.当master发生故障时,slave自动启动本机的MyApp,同时虚拟IP漂移至slave,保持对外提供服务的IP和端口不变
F5据说也能满足上面的需求,但F5的通常用法都是双机双活,单活的话还没研究过
服务器资源
10.7
- eclipse编辑器中文乱码问题解决
0624chenhong
eclipse乱码
使用Eclipse编辑文件经常出现中文乱码或者文件中有中文不能保存的问题,Eclipse提供了灵活的设置文件编码格式的选项,我们可以通过设置编码 格式解决乱码问题。在Eclipse可以从几个层面设置编码格式:Workspace、Project、Content Type、File
本文以Eclipse 3.3(英文)为例加以说明:
1. 设置Workspace的编码格式:
Windows-&g
- 基础篇--resources资源
不懂事的小屁孩
android
最近一直在做java开发,偶尔敲点android代码,突然发现有些基础给忘记了,今天用半天时间温顾一下resources的资源。
String.xml 字符串资源 涉及国际化问题
http://www.2cto.com/kf/201302/190394.html
string-array
- 接上篇补上window平台自动上传证书文件的批处理问卷
酷的飞上天空
window
@echo off
: host=服务器证书域名或ip,需要和部署时服务器的域名或ip一致 ou=公司名称, o=公司名称
set host=localhost
set ou=localhost
set o=localhost
set password=123456
set validity=3650
set salias=s
- 企业物联网大潮涌动:如何做好准备?
蓝儿唯美
企业
物联网的可能性也许是无限的。要找出架构师可以做好准备的领域然后利用日益连接的世界。
尽管物联网(IoT)还很新,企业架构师现在也应该为一个连接更加紧密的未来做好计划,而不是跟上闸门被打开后的集成挑战。“问题不在于物联网正在进入哪些领域,而是哪些地方物联网没有在企业推进,” Gartner研究总监Mike Walker说。
Gartner预测到2020年物联网设备安装量将达260亿,这些设备在全
- spring学习——数据库(mybatis持久化框架配置)
a-john
mybatis
Spring提供了一组数据访问框架,集成了多种数据访问技术。无论是JDBC,iBATIS(mybatis)还是Hibernate,Spring都能够帮助消除持久化代码中单调枯燥的数据访问逻辑。可以依赖Spring来处理底层的数据访问。
mybatis是一种Spring持久化框架,要使用mybatis,就要做好相应的配置:
1,配置数据源。有很多数据源可以选择,如:DBCP,JDBC,aliba
- Java静态代理、动态代理实例
aijuans
Java静态代理
采用Java代理模式,代理类通过调用委托类对象的方法,来提供特定的服务。委托类需要实现一个业务接口,代理类返回委托类的实例接口对象。
按照代理类的创建时期,可以分为:静态代理和动态代理。
所谓静态代理: 指程序员创建好代理类,编译时直接生成代理类的字节码文件。
所谓动态代理: 在程序运行时,通过反射机制动态生成代理类。
一、静态代理类实例:
1、Serivce.ja
- Struts1与Struts2的12点区别
asia007
Struts1与Struts2
1) 在Action实现类方面的对比:Struts 1要求Action类继承一个抽象基类;Struts 1的一个具体问题是使用抽象类编程而不是接口。Struts 2 Action类可以实现一个Action接口,也可以实现其他接口,使可选和定制的服务成为可能。Struts 2提供一个ActionSupport基类去实现常用的接口。即使Action接口不是必须实现的,只有一个包含execute方法的P
- 初学者要多看看帮助文档 不要用js来写Jquery的代码
百合不是茶
jqueryjs
解析json数据的时候需要将解析的数据写到文本框中, 出现了用js来写Jquery代码的问题;
1, JQuery的赋值 有问题
代码如下: data.username 表示的是: 网易
$("#use
- 经理怎么和员工搞好关系和信任
bijian1013
团队项目管理管理
产品经理应该有坚实的专业基础,这里的基础包括产品方向和产品策略的把握,包括设计,也包括对技术的理解和见识,对运营和市场的敏感,以及良好的沟通和协作能力。换言之,既然是产品经理,整个产品的方方面面都应该能摸得出门道。这也不懂那也不懂,如何让人信服?如何让自己懂?就是不断学习,不仅仅从书本中,更从平时和各种角色的沟通
- 如何为rich:tree不同类型节点设置右键菜单
sunjing
contextMenutreeRichfaces
组合使用target和targetSelector就可以啦,如下: <rich:tree id="ruleTree" value="#{treeAction.ruleTree}" var="node" nodeType="#{node.type}"
selectionChangeListener=&qu
- 【Redis二】Redis2.8.17搭建主从复制环境
bit1129
redis
开始使用Redis2.8.17
Redis第一篇在Redis2.4.5上搭建主从复制环境,对它的主从复制的工作机制,真正的惊呆了。不知道Redis2.8.17的主从复制机制是怎样的,Redis到了2.4.5这个版本,主从复制还做成那样,Impossible is nothing! 本篇把主从复制环境再搭一遍看看效果,这次在Unbuntu上用官方支持的版本。 Ubuntu上安装Red
- JSONObject转换JSON--将Date转换为指定格式
白糖_
JSONObject
项目中,经常会用JSONObject插件将JavaBean或List<JavaBean>转换为JSON格式的字符串,而JavaBean的属性有时候会有java.util.Date这个类型的时间对象,这时JSONObject默认会将Date属性转换成这样的格式:
{"nanos":0,"time":-27076233600000,
- JavaScript语言精粹读书笔记
braveCS
JavaScript
【经典用法】:
//①定义新方法
Function .prototype.method=function(name, func){
this.prototype[name]=func;
return this;
}
//②给Object增加一个create方法,这个方法创建一个使用原对
- 编程之美-找符合条件的整数 用字符串来表示大整数避免溢出
bylijinnan
编程之美
import java.util.LinkedList;
public class FindInteger {
/**
* 编程之美 找符合条件的整数 用字符串来表示大整数避免溢出
* 题目:任意给定一个正整数N,求一个最小的正整数M(M>1),使得N*M的十进制表示形式里只含有1和0
*
* 假设当前正在搜索由0,1组成的K位十进制数
- 读书笔记
chengxuyuancsdn
读书笔记
1、Struts访问资源
2、把静态参数传递给一个动作
3、<result>type属性
4、s:iterator、s:if c:forEach
5、StringBuilder和StringBuffer
6、spring配置拦截器
1、访问资源
(1)通过ServletActionContext对象和实现ServletContextAware,ServletReque
- [通讯与电力]光网城市建设的一些问题
comsci
问题
信号防护的问题,前面已经说过了,这里要说光网交换机与市电保障的关系
我们过去用的ADSL线路,因为是电话线,在小区和街道电力中断的情况下,只要在家里用笔记本电脑+蓄电池,连接ADSL,同样可以上网........
- oracle 空间RESUMABLE
daizj
oracle空间不足RESUMABLE错误挂起
空间RESUMABLE操作 转
Oracle从9i开始引入这个功能,当出现空间不足等相关的错误时,Oracle可以不是马上返回错误信息,并回滚当前的操作,而是将操作挂起,直到挂起时间超过RESUMABLE TIMEOUT,或者空间不足的错误被解决。
这一篇简单介绍空间RESUMABLE的例子。
第一次碰到这个特性是在一次安装9i数据库的过程中,在利用D
- 重构第一次写的线程池
dieslrae
线程池 python
最近没有什么学习欲望,修改之前的线程池的计划一直搁置,这几天比较闲,还是做了一次重构,由之前的2个类拆分为现在的4个类.
1、首先是工作线程类:TaskThread,此类为一个工作线程,用于完成一个工作任务,提供等待(wait),继续(proceed),绑定任务(bindTask)等方法
#!/usr/bin/env python
# -*- coding:utf8 -*-
- C语言学习六指针
dcj3sjt126com
c
初识指针,简单示例程序:
/*
指针就是地址,地址就是指针
地址就是内存单元的编号
指针变量是存放地址的变量
指针和指针变量是两个不同的概念
但是要注意: 通常我们叙述时会把指针变量简称为指针,实际它们含义并不一样
*/
# include <stdio.h>
int main(void)
{
int * p; // p是变量的名字, int *
- yii2 beforeSave afterSave beforeDelete
dcj3sjt126com
delete
public function afterSave($insert, $changedAttributes)
{
parent::afterSave($insert, $changedAttributes);
if($insert) {
//这里是新增数据
} else {
//这里是更新数据
}
}
- timertask
shuizhaosi888
timertask
java.util.Timer timer = new java.util.Timer(true);
// true 说明这个timer以daemon方式运行(优先级低,
// 程序结束timer也自动结束),注意,javax.swing
// 包中也有一个Timer类,如果import中用到swing包,
// 要注意名字的冲突。
TimerTask task = new
- Spring Security(13)——session管理
234390216
sessionSpring Security攻击保护超时
session管理
目录
1.1 检测session超时
1.2 concurrency-control
1.3 session 固定攻击保护
- 公司项目NODEJS实践0.3[ mongo / session ...]
逐行分析JS源代码
mongodbsessionnodejs
http://www.upopen.cn
一、前言
书接上回,我们搭建了WEB服务端路由、模板等功能,完成了register 通过ajax与后端的通信,今天主要完成数据与mongodb的存取,实现注册 / 登录 /
- pojo.vo.po.domain区别
LiaoJuncai
javaVOPOJOjavabeandomain
POJO = "Plain Old Java Object",是MartinFowler等发明的一个术语,用来表示普通的Java对象,不是JavaBean, EntityBean 或者 SessionBean。POJO不但当任何特殊的角色,也不实现任何特殊的Java框架的接口如,EJB, JDBC等等。
即POJO是一个简单的普通的Java对象,它包含业务逻辑
- Windows Error Code
OhMyCC
windows
0 操作成功完成.
1 功能错误.
2 系统找不到指定的文件.
3 系统找不到指定的路径.
4 系统无法打开文件.
5 拒绝访问.
6 句柄无效.
7 存储控制块被损坏.
8 存储空间不足, 无法处理此命令.
9 存储控制块地址无效.
10 环境错误.
11 试图加载格式错误的程序.
12 访问码无效.
13 数据无效.
14 存储器不足, 无法完成此操作.
15 系
- 在storm集群环境下发布Topology
roadrunners
集群stormtopologyspoutbolt
storm的topology设计和开发就略过了。本章主要来说说如何在storm的集群环境中,通过storm的管理命令来发布和管理集群中的topology。
1、打包
打包插件是使用maven提供的maven-shade-plugin,详细见maven-shade-plugin。
<plugin>
<groupId>org.apache.maven.
- 为什么不允许代码里出现“魔数”
tomcat_oracle
java
在一个新项目中,我最先做的事情之一,就是建立使用诸如Checkstyle和Findbugs之类工具的准则。目的是制定一些代码规范,以及避免通过静态代码分析就能够检测到的bug。 迟早会有人给出案例说这样太离谱了。其中的一个案例是Checkstyle的魔数检查。它会对任何没有定义常量就使用的数字字面量给出警告,除了-1、0、1和2。 很多开发者在这个检查方面都有问题,这可以从结果
- zoj 3511 Cake Robbery(线段树)
阿尔萨斯
线段树
题目链接:zoj 3511 Cake Robbery
题目大意:就是有一个N边形的蛋糕,切M刀,从中挑选一块边数最多的,保证没有两条边重叠。
解题思路:有多少个顶点即为有多少条边,所以直接按照切刀切掉点的个数排序,然后用线段树维护剩下的还有哪些点。
#include <cstdio>
#include <cstring>
#include <vector&
![]()