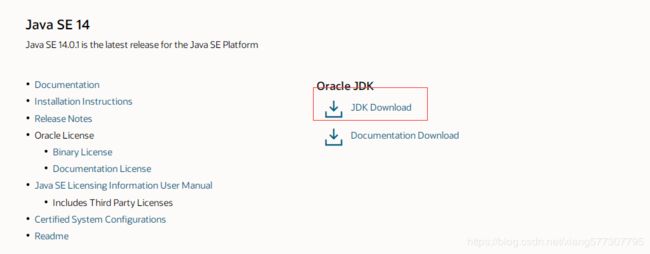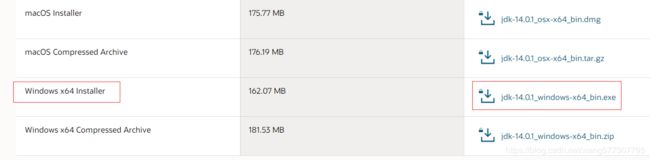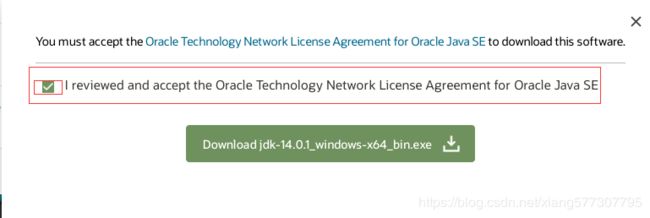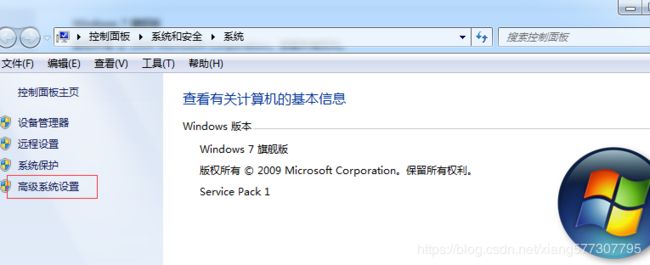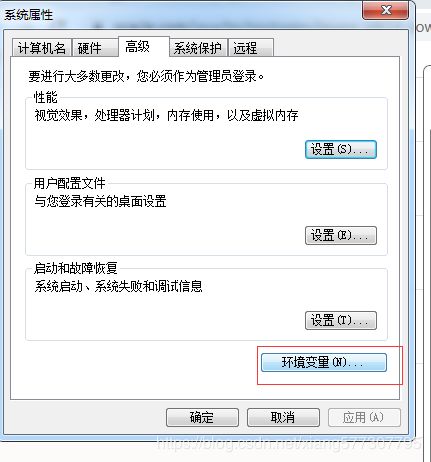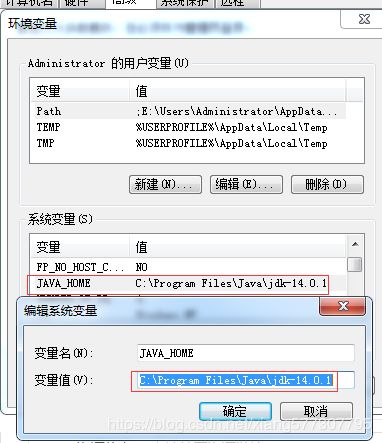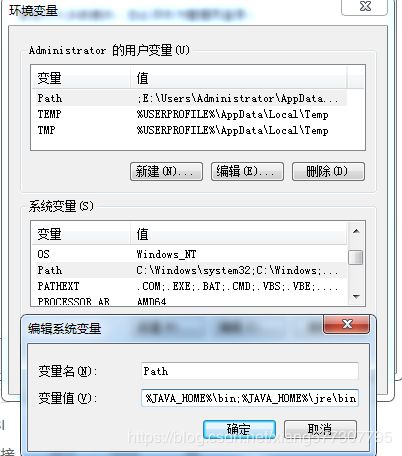- Java LinkedList方法总结
yyyyygq
JavaArrayListLinkedList
LinkedList也像ArrayList一样实现了基本的List接口,但是它执行某些操作(在List中间进行插入和删除)比ArrayList跟高效,但随机访问较差。新建:LinkedListlist=newLinkedList();常用方法:增加:add(Ee):在链表后添加一个元素。addFirst(Ee):在链表头部插入一个元素。addLast(Ee):在链表尾部添加一个元素。push(Ee
- java的linkedlist_Java集合LinkedList用法总结
路远 记得带酒
java的linkedlist
Java的LinkedList是一种常用的数据容器,与ArrayList相比,LinkedList的增删操作效率更高,而查改操作效率较低。LinkedList实现了List接口,能对它进行列表操作。LinkedList实现了Deque接口,即能将LinkedList当作双端队列使用。LinkedList实现了Cloneable接口,能克隆。LinkedList实现了java.io.Serializ
- Java 中的LinkedList特点
liangblog
Java生产环境Java进阶java开发语言
在Java中,LinkedList是java.util包中的一个类,它实现了双向链表(DoublyLinkedList)数据结构。LinkedList不仅可以作为普通的列表使用,还支持高效的插入和删除操作,非常适合用于需要频繁增删元素的场景。一、JavaLinkedList的基本特点特性描述数据结构双向链表实现接口List,Deque索引访问支持,但效率较低(O(n))增删操作在头尾或中间插入/删
- java deque linkedlist_java 中 linkedList使用
weixin_39956558
javadequelinkedlist
java中linkedList使用1介绍2特点下面是LinkedList最重要特性:操作list元素从开始或结束反序不是线程安全每个元素是个node节点,节点保持之前和之后引用保持插入有序虽然LinkedLIst不是线程安全,我们创建线程安全版本LinkedList,调用Listlist=Collections.synchronizedList(newLinkedList(...));3比较Arr
- 详解ArrayList和LinkedList的使用
第八讲:详解ArrayList和LinkedList的使用一、ArrayList的使用ArrayList是Java中的一个类,它实现了List接口,提供了一个可调整大小的数组来存储元素。以下是ArrayList的常用方法及其使用示例:构造方法:创建一个空的ArrayList:ArrayListlist=newArrayListotherList=newArrayListlist=newArrayL
- Vector,ArrayList,LinkedList 的区别是什么?
disciplineOneself
基础知识链表java数据结构
前言:这个问题主要是考察集合框架的问题,主要考察三者之间设计的区别,以及使用时如何抉择。Vector线程同步(安全),ArrayList、LinkedList线程不同步(不安全)Vector是java早期提供的线程安全的动态数组;Arraylist也是动态数组,但不是线程安全的;而LinkedList与前者不同,LinkedList是使用双向链表存储的,也不是线程安全的。Vector是因为是线程安
- JAVA LIST<Long>快速转LIST<String>
LeeShaoQing
java学习java
偶然间发现一个问题,获取List传给前端,拿到的值最后两位变成了00。这是因为当Long过长时,到前端数据拉取后几位可能会自动变成0,所以要先处理成String发给前端。ListbindingList=systemSiteExpensesConfigService.getBindingServiceType(bindingServiceTypeDTO);Liststrings=bindingLis
- Java List<Long>转List<String>
剩下的远方
开发java
直接上示例:有时候需要将Long集合转为String类型的集合。finalStringcontractLineNumList=shareContractListEntities.stream().map(ShareContractListEntity::getContractLineNum).map(x->x+“”).collect(Collectors.joining(","));分析:shar
- 0X JavaSE-- 并发编程(并发容器、ThreadLocal、线程池)
SunsPlanter
JavaSEjava
线程池什么是线程池线程池其实是一种池化的技术实现,池化技术的核心思想就是实现资源的复用,避免资源的重复创建和销毁带来的性能开销。线程池可以管理一堆线程,让线程执行完任务之后不进行销毁,而是继续去处理其它线程已经提交的任务。使用线程池的好处降低资源消耗。通过重复利用已创建的线程降低线程创建和销毁造成的消耗。提高响应速度。当任务到达时,任务可以不需要等到线程创建就能立即执行。提高线程的可管理性。线程是
- ASP.NET Core通过Websocket建立简单聊天室
什么是websocket?传统的HTTP协议是一个请求-响应协议,也即是由浏览器主动向服务器发起请求,随后服务器才能进行响应这个请求,再把数据发送给浏览器。也就是说,浏览器不主动发起请求,服务器是不能主动发送数据给浏览器的,很明显,这并不能满足实时聊天的需求。满足这个需求的解法总体来说有三种:轮询、长连接、Comet轮询:轮询是指浏览器通过JavaScript启动一个定时器,然后以固定的间隔给服务
- JAVA springboot Access-Control-Allow-Origin
墨着染霜华
javaspringbootspring
response.setHeader("Access-Control-Allow-Origin","https:/your-domain.com");意思是:只有来自https:/your-domain.com的前端页面(即请求的来源Origin是这个域名),才能通过浏览器发起跨域请求访问这个接口区分大小写&完全匹配这个设置是完全匹配的,也就是说:https://epos.whbswdt.com
- Java LinkedList 详解
飞滕人生TYF
java算法数据结构javaLinkedList
在Java中,LinkedList是一个双向链表的实现,它是List接口的一个具体实现类,位于java.util包中。与其他常见的集合类(如ArrayList)不同,LinkedList基于链表数据结构,因此在元素的插入和删除操作上具有一定的优势。以下是对LinkedList的详细解析:1.LinkedList的定义和实现LinkedList是一个有序的集合,允许重复元素,并且实现了List接口以
- java 学习 底层代码 算法
好学且牛逼的马
java
#33写算法题黑马的视频争取简单的过一遍要考试啦密码的写底层代码秘密的底层代码有点长啊看不懂难找了几个视频课看看吧想看中文版jdkapi吧算了慢慢看先把几个顶级父类给看会了objectsystemstringstringbuilder算法单路递归packagecom.itheima.Recursion;publicclasssingleRecursion{ publicstaticvoidma
- Java web%10
好学且牛逼的马
java前端AI编程
%10新路线Javawebai笔记阶段时长内容Web前端基础2天HTML、CSS、JS、Vue3、AjaxWeb后端基础4天Maven、HTTP协议、SpringIOC、DI、MySQL、JDBC、MybatisWeb后端实战6天Tlias案例(基于案例讲解web开发的核心知识)Web后端进阶2天SpringAOP、SpringBoot原理、自定义Starter、Maven高级前端web实战4天V
- Java 中 LinkedList 的排序方法与性能比较
Java大师兄学大数据AI应用开发
AI人工智能与大数据应用开发AI实战java开发语言ai
Java中LinkedList的排序方法与性能比较关键词:JavaLinkedList、排序方法、性能比较、双向链表、时间复杂度、Collections.sort、Stream.sorted摘要:LinkedList是Java集合框架中常用的双向链表结构,适合频繁插入/删除操作,但排序时却常因特性限制导致性能问题。本文将从“火车车厢”的生活类比出发,逐步拆解LinkedList的排序原理,对比Co
- Java 中LinkedList 总结
一切顺势而行
java开发语言
406.根据身高重建队列力扣题目链接(opensnewwindow)假设有打乱顺序的一群人站成一个队列,数组people表示队列中一些人的属性(不一定按顺序)。每个people[i]=[hi,ki]表示第i个人的身高为hi,前面正好有ki个身高大于或等于hi的人。请你重新构造并返回输入数组people所表示的队列。返回的队列应该格式化为数组queue,其中queue[j]=[hj,kj]是队列中第
- JAVA List<String> 用 stream转为 List<Long>
墨着染霜华
javalist
可以使用JavaStream将List转换为List,前提是这些字符串可以被正确解析为数字。ListlongList=strList.stream().flatMap(s->{try{returnStream.of(Long.parseLong(s));}catch(NumberFormatExceptione){returnStream.empty();}}).collect(Collector
- Java 集合list 手搓底层源码
好学且牛逼的马
算法
#32Java八股集合基础用法掌握速通小林不是很全老韩详细底层byd课程质量一般八股文听书算法题不会写byd密码的还没开始看双指针技巧秒杀七道链表题目|labuladong的算法笔记等等熬夜看笔记实现底层代码后面非常长但是也只写到了list完map和set明天写collection这段代码展示了Java集合框架的核心接口层次结构。`Collection`是整个集合框架的根接口,定义了集合操作的基本
- DTO、VO、POJO转换性能测试
ZuuuuYao
Java开发语言java
PO、DTO、VO、BO对象转换性能测试一、Java对象转换性能测试(一)测试对象mapstruct(二)测试对象modelmapper二测试代码(1)准备UserEntity(2)准备UserVO(3)编写mapstruct的映射器UserStructMapper(4)准备测试类(5)输出结果三、测试报告四、结论一、Java对象转换性能测试(一)测试对象mapstructMapstruct是一个
- POJO/DTO/DO/EO/VO/BO/PO/AO的含义和使用
石头wang
Java基础/JUC/JVMpojodto
关于POJO/DTO/DO/EO/VO/BO/PO/AO本文讨论POJO/DTO/DO/EO/VO/BO/PO/AO的定义,另外讨论了这些xO在controller、service、dao/mapper层里的使用规范。另外还稍微讨论了controller中是否要“轻逻辑”,mapper接口的规范等等问题。前言在我们的java项目中存在各种xO的概念,如POJO/DTO/DO/EO/VO,还有些后端
- MyBatis逆向工程生成 (生成pojo、mapper.xml、mapper.java)
weixin_30701521
java数据库
MyBatis逆向工程生成mybatis需要程序员自己编写sql语句,mybatis官方提供逆向工程,可以针对单表自动生成mybatis执行所需要的代码(mapper.java、mapper.xml、pojo…),可以让程序员将更多的精力放在繁杂的业务逻辑上。企业实际开发中,常用的逆向工程方式:由数据库的表生成java代码。之所以强调单表两个字,是因为Mybatis逆向工程生成的Mapper所进行
- JavaScript 数组操作大全
csdn_HPL
JavaScriptjavascript前端开发语言
JavaScript提供了丰富的数组操作方法,可以分为以下几类:创建数组//字面量方式constarr1=[1,2,3];//构造函数方式constarr2=newArray(1,2,3);//创建指定长度的空数组constarr3=newArray(5);//创建长度为5的空数组//Array.of()-解决构造函数参数歧义问题constarr4=Array.of(5);//[5],而不是长度为
- 实体,dto,vo三种pojo的区别和联系
不爱吃大饼
java
在软件开发,特别是Java应用程序中,实体(Entity)、数据传输对象(DTO,DataTransferObject)和视图对象(VO,ViewObject)是三种常见的对象类型。它们各自有不同的责任和用途。下面是对它们的定义、区别和联系的详细解释。1.实体(Entity)定义:实体是与数据库表直接对应的对象,通常用于持久化层。它映射到数据库中的一行记录,每个实体对象的属性对应数据库表中的字段。
- DTO、VO、POJO与实体类使用方案(结合Mapper.xml)
csdn_HPL
xmlwindows
结合MyBatis的Mapper.xml文件,展示完整的层级数据流转和数据库操作。1.实体类优化(Entity)//User.java@Data@NoArgsConstructor@AllArgsConstructor@TableName("sys_user")publicclassUser{@TableId(type=IdType.AUTO)privateLonguserId;@NotBlank
- JAVA基础--异常
wzdashuaibi
java开发语言jvm
一、异常分类基类:Throwable,Error和Exception继承Throwable一、运行时异常1.RuntimeException2.NullPointerException3.ClassCastException4.ArrayIndexOutOfBoundsException如果不对这些异常进行处理,那么默认遇到这些异常就会终止程序二、已检查异常1.Exception2.FileNot
- 浅谈Qt和C++的关系
Terrarily
qt5qtc++
Qt和C++Qt是QML和JavaScript的C++扩展功能工具包,并且Qt是由C++开发的,所以C++贯穿了整个Qt的项目。我会着重从c++的角度来介绍Qt。从C++的角度分析Qt,然后你会发现Qt通过内省数据的机制实现了许多现代语言的特性。这个是通过Qt的基础类QObject来实现的。Qt使用源对象信息实现了信号和槽的回调绑定。每个信号都能绑定任意数量的槽函数或者其他的信号。当一个信号弄一个
- 鸿蒙线程池全揭秘:让你的应用快、稳、省资源
harmonyos
摘要在现代应用开发中,多线程已经成为提升程序性能、优化用户体验的关键手段。尤其是在HarmonyOS(鸿蒙系统)这种强调分布式、并发处理的系统架构中,合理使用多线程不仅可以让程序运行更高效,还能帮助我们处理复杂的后台任务,比如文件下载、数据库操作、网络请求等。引言鸿蒙系统作为面向多设备融合的新一代操作系统,其支持的多线程模型与传统Android十分类似。很多Java的线程操作方法在鸿蒙中依然适用。
- Java-Matcher类
Lowjin_
Java开发语言java
Matcher类是Java正则表达式API的核心组件之一(位于java.util.regex包),用于执行复杂的字符串匹配操作。它与Pattern类配合使用,提供查找、替换、分组提取等功能。1.Matcher类的作用对输入字符串执行匹配操作(查找、替换等)支持分组提取(通过()捕获的子表达式)提供位置信息(匹配的起始和结束索引)支持多次匹配和重置2.创建Matcher对象Matcher对象必须通过
- Java-Scanner类
Lowjin_
Java开发语言java
Scanner是Java中一个实用的文本扫描工具类(位于java.util包),主要用于从输入流(如键盘、文件或字符串)中解析基本数据类型和字符串。它通过正则表达式将输入分解为标记(tokens),并提供了多种方法来读取和转换这些标记。1.Scanner的核心功能功能说明读取输入从键盘、文件、字符串等来源读取数据。按类型解析自动将输入的文本转换为int、double、String等类型。分隔符控制
- Java-内部类
Lowjin_
java开发语言
一、内部类的基本概念1.什么是内部类内部类(InnerClass)是定义在另一个类内部的类。它可以访问外部类的所有成员,包括私有成员。2.内部类的分类成员内部类(MemberInnerClass)静态内部类(StaticNestedClass)局部内部类(LocalInnerClass)匿名内部类(AnonymousInnerClass)二、成员内部类1.定义方式classOuter{privat
- Enum用法
不懂事的小屁孩
enum
以前的时候知道enum,但是真心不怎么用,在实际开发中,经常会用到以下代码:
protected final static String XJ = "XJ";
protected final static String YHK = "YHK";
protected final static String PQ = "PQ";
- 【Spark九十七】RDD API之aggregateByKey
bit1129
spark
1. aggregateByKey的运行机制
/**
* Aggregate the values of each key, using given combine functions and a neutral "zero value".
* This function can return a different result type
- hive创建表是报错: Specified key was too long; max key length is 767 bytes
daizj
hive
今天在hive客户端创建表时报错,具体操作如下
hive> create table test2(id string);
FAILED: Execution Error, return code 1 from org.apache.hadoop.hive.ql.exec.DDLTask. MetaException(message:javax.jdo.JDODataSto
- Map 与 JavaBean之间的转换
周凡杨
java自省转换反射
最近项目里需要一个工具类,它的功能是传入一个Map后可以返回一个JavaBean对象。很喜欢写这样的Java服务,首先我想到的是要通过Java 的反射去实现匿名类的方法调用,这样才可以把Map里的值set 到JavaBean里。其实这里用Java的自省会更方便,下面两个方法就是一个通过反射,一个通过自省来实现本功能。
1:JavaBean类
1 &nb
- java连接ftp下载
g21121
java
有的时候需要用到java连接ftp服务器下载,上传一些操作,下面写了一个小例子。
/** ftp服务器地址 */
private String ftpHost;
/** ftp服务器用户名 */
private String ftpName;
/** ftp服务器密码 */
private String ftpPass;
/** ftp根目录 */
private String f
- web报表工具FineReport使用中遇到的常见报错及解决办法(二)
老A不折腾
finereportweb报表java报表总结
抛砖引玉,希望大家能把自己整理的问题及解决方法晾出来,Mark一下,利人利己。
出现问题先搜一下文档上有没有,再看看度娘有没有,再看看论坛有没有。有报错要看日志。下面简单罗列下常见的问题,大多文档上都有提到的。
1、没有返回数据集:
在存储过程中的操作语句之前加上set nocount on 或者在数据集exec调用存储过程的前面加上这句。当S
- linux 系统cpu 内存等信息查看
墙头上一根草
cpu内存liunx
1 查看CPU
1.1 查看CPU个数
# cat /proc/cpuinfo | grep "physical id" | uniq | wc -l
2
**uniq命令:删除重复行;wc –l命令:统计行数**
1.2 查看CPU核数
# cat /proc/cpuinfo | grep "cpu cores" | u
- Spring中的AOP
aijuans
springAOP
Spring中的AOP
Written by Tony Jiang @ 2012-1-18 (转)何为AOP
AOP,面向切面编程。
在不改动代码的前提下,灵活的在现有代码的执行顺序前后,添加进新规机能。
来一个简单的Sample:
目标类:
[java]
view plain
copy
print
?
package&nb
- placeholder(HTML 5) IE 兼容插件
alxw4616
JavaScriptjquery jQuery插件
placeholder 这个属性被越来越频繁的使用.
但为做HTML 5 特性IE没能实现这东西.
以下的jQuery插件就是用来在IE上实现该属性的.
/**
* [placeholder(HTML 5) IE 实现.IE9以下通过测试.]
* v 1.0 by oTwo 2014年7月31日 11:45:29
*/
$.fn.placeholder = function
- Object类,值域,泛型等总结(适合有基础的人看)
百合不是茶
泛型的继承和通配符变量的值域Object类转换
java的作用域在编程的时候经常会遇到,而我经常会搞不清楚这个
问题,所以在家的这几天回忆一下过去不知道的每个小知识点
变量的值域;
package 基础;
/**
* 作用域的范围
*
* @author Administrator
*
*/
public class zuoyongyu {
public static vo
- JDK1.5 Condition接口
bijian1013
javathreadConditionjava多线程
Condition 将 Object 监视器方法(wait、notify和 notifyAll)分解成截然不同的对象,以便通过将这些对象与任意 Lock 实现组合使用,为每个对象提供多个等待 set (wait-set)。其中,Lock 替代了 synchronized 方法和语句的使用,Condition 替代了 Object 监视器方法的使用。
条件(也称为条件队列或条件变量)为线程提供了一
- 开源中国OSC源创会记录
bijian1013
hadoopsparkMemSQL
一.Strata+Hadoop World(SHW)大会
是全世界最大的大数据大会之一。SHW大会为各种技术提供了深度交流的机会,还会看到最领先的大数据技术、最广泛的应用场景、最有趣的用例教学以及最全面的大数据行业和趋势探讨。
二.Hadoop
&nbs
- 【Java范型七】范型消除
bit1129
java
范型是Java1.5引入的语言特性,它是编译时的一个语法现象,也就是说,对于一个类,不管是范型类还是非范型类,编译得到的字节码是一样的,差别仅在于通过范型这种语法来进行编译时的类型检查,在运行时是没有范型或者类型参数这个说法的。
范型跟反射刚好相反,反射是一种运行时行为,所以编译时不能访问的变量或者方法(比如private),在运行时通过反射是可以访问的,也就是说,可见性也是一种编译时的行为,在
- 【Spark九十四】spark-sql工具的使用
bit1129
spark
spark-sql是Spark bin目录下的一个可执行脚本,它的目的是通过这个脚本执行Hive的命令,即原来通过
hive>输入的指令可以通过spark-sql>输入的指令来完成。
spark-sql可以使用内置的Hive metadata-store,也可以使用已经独立安装的Hive的metadata store
关于Hive build into Spark
- js做的各种倒计时
ronin47
js 倒计时
第一种:精确到秒的javascript倒计时代码
HTML代码:
<form name="form1">
<div align="center" align="middle"
- java-37.有n 个长为m+1 的字符串,如果某个字符串的最后m 个字符与某个字符串的前m 个字符匹配,则两个字符串可以联接
bylijinnan
java
public class MaxCatenate {
/*
* Q.37 有n 个长为m+1 的字符串,如果某个字符串的最后m 个字符与某个字符串的前m 个字符匹配,则两个字符串可以联接,
* 问这n 个字符串最多可以连成一个多长的字符串,如果出现循环,则返回错误。
*/
public static void main(String[] args){
- mongoDB安装
开窍的石头
mongodb安装 基本操作
mongoDB的安装
1:mongoDB下载 https://www.mongodb.org/downloads
2:下载mongoDB下载后解压
- [开源项目]引擎的关键意义
comsci
开源项目
一个系统,最核心的东西就是引擎。。。。。
而要设计和制造出引擎,最关键的是要坚持。。。。。。
现在最先进的引擎技术,也是从莱特兄弟那里出现的,但是中间一直没有断过研发的
- 软件度量的一些方法
cuiyadll
方法
软件度量的一些方法http://cuiyingfeng.blog.51cto.com/43841/6775/在前面我们已介绍了组成软件度量的几个方面。在这里我们将先给出关于这几个方面的一个纲要介绍。在后面我们还会作进一步具体的阐述。当我们不从高层次的概念级来看软件度量及其目标的时候,我们很容易把这些活动看成是不同而且毫不相干的。我们现在希望表明他们是怎样恰如其分地嵌入我们的框架的。也就是我们度量的
- XSD中的targetNameSpace解释
darrenzhu
xmlnamespacexsdtargetnamespace
参考链接:
http://blog.csdn.net/colin1014/article/details/357694
xsd文件中定义了一个targetNameSpace后,其内部定义的元素,属性,类型等都属于该targetNameSpace,其自身或外部xsd文件使用这些元素,属性等都必须从定义的targetNameSpace中找:
例如:以下xsd文件,就出现了该错误,即便是在一
- 什么是RAID0、RAID1、RAID0+1、RAID5,等磁盘阵列模式?
dcj3sjt126com
raid
RAID 1又称为Mirror或Mirroring,它的宗旨是最大限度的保证用户数据的可用性和可修复性。 RAID 1的操作方式是把用户写入硬盘的数据百分之百地自动复制到另外一个硬盘上。由于对存储的数据进行百分之百的备份,在所有RAID级别中,RAID 1提供最高的数据安全保障。同样,由于数据的百分之百备份,备份数据占了总存储空间的一半,因而,Mirror的磁盘空间利用率低,存储成本高。
Mir
- yii2 restful web服务快速入门
dcj3sjt126com
PHPyii2
快速入门
Yii 提供了一整套用来简化实现 RESTful 风格的 Web Service 服务的 API。 特别是,Yii 支持以下关于 RESTful 风格的 API:
支持 Active Record 类的通用API的快速原型
涉及的响应格式(在默认情况下支持 JSON 和 XML)
支持可选输出字段的定制对象序列化
适当的格式的数据采集和验证错误
- MongoDB查询(3)——内嵌文档查询(七)
eksliang
MongoDB查询内嵌文档MongoDB查询内嵌数组
MongoDB查询内嵌文档
转载请出自出处:http://eksliang.iteye.com/blog/2177301 一、概述
有两种方法可以查询内嵌文档:查询整个文档;针对键值对进行查询。这两种方式是不同的,下面我通过例子进行分别说明。
二、查询整个文档
例如:有如下文档
db.emp.insert({
&qu
- android4.4从系统图库无法加载图片的问题
gundumw100
android
典型的使用场景就是要设置一个头像,头像需要从系统图库或者拍照获得,在android4.4之前,我用的代码没问题,但是今天使用android4.4的时候突然发现不灵了。baidu了一圈,终于解决了。
下面是解决方案:
private String[] items = new String[] { "图库","拍照" };
/* 头像名称 */
- 网页特效大全 jQuery等
ini
JavaScriptjquerycsshtml5ini
HTML5和CSS3知识和特效
asp.net ajax jquery实例
分享一个下雪的特效
jQuery倾斜的动画导航菜单
选美大赛示例 你会选谁
jQuery实现HTML5时钟
功能强大的滚动播放插件JQ-Slide
万圣节快乐!!!
向上弹出菜单jQuery插件
htm5视差动画
jquery将列表倒转顺序
推荐一个jQuery分页插件
jquery animate
- swift objc_setAssociatedObject block(version1.2 xcode6.4)
啸笑天
version
import UIKit
class LSObjectWrapper: NSObject {
let value: ((barButton: UIButton?) -> Void)?
init(value: (barButton: UIButton?) -> Void) {
self.value = value
- Aegis 默认的 Xfire 绑定方式,将 XML 映射为 POJO
MagicMa_007
javaPOJOxmlAegisxfire
Aegis 是一个默认的 Xfire 绑定方式,它将 XML 映射为 POJO, 支持代码先行的开发.你开发服 务类与 POJO,它为你生成 XML schema/wsdl
XML 和 注解映射概览
默认情况下,你的 POJO 类被是基于他们的名字与命名空间被序列化。如果
- js get max value in (json) Array
qiaolevip
每天进步一点点学习永无止境max纵观千象
// Max value in Array
var arr = [1,2,3,5,3,2];Math.max.apply(null, arr); // 5
// Max value in Jaon Array
var arr = [{"x":"8/11/2009","y":0.026572007},{"x"
- XMLhttpRequest 请求 XML,JSON ,POJO 数据
Luob.
POJOjsonAjaxxmlXMLhttpREquest
在使用XMlhttpRequest对象发送请求和响应之前,必须首先使用javaScript对象创建一个XMLHttpRquest对象。
var xmlhttp;
function getXMLHttpRequest(){
if(window.ActiveXObject){
xmlhttp:new ActiveXObject("Microsoft.XMLHTTP
- jquery
wuai
jquery
以下防止文档在完全加载之前运行Jquery代码,否则会出现试图隐藏一个不存在的元素、获得未完全加载的图像的大小 等等
$(document).ready(function(){
jquery代码;
});
<script type="text/javascript" src="c:/scripts/jquery-1.4.2.min.js&quo