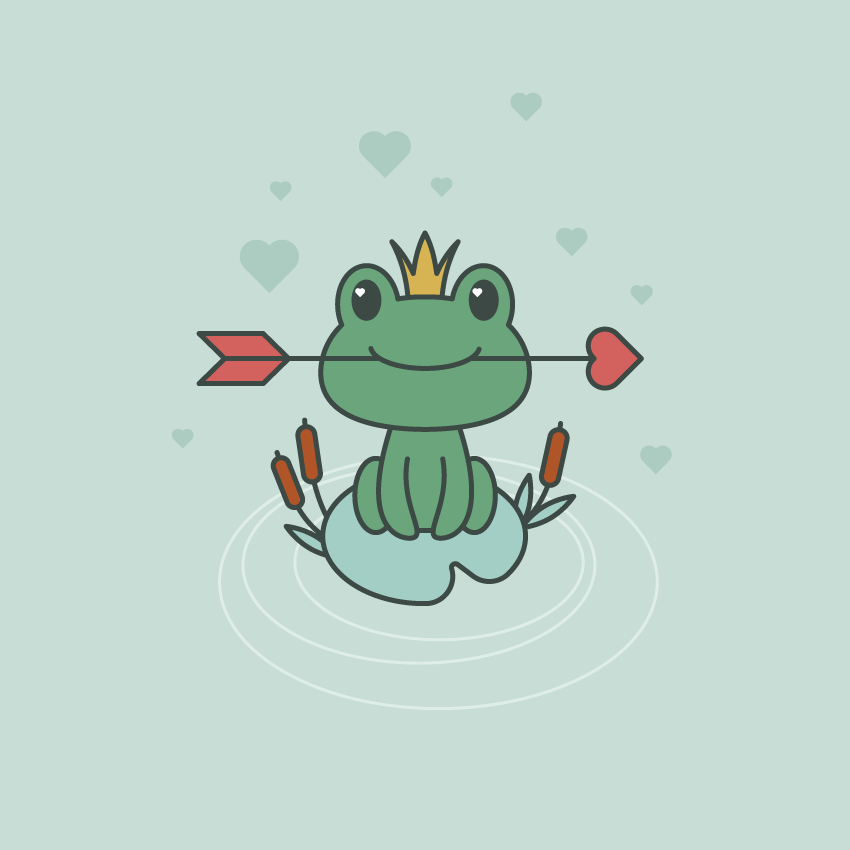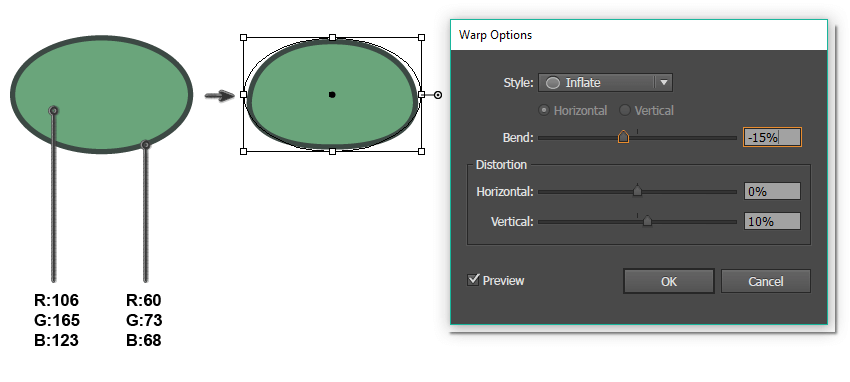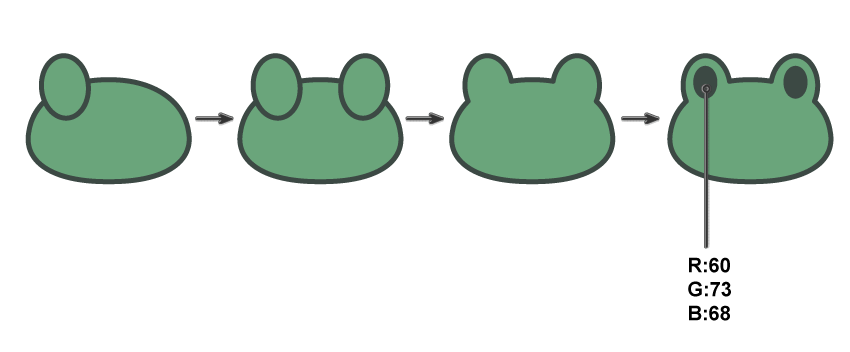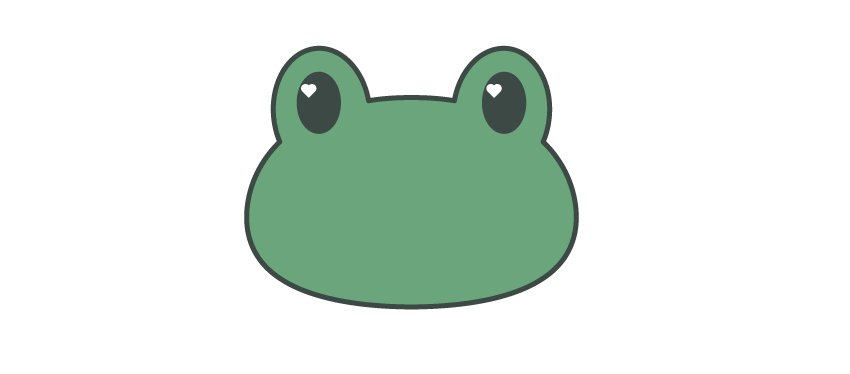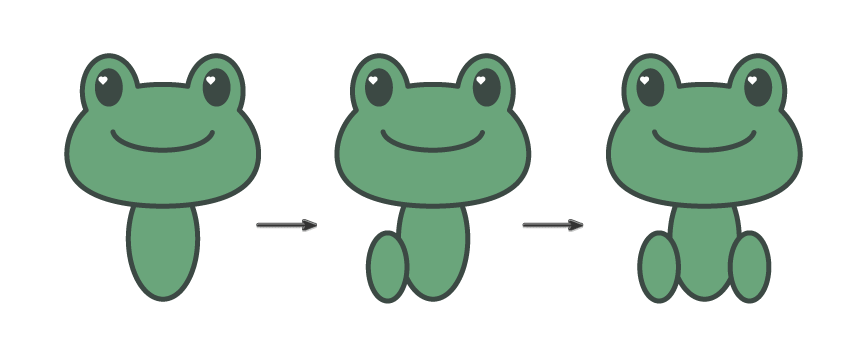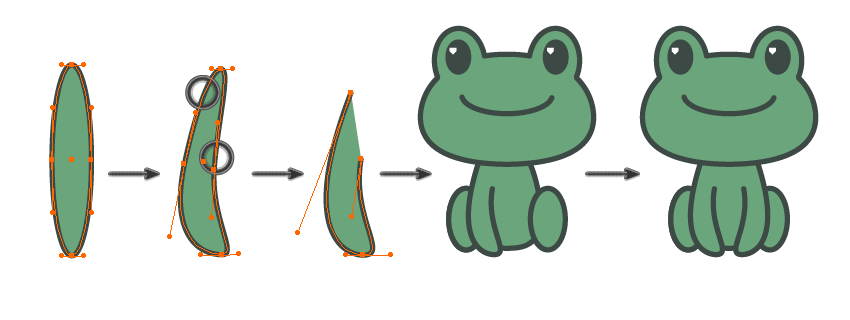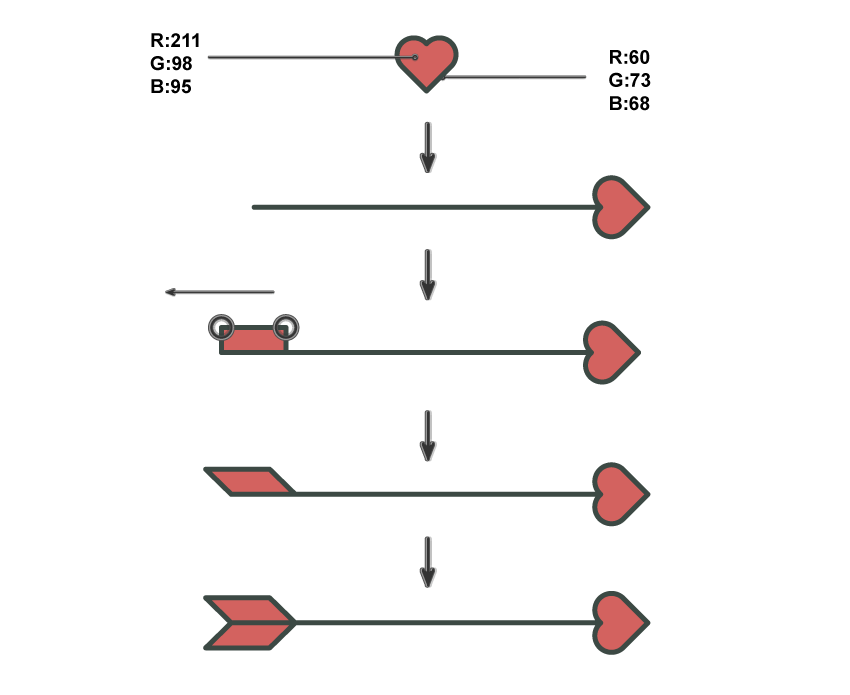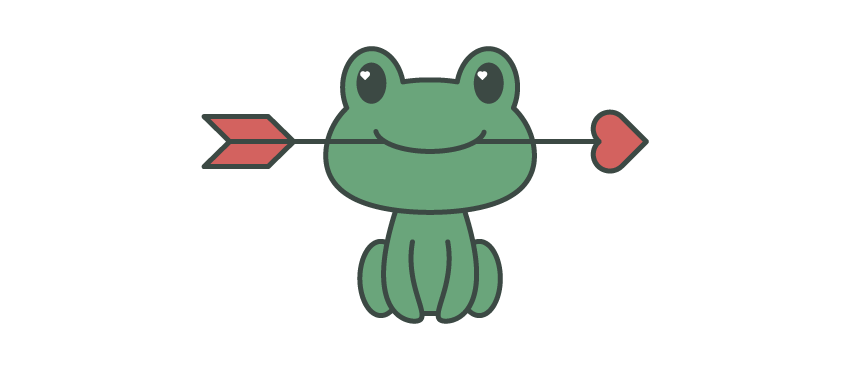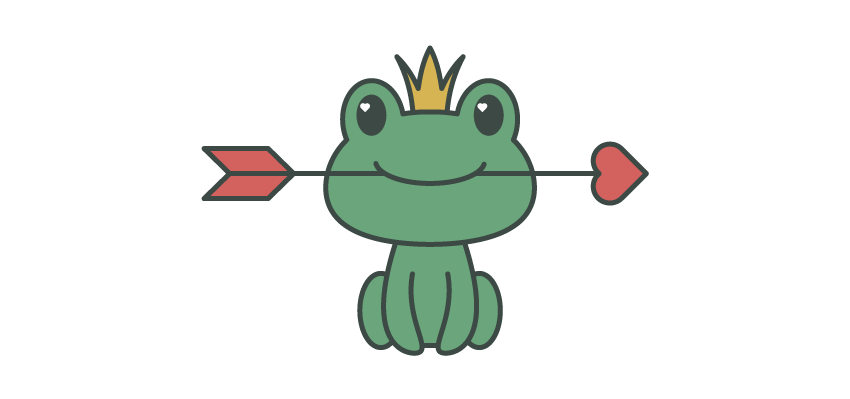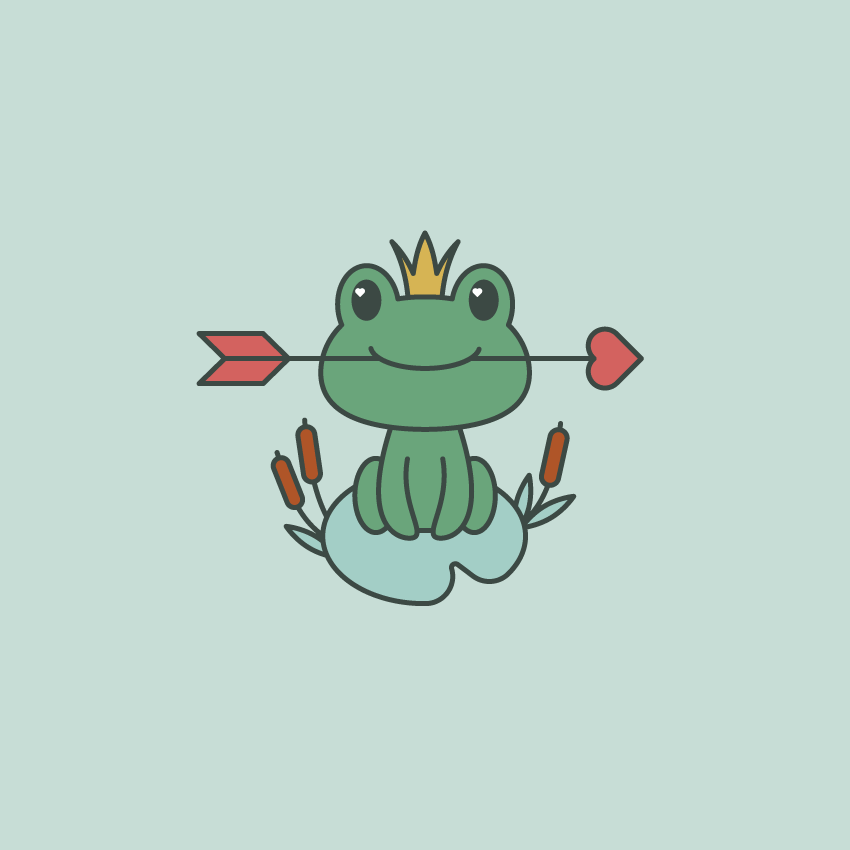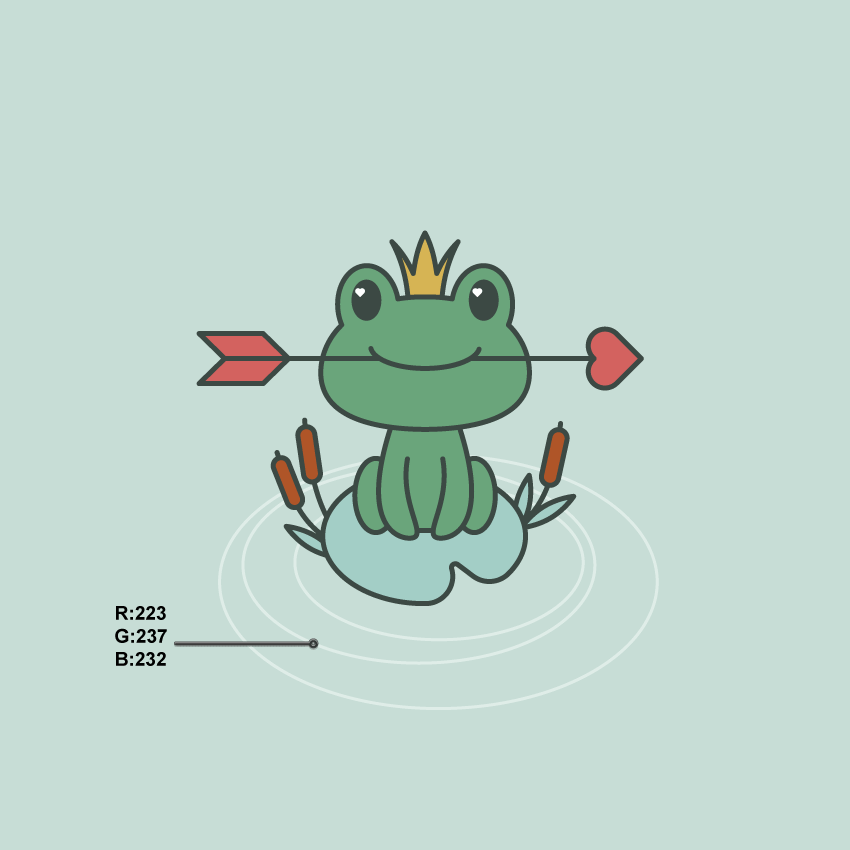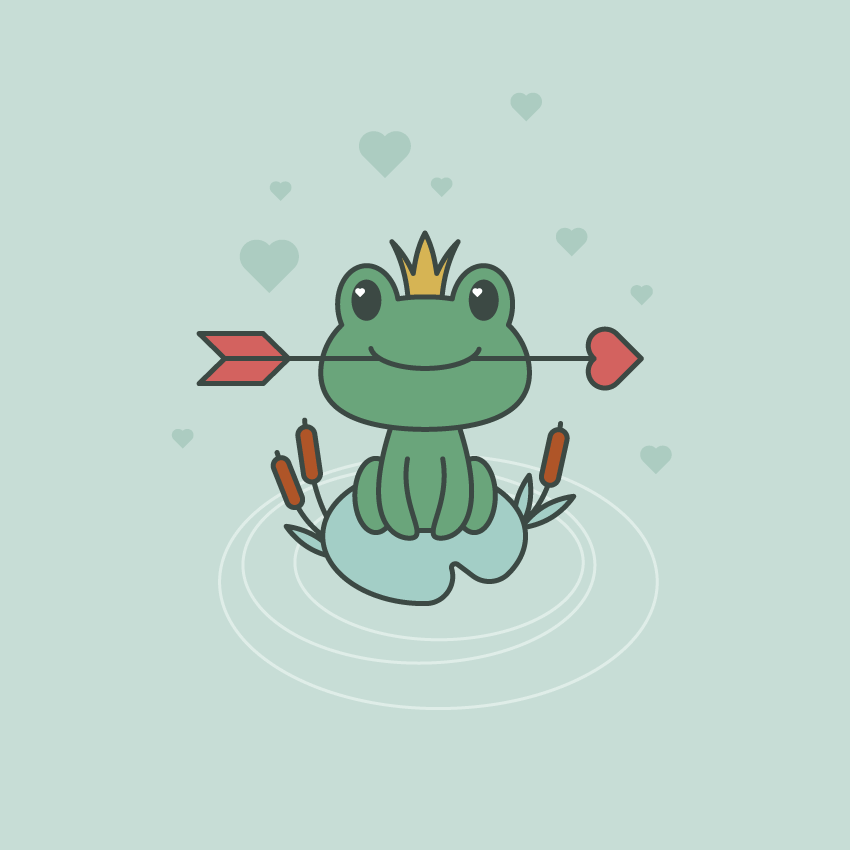1. 创建矢量的小青蛙
第1步
打开Adobe Illustrator并创建一个850 x 850像素的新文档。我们将从绘制青蛙的头部开始。使用椭圆工具(L)绘制椭圆。填充下图中看到的颜色。在“ 描边”面板上,将轮廓的粗细设置为5像素。
选择椭圆转到效果>变形>膨胀。输入您在下面看到的选项,然后点击确定。
展开此形状:转到对象>扩展外观。在展开形状后取消组合(右键单击>取消组合),然后删除轮廓形成的形状,点击内部填充颜色创建新的轮廓。
第2步
使用椭圆工具(L)使用与之前相同的填充和描边颜色创建椭圆。将其向左进行少许的旋转。
选择小椭圆的同时,使用镜像工具(O),按住Alt键的同时单击青蛙前额。在新的对话窗口中,选择“ 垂直”,“角度90度”,然后使用“ 复制”。青蛙眼睛的轮廓就完成了。
接下来,选择全部三个形状的,并使用路径查找器的联集选项,将三个椭圆变成一个形状。
最后,添加两个深灰色椭圆制作眼睛。
第3步
接下来我们给青蛙的眼睛绘制高光,由于青蛙王子的剧情我们可以将高光制作成别的形状,这些小细节可以让我们的插画变得更加有趣。这里我要制作的是一个心形的高光。
使用圆角矩形工具创建一个圆角矩形,将圆角矩形旋转 45度,选择镜像工具(O)选中垂直角度90度。选择两个圆角矩形并点击“ 路径查找器”面板上的“ 分割 ”按钮 。之后,右键单击鼠标选择“ 取消组合”。使用形状生成器工具(Shift-M),选择下图中橙色标记的部分,按下Alt删除其余的部分。一个漂亮的心形就完成了!
最后,将两颗白色的心放在眼睛的左上角。(需要注意的是心形高光是不需要轮廓的。)
第4步
接下来我们绘制青蛙的眼睛。首先使用与头部颜色相同的笔触创建一个椭圆。然后使用剪刀工具(C)单击椭圆两边锚点,切除椭圆的上部。
第5步
在头部的后面绘制一个椭圆。在身体的左侧绘制另一个小椭圆,绘制青蛙的腿部。
同时按住Shift和Alt键,将左腿移动到身体的右侧。
第6步
接下来我们制作青蛙的手臂。绘制一个椭圆,使用直接选择工具(A)删除顶部锚点,移动两侧锚点的手柄获得下面看到的结果。
使用镜像工具(O)选择镜像窗口的垂直,点击复制。使用键盘上的右箭头键,将新创建的手臂移动到身体的右侧。
2. 创建箭和王冠
第1步
选择青蛙眼睛上的心形创建新副本。将填充颜色改为下图中的颜色。
使用线段工具(\)绘制一条线。在“ 描边”面板(“ 窗口”>“描边”)上,选中“ 端点:圆头端点”。
在线条另一端使用矩形工具(M)绘制一个矩形。使用直接选择工具(A),选择此矩形上部的两个锚点。将它们向右移动一段距离。
保持选中矩形的同时,使用 镜像工具(O),选中“ 水平”选项并点击“ 复制”。向下移动新副本。一支心形的箭完成了!
接下来选择整个箭矢并对其进行分组(右键单击>编组)。
将箭头放在青蛙的嘴里。为确保箭头留在青蛙嘴里,而不是在嘴上。我们选择嘴,单击排列>置于顶层。
第2步
现在我们开始绘制青蛙的王冠。保留相同的轮廓颜色,将填充颜色更改为黄色。
首先使用矩形工具创建一个矩形,然后选择多边形工具双击在设置窗口里将边数设置为3,然后创建两个没有轮廓的三角形拼合在一起,然后将三角形组合放置在矩形上方,使用的路径查找器的减去顶层选项得到王冠的雏形。
转到效果>变形>凸出。输入下面选项,单击确定。一个小巧的王冠就完成了!
将王冠放置在青蛙的头上
3. 创建荷叶和蒲草
第1步
完成了的青蛙的绘制接下来我们开始绘制青蛙身下的荷叶。
使用多边形工具制作一个三角形。将三角形放在椭圆上,如下图所示。使用路径查找器中的减去顶层。
选择剪切完成的形状使用窗口的描边选项边角设为圆角连接,使描边内侧对齐。
第2步
蒲草是荷叶很好的一个装饰。首先绘制椭圆。创建叶子的形状,使用转换锚点工具(Shift-C)单击椭圆的顶部和底部锚点。将颜色设置为与荷叶相同的填充颜色。
删除填充颜色并保持笔触颜色不变。使用弧形工具绘制蒲草的茎。
设置下面看到的填充颜色,使用圆角矩形工具在茎的顶部绘制一个圆角矩形。蒲草就完成了!
第3步
将青蛙放在荷叶上。添加蒲草装饰,如果需要,可以通过复制多添加几个蒲草。
4. 创建背景
第1步
创建一个浅蓝色方形,去除轮廓颜色,选择矩形工具(M)将宽度和高度设置为850像素。
第2步
将背景放在青蛙的后面:
第3步
给青蛙蹲着的荷叶附近添加一些水波纹:首先创建一些没有填充颜色的椭圆,将笔触颜色设置为下图中的颜色。将其放置在青蛙和荷叶的后面。
第4步
添加心形图案的副本,设置下图中的填充颜色,删除轮廓颜色。分散到背景中。
完成