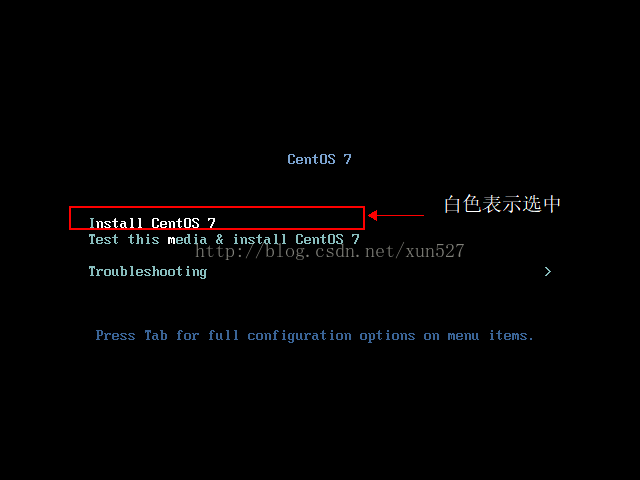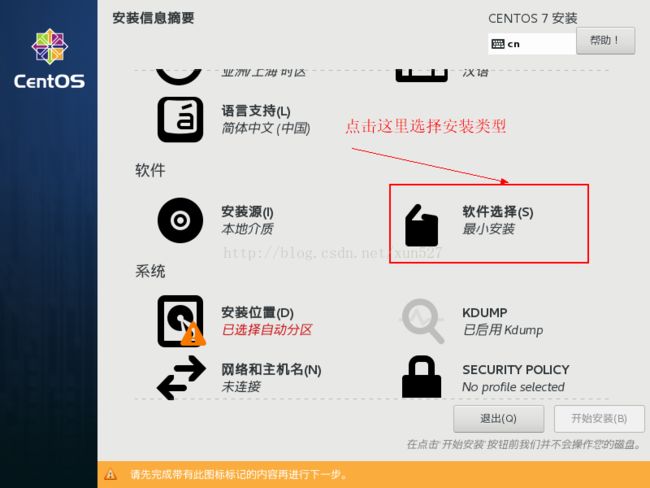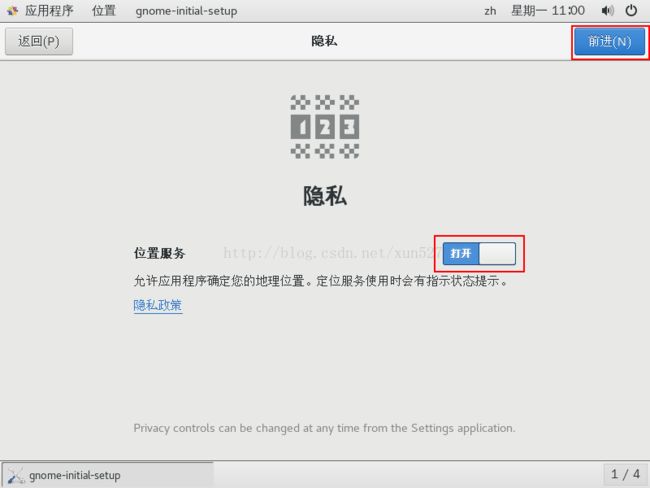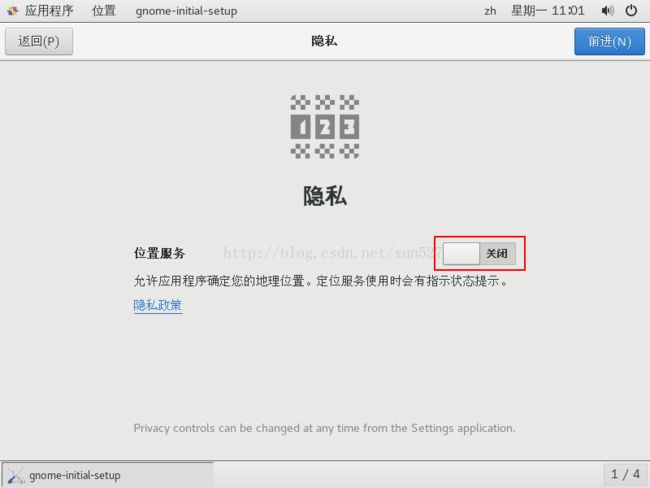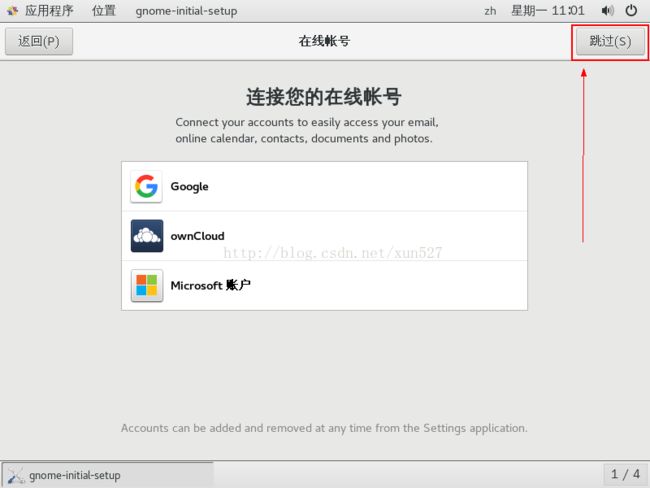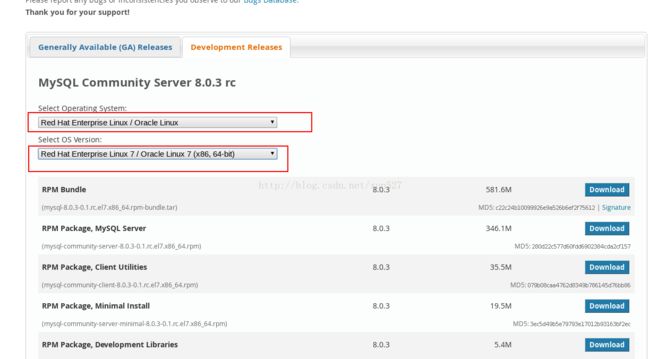初始化环境配置:CentOS 7.4x64 系统安装及基础配置
1.安装CentOS操作系统
① 在进入系统引导后,会进入文字界面,选择install CentOS7
(用键盘上的方向键↑、↓来选择要执行的操作,白色字体表示选中,按下回车,进入下一步操作)
② 按回车执行安装过程
③ 选择安装的语言
④ 设置安装类型
点击“软件选择”,默认是最小安装,只有系统功能,完全使用命令行操作
选择“带GUI的服务器”,若是安装到服务器上可以选择右边附带的软件,在安装的时候会一并安装,这里没有安装的话,后期也可以在系统安装完成后在安装,点击“完成”后返回“安装信息摘要界面”,点选“安装位置(D)”这里就使用默认配置,点击上方“完成”返回到前一个页面即可,点击“完成配置”开始安装服务器
⑤ 设置用户密码
点击“ROOT密码”,设置root密码
点击“完成”返回上一个界面
点击“创建用户”配置普通用户
建议将此用户作为管理员
等到安装完成后会在界面出现 重新启动 的按钮,重启
⑥ 同意许可协议
点击”LICENSING” 进入协议页面
点击“我同意许可协议(A)”,”完成”,至此,操作系统安装完成,会再次重启,并进入系统
⑦ 用户登录
进入系统后,就要使用用户和密码登录,这里以root用户登录为例(开发过程中尽量不要使用root用户登录,权限太高,很多设置普通用户无法使用)
⑧ root用户登录
输入用户名root
输入密码,这里CapsLock键是无法切换大小写的,只能输入小写字母,要输入大写字母需要使用shift + 字母键来输入,点击“登录”,即可登录系统
⑨ 设置gnome界面语言
默认选择的是“汉语”,直接“前进”即可
选择输入法为“汉语(Intelligent Pinyin)”,汉语智能拼音输入法,否则无法输入汉字
关闭定位(默认是打开的)
关闭后是:
登录在线账号,可以登录也可不登,不登录直接点击“跳过(S)”
10设置汉语拼音输入法
11连接网络,分别点击①②③即可
2.安装软件
CentOS提供了一个包管理指令yum,在超级用户权限下可以使用,配置好软件仓库后,使用yum install software_name -y 即可自动安装软件,CentOS系统的二进制文件(可执行文件)后缀为.rpm
1、 安装Chrome浏览器
chrome浏览器官网下载安装文件二进制文件为.rmp,下载连接为:https://dl.google.com/linux/direct/google-chrome-stable_current_x86_64.rpm,浏览器默认保存到家目录的下载中,在终端打开 下载 文件夹,使用yum localinstall google-chrome-stable_current_x86_64.rpm-y,即可完成谷歌浏览器的安装
2、 安装python3编译器
到python官网找到python3编译器的源代码,下载连接为:https://www.python.org/ftp/python/3.6.3/Python-3.6.3.tar.xz
解压代码包:tar -xvf Python-3.6.3.tar.xz
cd Python-3.6.3/
./configure --enable-optimizations
如果尚未安装GCC编译器需要先安装编译器:sudo yum installgcc -y
sudo yum -y install zlib*
sudo yum install openssl-devel -y
make
sudo make install
配置python开发环境
在开发主机上使用pip3 freeze > requirements.txt,将生成的requirements.txt复制到要部署的主机上,使用pip3 install –rrequirements.txt (注意切换到root权限) 即可完成自动安装开发所需的软件包
3、 安装MySQL数据库,在官网下载页面如下图所示
直接使用yum安装,默认安装的是
下载链接一般在上图红框的位置
下载以下二进制文件到MySQL文件夹中
https://cdn.mysql.com//Downloads/MySQL-8.0/mysql-community-server-8.0.3-0.1.rc.el7.x86_64.rpm
https://cdn.mysql.com//Downloads/MySQL-8.0/mysql-community-client-8.0.3-0.1.rc.el7.x86_64.rpm
https://cdn.mysql.com//Downloads/MySQL-8.0/mysql-community-devel-8.0.3-0.1.rc.el7.x86_64.rpm
https://cdn.mysql.com//Downloads/MySQL-8.0/mysql-community-common-8.0.3-0.1.rc.el7.x86_64.rpm
https://cdn.mysql.com//Downloads/MySQL-8.0/mysql-community-libs-8.0.3-0.1.rc.el7.x86_64.rpm
https://cdn.mysql.com//Downloads/MySQL-8.0/mysql-community-libs-compat-8.0.3-0.1.rc.el7.x86_64.rpm
https://cdn.mysql.com//Downloads/MySQL-8.0/mysql-community-embedded-compat-8.0.3-0.1.rc.el7.x86_64.rpm
进入MySQL文件夹中,在终端使用指令 sudo yuminstall * -y
等待数据库安装完成,接着配置数据库locate my.cnf找到my.cnf文件的位置,默认在/etc/my.cnf,使用vi /etc/my.cnf在[mysqld]方添加两行:
port=3306 #设置访问端口
character_set_server=utf8 #设置服务器端默认字符集为utf8
使用指令 systemctl start mysqld.service 启动MySQL服务
grep "temporary password" /var/log/mysqld.log 找出自动生成的临时密码
A temporary password isgenerated for root@localhost: if)=h,ik0yLN
黄底色的就是临时密码,使用mysql -u root -p指令登录数据库,修改数据库密码,如果要设置为简单密码需要修改数据库配置
set global validate_password_policy=0; 有效密码策略为低级
set global validate_password_length=1; 有效密码长度为1个字节4位
ALTER USER 'root'@'localhost' IDENTIFIED BY '123456'; 修改数据库密码为123456
4、 安装mplayer视频播放器
下载编译好的二进制文件
http://download1.rpmfusion.org/free/el/updates/7/x86_64/r/rpmfusion-free-release-7-1.noarch.rpm
http://download1.rpmfusion.org/free/el/updates/7/x86_64/m/mplayer-1.1-23.20140414svn.el7.x86_64.rpm
http://download1.rpmfusion.org/free/el/updates/7/x86_64/m/mplayer-common-1.1-23.20140414svn.el7.x86_64.rpm
http://download1.rpmfusion.org/free/el/updates/7/x86_64/m/mplayer-doc-1.1-23.20140414svn.el7.x86_64.rpm
http://download1.rpmfusion.org/free/el/updates/7/x86_64/m/mplayer-gui-1.1-23.20140414svn.el7.x86_64.rpm
http://download1.rpmfusion.org/free/el/updates/7/x86_64/m/mplayer-tools-1.1-23.20140414svn.el7.x86_64.rpm
http://download1.rpmfusion.org/free/el/updates/7/x86_64/f/ffmpeg-2.8.13-1.el7.x86_64.rpm
http://download1.rpmfusion.org/free/el/updates/7/x86_64/f/ffmpeg-libs-2.8.13-1.el7.x86_64.rpm
将以上文件下载到一个文件夹mplayer中,进入mplayer,在终端输入指令
sudo yumlocalinstall * -y --skip-broken
sudo yuminstall mplayer -y
sudo yuminstall mplayer-gui -y
至此mplayer就已经安装成功
安装完成后在【应用程序】——【影音】可以找到mplayer,要设置视频驱动器才能显示视频画面
5、 安装pycharm
从pycharm官网下载安装包 https://download.jetbrains.8686c.com/python/pycharm-professional-2017.2.4.tar.gz
tar -xvf pycharm-professional-2017.2.4.tar.gz
mv pycharm-2017.2.4 /usr/bin
cd /usr/bin/pycharm-2017.2.4
./pycharm.sh
6、 安装nginx服务器,官方仓库提供了相应的服务器软件包,直接使用指令就可以安装:
yum install nginx
7、 安装uwsgi服务器 yum install uwsgi
8、 安装mongoDB数据库 yum install mongoDB
9、 xxx等等